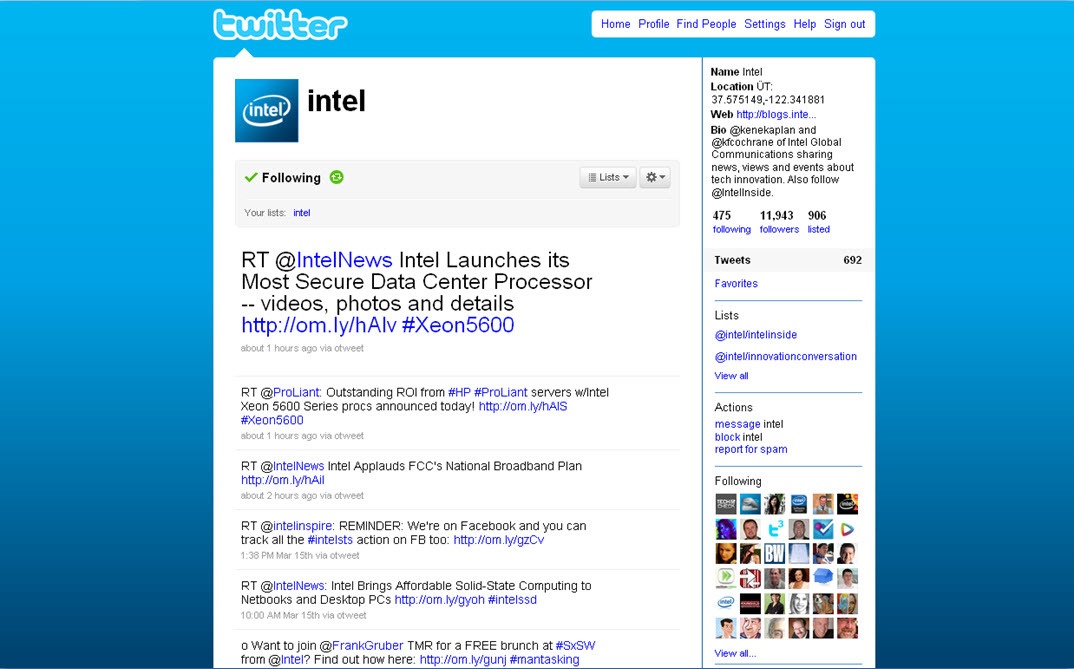Jak nastavit Android SDK a Java JDK pro pořizování snímků obrazovky na jakémkoli zařízení Android
Mobilní, Pohybliví Jak Google Samsung Galaxy Robot / / March 18, 2020

Jako blogger jsem byl překvapen, když jsem nemohl najít jednoduchý způsob, jak pořídit screenshoty na mém novém mobilním telefonu Android, zejména protože proces je tak mrtvý JEDNODUCHÉ pomocí iphone.. Každopádně se toho hodně lidí ptalo počítaje v to grooveDexter na jeho Samsung Galaxy S.
Naštěstí se po hraní všeho naděje ztratí! Ve skutečnosti existuje způsob, jak pořizovat snímky obrazovky v systému Android, a tento podrobný průvodce vám ukáže, jak v našem typickém postupu krok za krokem. Nejlepší část je pomocí této metody, nemusíte přenášet obrázky z telefonu do počítače pro blogování, protože váš počítač je to, co obrázky zachycuje!
To bude spíše dlouho průvodce (možná nejdelší na groovyPost!), tak to rozdělím do pěti různých sekcí.
Klikněte na A sekce přejít přímo k němu:
- Stažení Android SDK a Java SE SDK (SDK = sada pro vývoj softwaru)
- Založit Android SDK a Install Java.
- Povolte ladění USB v telefonu Android.
- Nastavte ovladače USB pomocí svého zařízení.
- Spusťte DDMS a pořizujte snímky obrazovky
Začněme.
#1. Stáhněte si vývojové sady
Krok 1
Stažení Souprava pro vývoj softwaru Android.
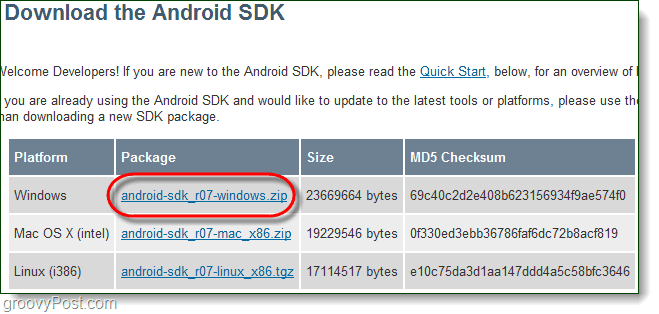
Krok 2
Stažení Sada pro vývoj softwaru Java SE.

Krok 3 - Volitelné: Ovladače zařízení (Pouze pro uživatele Samsung Galaxy S)
Když připojíte telefon, je pravděpodobné, že systém Windows nebude schopen automaticky najít ovladač, aby počítač rozpoznal zařízení. Pro uživatele Samsung Galaxy S to platí zvlášť, budete si muset stáhnout ovladač níže.
Stáhněte si ovladače USB pro Samsung Galaxy S - nebo - Stáhněte si zde
Po dokončení stahování spusťte soubor Setup.exe v balíčku a nainstalujte ovladače do počítače.
Tyto ovladače jsou specifické pro váš telefon, takže pokud používáte jiné zařízení, výše uvedené nebudou fungovat. Pokud potřebujete pomoc při sledování ovladačů specifických pro vaše zařízení, prosím zanechat komentář níže nebo vytvořit příspěvek v groovy fórum technické podpory.
#2. Nainstalujte Java Runtime A Setup Android SDK
Krok 1 - Java
Nastavení Java je snadné, stačí spustit stažený jdk-6u21-windows- * spusťte instalační program. Instalační program je téměř automatický, Klikněte nadalší několikrát ji dokončit.
Po dokončení instalace gratuluji! Jsi hotov zmatek s Jáva SDK!
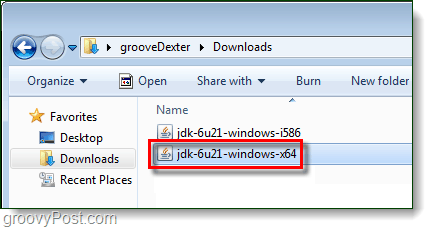
Krok 2 - Android
Klikněte pravým tlačítkem myši komprimovaný android-sdk_r06-windows soubor, který jste stáhli a VybratExtrahovat vše…
Rozbalte jej do složky, do které chcete nainstalovat. V balíčku není žádný instalační program, takže kdekoli, kde se rozbalíte, bude považován za instalační cestu.
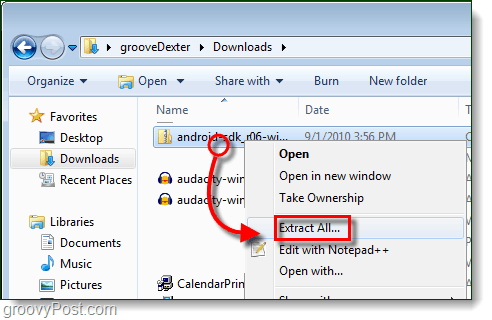
Krok 3 - Spusťte instalaci Android SDK
V android-sdk-windows složku, kterou jste právě extrahovali DvojklikNastavení sady SDK zahájit to.

Krok 4 - Opravte chybu stahování
K chybě dojde 9 z 10 lidí:
Nepodařilo se načíst adresu URL https://dl-ssl.google.com/android/repository/repository.xml, důvod: Chyba SSL HTTPS. Možná budete chtít vynutit stahování prostřednictvím HTTP v nastavení.
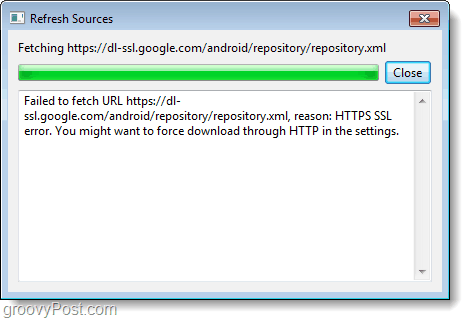
Chcete-li opravit výše uvedenou chybu, Klikněte na Nastavení tab a Šek box pro Platnost https://…
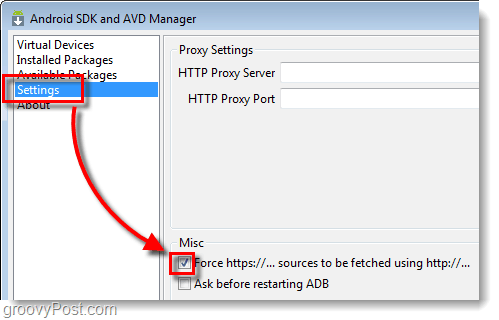
Krok 5 - stáhněte balíčky SDK
Klikněte na Nainstalované balíčky a poté Klikněte naAktualizovat vše…
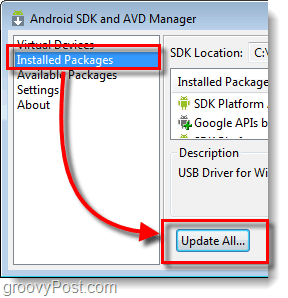
Zobrazí se seznam dostupných balíčků Nainstalujte Balíček ovladače USB.
Všechny ostatní balíčky jsou volitelné.
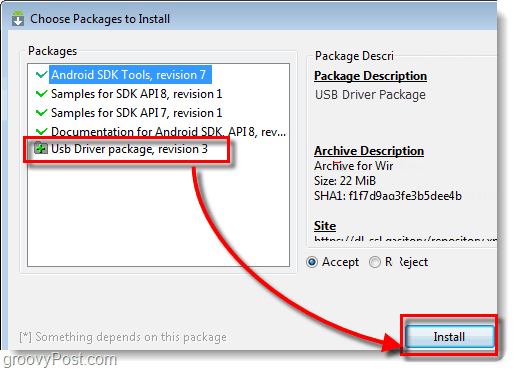
#3. Povolte ladění USB v telefonu Android
Toto je jediná část tohoto postupu, který budete muset udělat na svém skutečném telefonu.
Pro podrobného průvodce si přečtěte tento předchozí článek. Jak povolit režim ladění USB v systému Android
Jinak postupujte podle těchto zkrácených pokynů:
- Zahájení Nastavení aplikace.
- Navigovat do Nastavení> Aplikace> Vývoj>
- Šek rámeček s názvem „Ladění USB”
#4. Nastavte ovladače USB pro vaše zařízení
Krok 1
Připojte telefon Android k počítači pomocí nabíjecího kabelu USB.

Krok 2
Klikněte na Nabídka Start na vašem počítači a otevřenoZařízení a tiskárny.
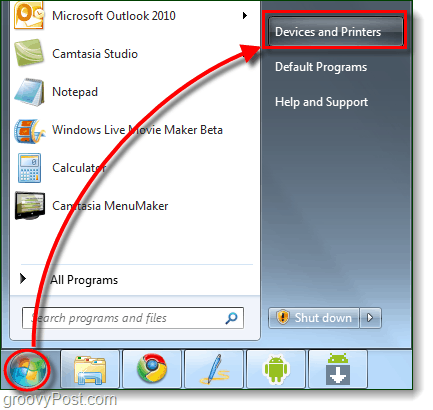
Krok 3
V Zařízení seznam by se měl zobrazit váš telefon Android. Klikněte pravým tlačítkem myši telefon a VybratVlastnosti.
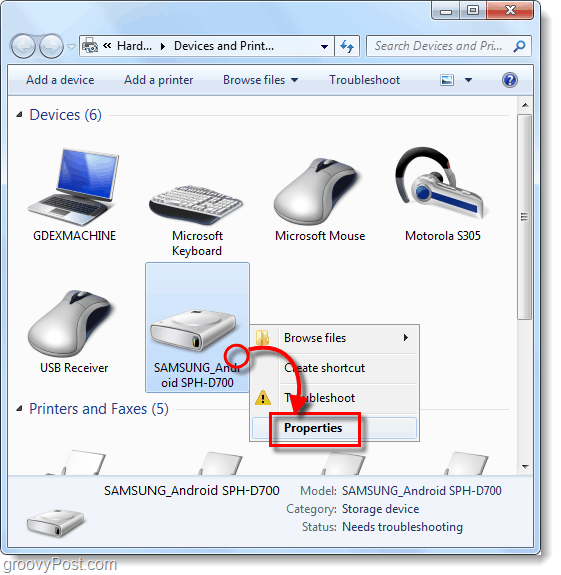
Krok 4
Klikněte na Hardware a poté Vybrat řádek, který čte Android ADB.
Zbytek ovladačů by měl být již nainstalován, ale možná budete muset stáhnout ovladače specifické pro zařízení, jak je uvedeno v části 1 této příručky.
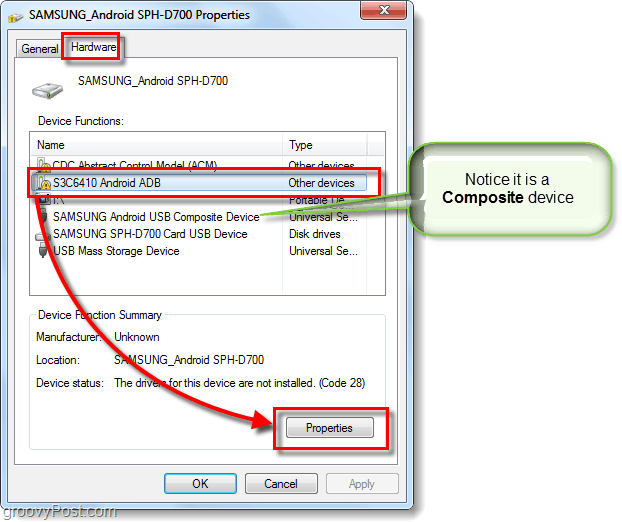
Krok 5
Klikněte na Řidič a poté VybratAktualizovat ovladač…
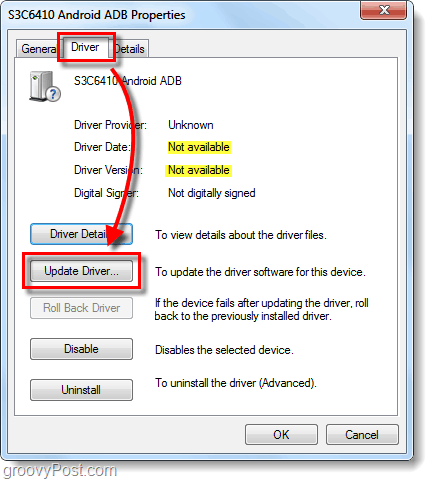
Krok 6
Klikněte naVyhledejte v počítači software ovladače.
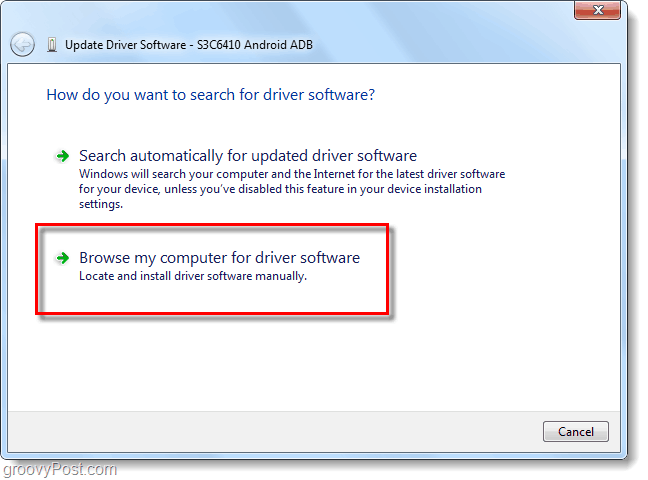
Krok 7
Klikněte naLet me vybrat ze seznamu ovladačů zařízení v mém počítači.
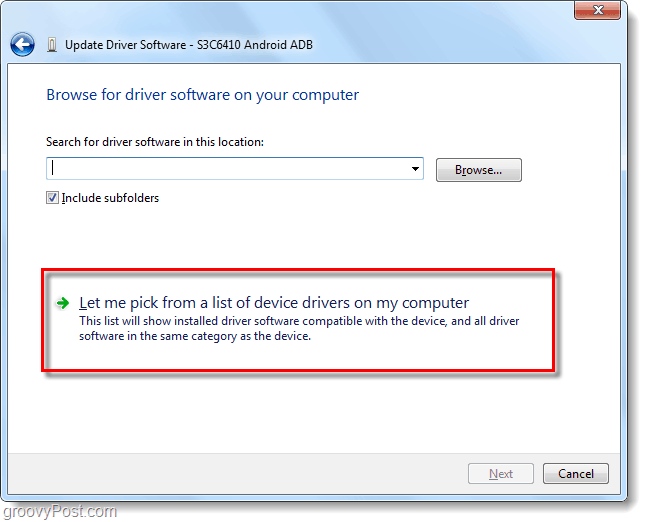
Krok 8
Klikněte naZobrazit všechna zařízení a pak Klikněte naNext.
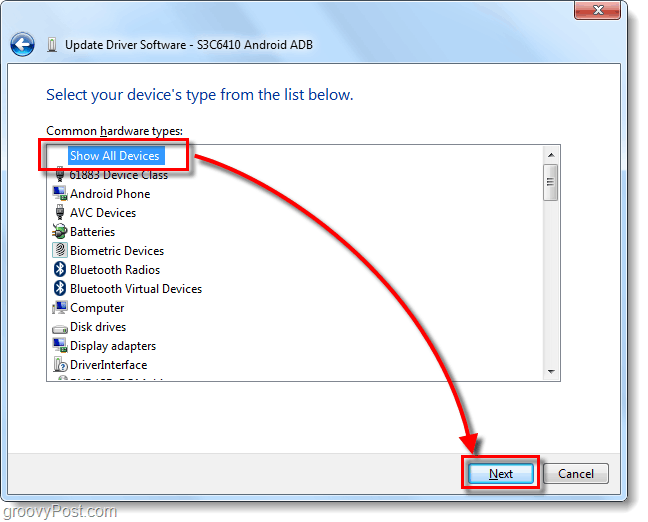
Krok 9
Klikněte naMít disk ...
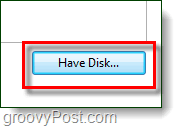
Krok 10
Klikněte naProcházet.
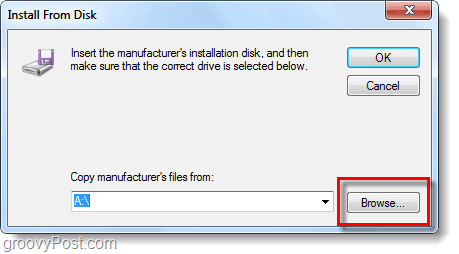
Krok 11
Procházet do složku, do které jste Android SDK extrahovali. Odtud přejděte na:
| android-sdk-windowsusb_driver |
Vybratandroid_winusb.inf a Klikněte naotevřeno.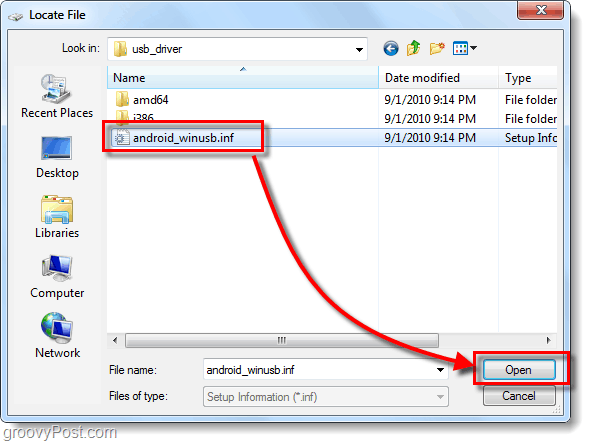
Krok 12
Zde musíte vědět, zda je vaše zařízení složené nebo ne. Přesvědčte se, prosím, výše uvedený krok 4.
Pod Modelka, Klikněte naRozhraní Android ADB * a pak Klikněte nadalší.
* Pokud máte složené zařízení Klikněte na možnost Kompozitní. Samsung Galaxy S je složený.
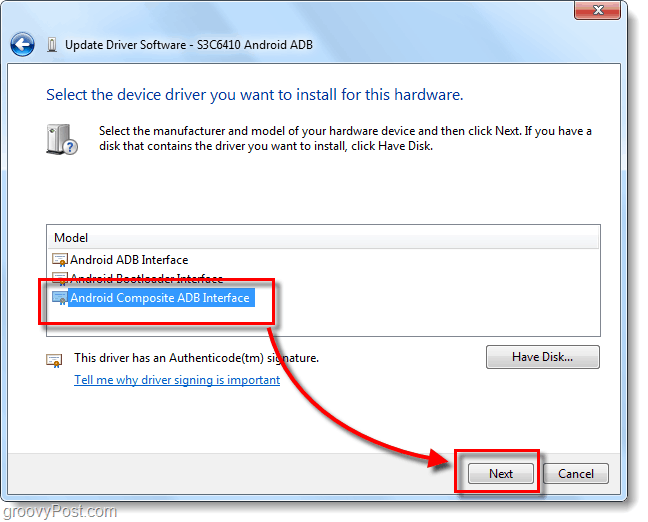
Krok 13
Objeví se nepříjemné varování. Klikněte naAno.
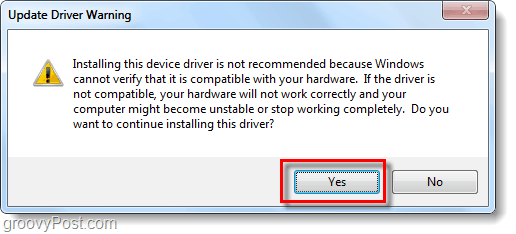
Hotovo!
Nyní jsme připraveni udělat několik snímků obrazovky!
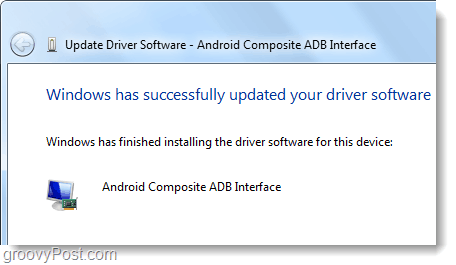
#5. Spusťte DDMS a začněte pořizovat snímky obrazovky!
Krok 1 - Spusťte Debug Monitor Dalvik!
Ve složce, do které jste extrahovali sadu Android SDK Procházet:
| stolky pro Android-sdk-window |
Ve složce Nástroje Dvojklikddms.bat
Spropitné: Pro budoucí rychlý přístup budete chtít tento soubor připnout do úvodní nabídky.
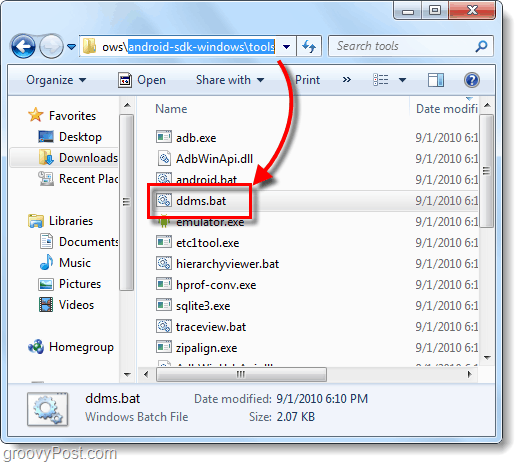
Krok 2
Je čas pořídit snímek obrazovky toho, co se aktuálně zobrazuje v telefonu Android. Klikněte na vaše přístroj ze seznamu v levém horním podokně. Pak Klikněte na přístroj menu a VybratSnímání obrazovky…
Spropitné: Nebo Vybrattelefon ze seznamu a poté stiskněte CTRL + S na klávesnici ušetříte čas.
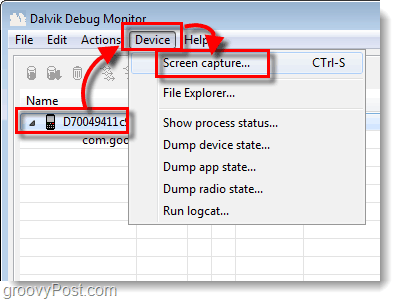
Hotovo! Konečně!
Snímek obrazovky se objeví v okně Zachycení obrazovky zařízení okno. Snímek obrazovky bude pravděpodobně mnohem větší než vaše skutečné zařízení, protože je zachycuje ve skutečném rozlišení zařízení.
Odtud můžete svůj obrázek uložit, ale nepoužívejte tlačítko Uložit. Funkce uložení v tomto nástroji výrazně sníží kvalitu obrazu!
Místo toho můžete kopírovatsnímek obrazovky do jiného programu, jako je Malování, a poté jej uložte. Pamatujte, PNG je nejlepší formát!
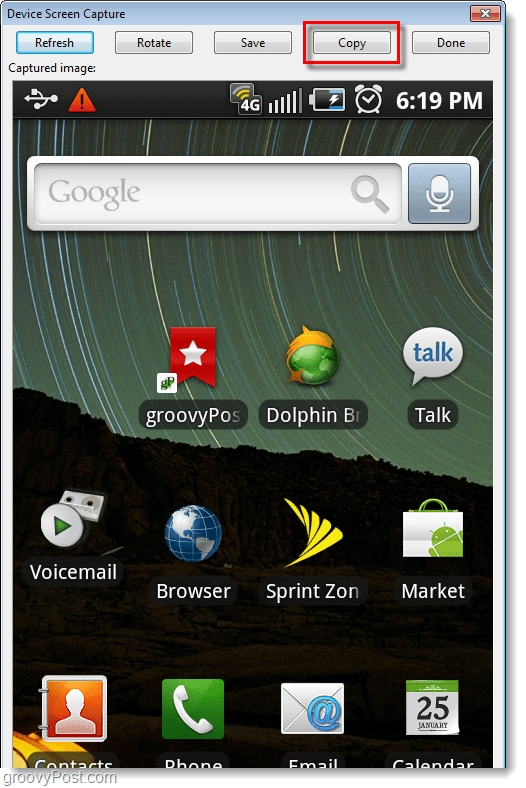
Závěr
Nyní víte, jak pořizovat screenshoty z jakéhokoli zařízení Android pomocí počítače. Pro Samsung Galaxy S je to v současné době jediná technika, která funguje, ale slyšel jsem zvěsti, že v Android 2.2 (Froyo) k vytvoření snímku obrazovky budete moci použít kombinaci hardwarových klíčů! Nemůžu se dočkat!