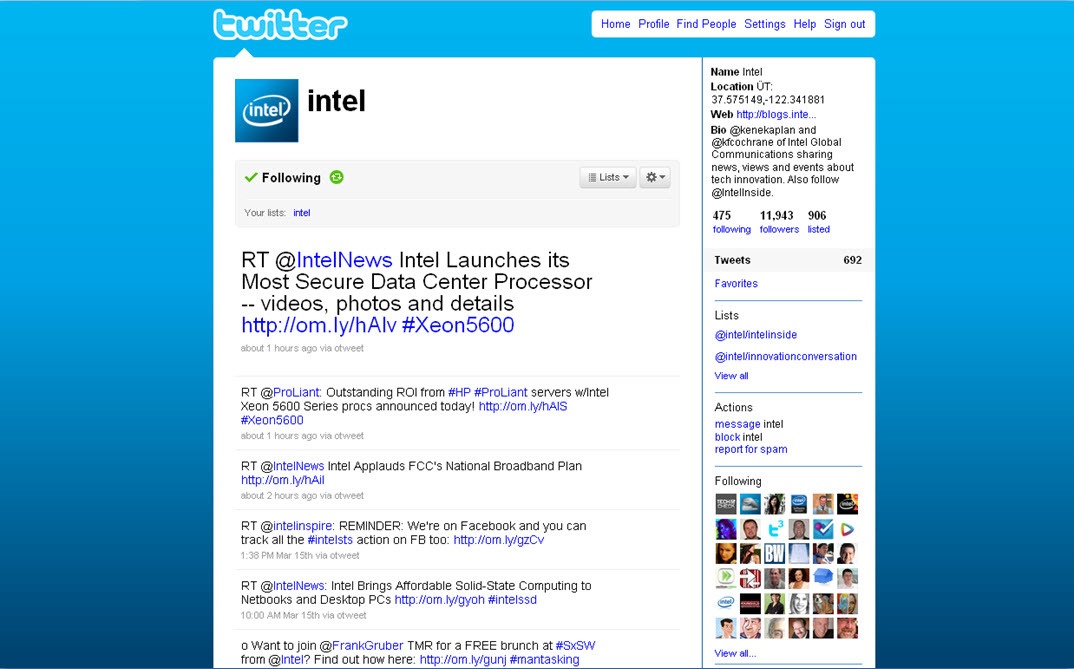Jak opravit pomalý počítač se systémem Windows 11
Microsoft Windows 11 Hrdina / / June 20, 2023

Publikováno

Je Windows 11 na vašem PC pomalý? Zde je několik oprav, které můžete zkusit zlepšit rychlost, výkon a odezvu vašeho počítače.
Je Windows 11 na vašem PC pomalý? Možná to začalo skvěle, ale zdá se, že postupem času ztratilo krok. Pokud váš PC zpoždění při hraní nebo je zkušenost pomalá, existují kroky, které můžete udělat, abyste to zrychlili.
Některé z oprav zahrnují změnu vestavěných funkcí zahrnutých v nastavení Windows 11. Můžete také zrychlit spouštění a zlepšit odezvu Windows 11.
Stejně jako u předchozích verzí je Windows 11 náchylný ke zpomalení po delším používání. V této příručce vám ukážeme některé opravy, které můžete vyzkoušet, pokud Windows 11 běží pomalu.
1. Povolit Storage Sense
Postupem času se soubory v počítači začnou hromadit na disku počítače. Nějaký dočasné soubory poškodit a lze je bezpečně odstranit, aby se zlepšil výkon operačního systému.
Povolit Funkce Storage Sense abyste zabránili tomu, aby teplota a další aplikace a systémové soubory negativně ovlivňovaly výkon disku. Vestavěný nástroj automaticky odstraňuje dočasné a nevyžádané soubory, aby se zlepšil výkon disku.
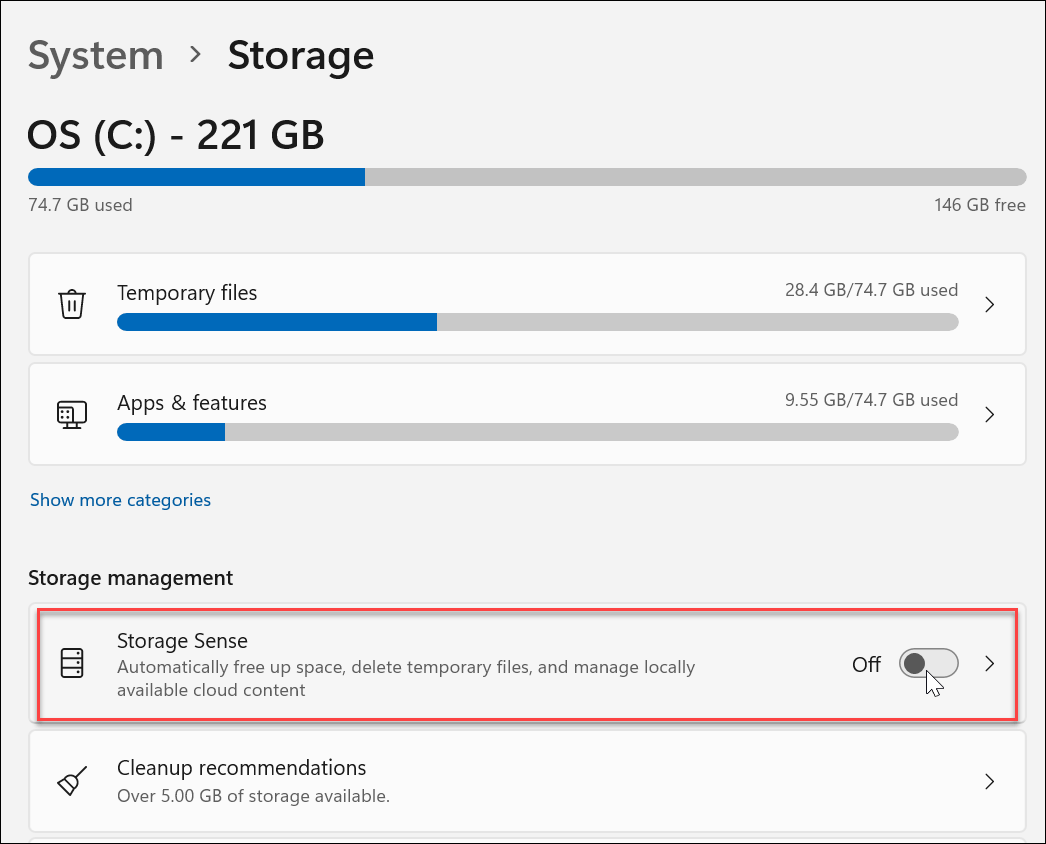
Kromě nastavení automatického spouštění můžete Storage Sense spustit ručně a uvolnit tak místo na disku Doporučení k čištění.
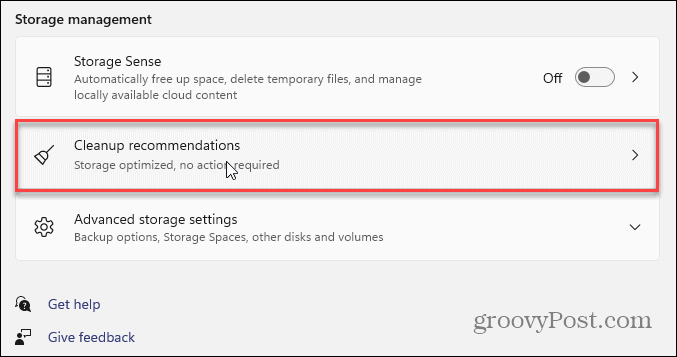
2. Zakázat spouštěcí aplikace
Čím méně aplikací nastavíte spouštění během spouštění, zlepší se doba spouštění a celkový výkon. Pokud máte nastaveno několik aplikací spustit během spouštění, některým trvá hodně času, než se rozběhnou.
Zakázání většiny (nebo všech) spouštěcích aplikací může výrazně zlepšit vaše prostředí. Jak budete pokračovat v přidávání aplikací, mnohé se nastaví tak, aby se spouštěly během spouštění, takže monitorování a zakázání spouštěcích aplikací v systému Windows 11 pokud je váš systém pomalý, je důležité.
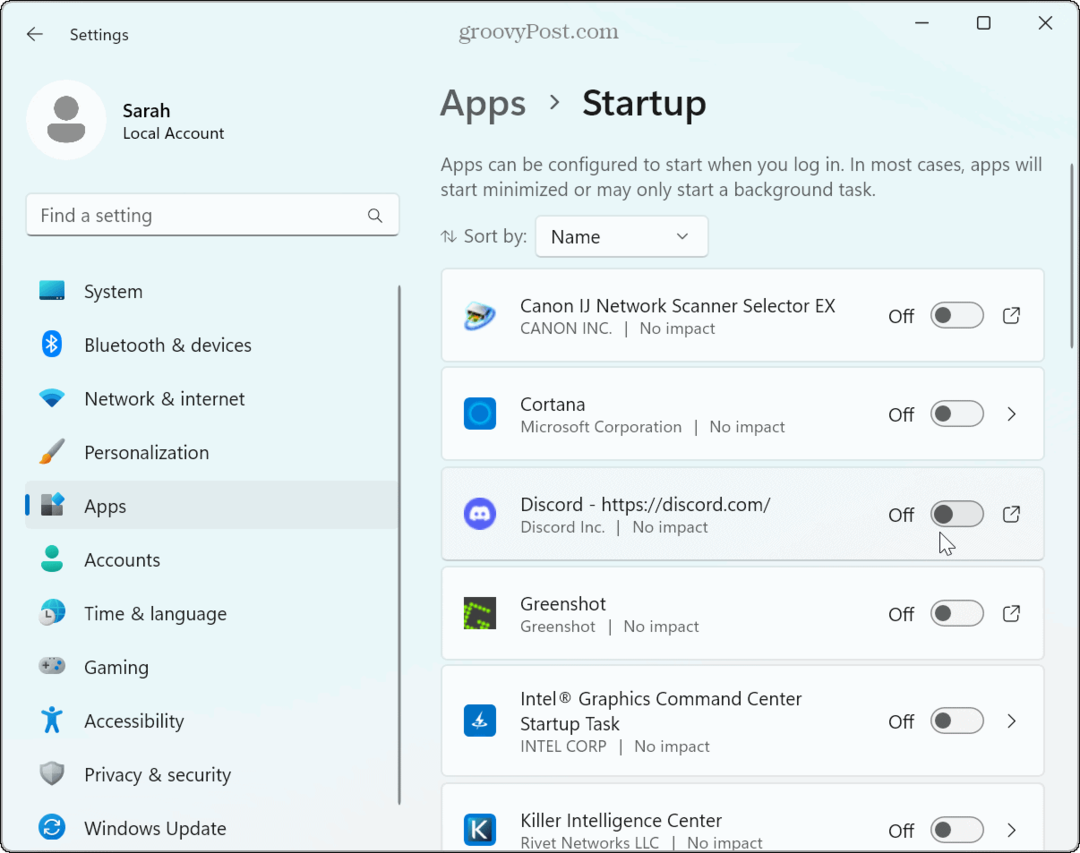
3. Upravte plán napájení pro lepší výkon
Dalším způsobem, jak zvýšit výkon notebooku s Windows 11, je úprava plánu napájení. Například váš notebook se může zdát pomalý, když je napájen z baterie.
Chcete-li to negovat, nastavte Režim napájení pro nejlepší výkon v nastavení baterie. Upozorňujeme, že toto nastavení bude vybíjet baterii rychleji, takže možná budete chtít vytvořit vlastní plán napájení pro vyvážení výkonu a využití baterie.
Při úpravě nastavení napájení se ujistěte povolit rychlé spuštění vytvořit váš Windows 11 Rychlejší start PC.
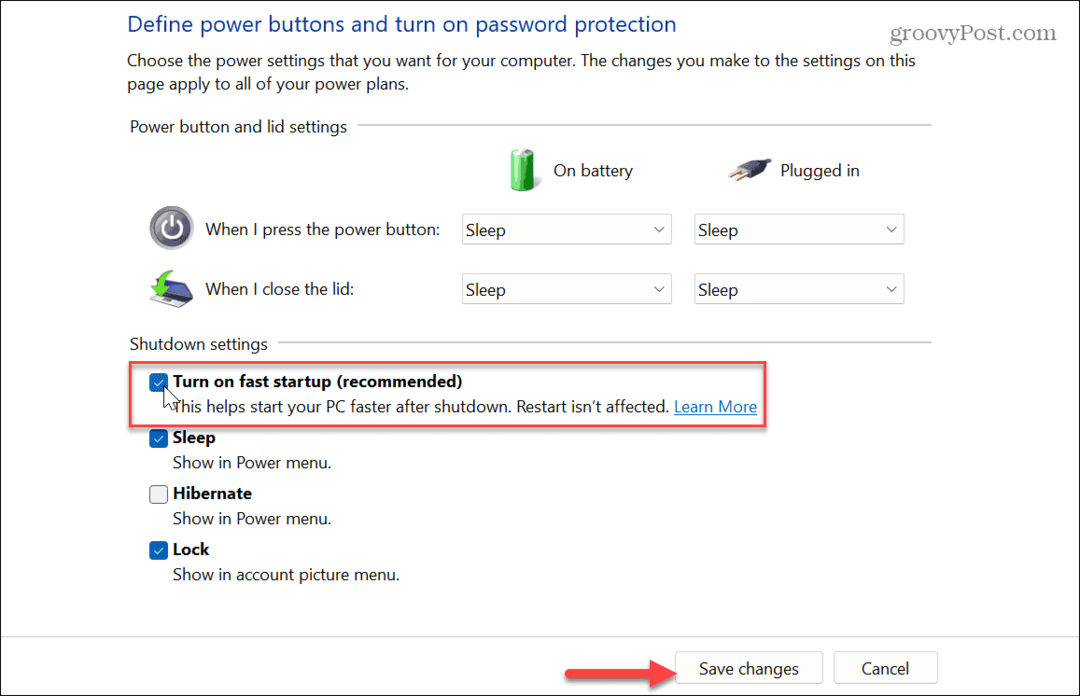
4. Zakázat služby třetích stran
Když instalujete aplikace, zahrnují své vlastní služby, které se spouštějí při spuštění počítače. Jsou užitečné při získávání responzivního výkonu při jejich používání. Mohou však poškodit celkový výkon systému.
K opravě pomalého počítače se systémem Windows 11 můžete vypnout služby třetích stran, které často nepoužíváte.
Chcete-li zakázat služby třetích stran:
- zmáčkni klíč Windows spustit Start Jídelní lístek.
- Typ konfigurace systému a vyberte nejlepší výsledek.
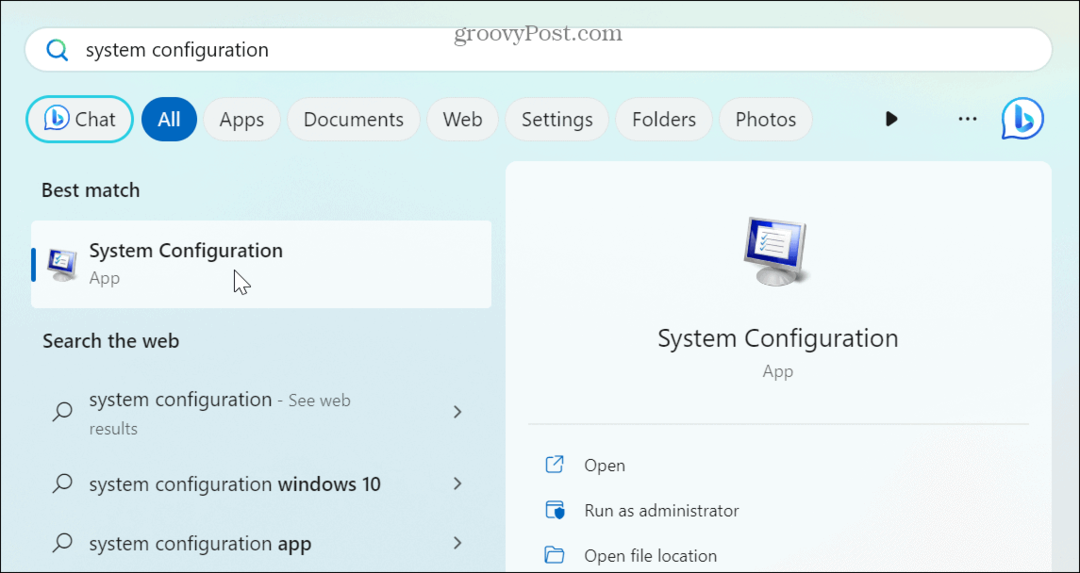
- Jednou Konfigurace systému se zobrazí okno, klepněte na Služby záložka nahoře.
- Vybrat Skryjte všechny služby Microsoftu box.
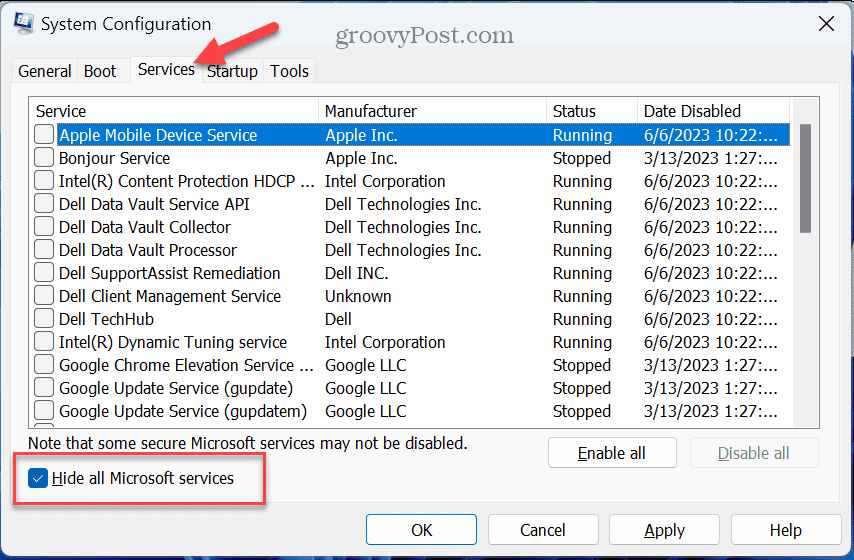
- Vyberte si ze zbývajících služeb, které příliš nevyužíváte. Pokud například máte více než jeden prohlížeč, můžete služby Chrome zakázat, pokud je nepoužíváte.
- Klikněte Aplikovat a OK.
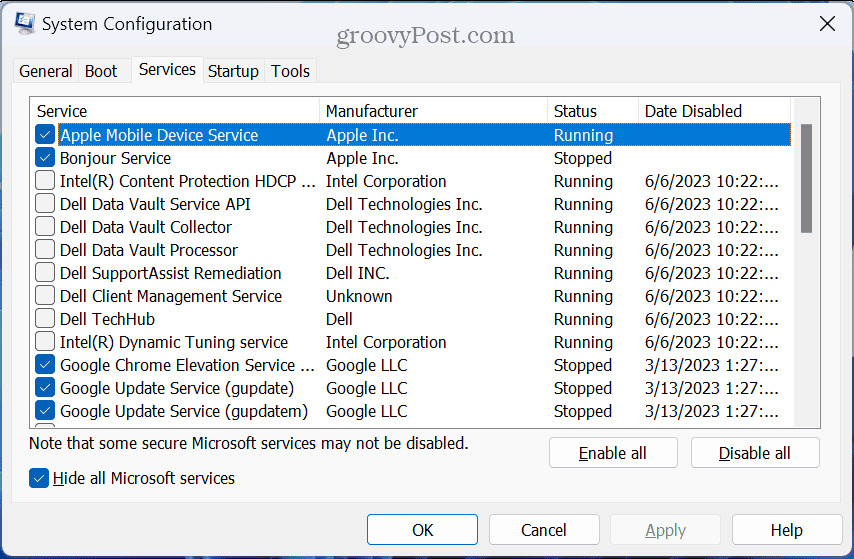
- Budete k tomu vyzváni restartujte Windows 11 aplikujte změny.
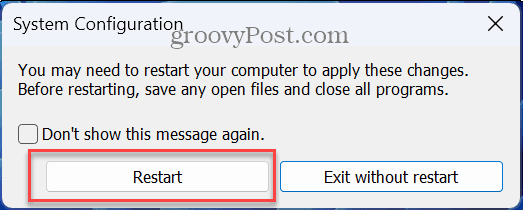
5. Vypněte animaci a vizuální efekty
Rychlý způsob, jak opravit pomalý systém Windows 11, je zakázat nepotřebné výchozí vizuální efekty a animace. Vzhled Windows 11 je elegantní, ale pastva pro oči není nutná.
Deaktivace těchto vizuálních efektů vám ubere tlak grafická karta nebo čipová sada a může pomoci zlepšit odezvu systému Windows 11.
Chcete-li vypnout vizuální animace a efekty:
- zmáčkni klíč Windows spustit Nabídka Start.
- Typ vzhled a vyberte Upravte vzhled a výkon systému Windows volba.
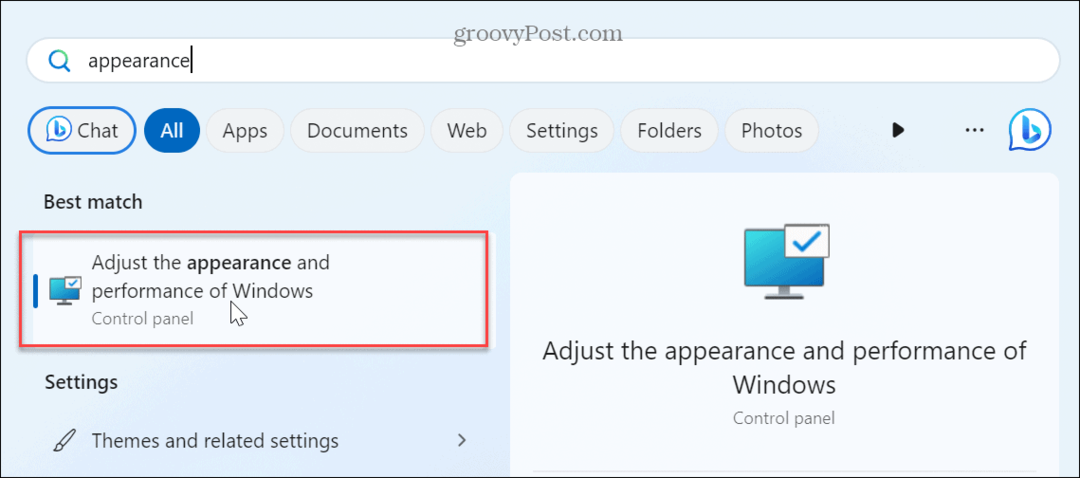
- Zrušte zaškrtnutí u vizuálních efektů, které nepotřebujete. Případně vyberte Upravte pro nejlepší výkon možnost vypnout všechny efekty a animace.

Jakmile si vyberete, Windows 11 nebude tak vizuálně přitažlivý, ale bude mnohem pohotovější. Například stačí vypnout Animujte okna při minimalizaci a maximalizaci a Při přetahování zobrazit obsah oken možnosti budou mít pozoruhodné zlepšení.
6. Udržujte systém Windows aktualizovaný
Udržování aktuálního systému Windows je nezbytné pro získání nových funkcí. A je také zásadní pro zabezpečení, stabilitu a výkon systému. Stejně jako vaše ostatní technická zařízení vydává Microsoft aktualizace pro Windows 11, které zlepšují výkon.
Může jít například o novou aktualizaci aby Windows 11 běžel rychleji na starším hardwaru.
Systém Windows odvádí dobrou práci při udržování aktualizací na pozadí, ale pokud víte, že existuje aktualizace výkonu systému, můžete zkontrolovat Windows 11 se aktualizuje ručně. Po instalaci aktualizace zjistěte, zda je operační systém citlivější.
7. Aktualizujte hardware PC
Pokud můžete upgradovat hardware svého systému, opraví pomalý počítač se systémem Windows 11. Zvažte upgrade na jednotku SSD (Solid State Drive), aby systém Windows mohl číst a zapisovat data rychleji. A upgrade na NVMe SSD bude ještě rychlejší.
Před upgradem disku se ujistěte vytvořit úplnou zálohu systému takže můžete obnovit Windows 11 pomocí zálohy bitové kopie systému. Kromě toho vytvořte a Jednotka USB pro obnovení systému Windows 11 použít, pokud Windows nelze spustit.

Pokud se váš disk zdá být dostatečně rychlý, ale příliš mnoho aplikací jej zatěžuje, můžete přidat další RAM do vašeho systému, abyste zvýšili rychlost. Nejste si jisti, jaký typ pořídit? Použijte Windows 11 zkontrolujte informace o paměti RAM.
Pokud spouštíte programy, které využívají hodně grafiky a videa, může to zatěžovat vaši grafickou kartu (GPU). Můžete sledovat a opravit vysoké využití GPU. A pokud je vaše grafická karta zastaralá, instalace nové pomůže urychlit pomalý systém Windows 11. Můžeš zkontrolujte informace o grafické kartě pokud si nejste jisti, který GPU si pořídit.
Oprava pomalého systému Windows 11
Pokud se Windows 11 na vašem počítači chová pomalu, použití jedné nebo všech výše uvedených možností jej urychlí a bude pohotovější. Pokud to nestačí, je možností upgrade hardwaru.
Existuje více možností, jak opravit pomalý počítač s Windows 11. Podívejte se například, jak na to omezit využití procesoru aplikace nebo zjistit, jak a proč byste měli resetujte grafickou kartu. Podívejte se také, jak na to zrychlení spouštění systému Windows 11 ke zlepšení doby spouštění počítače.
Ještě nemáte Windows 11? Bez obav. Určitě si přečtěte naše tipy pro zrychlení Windows 10.