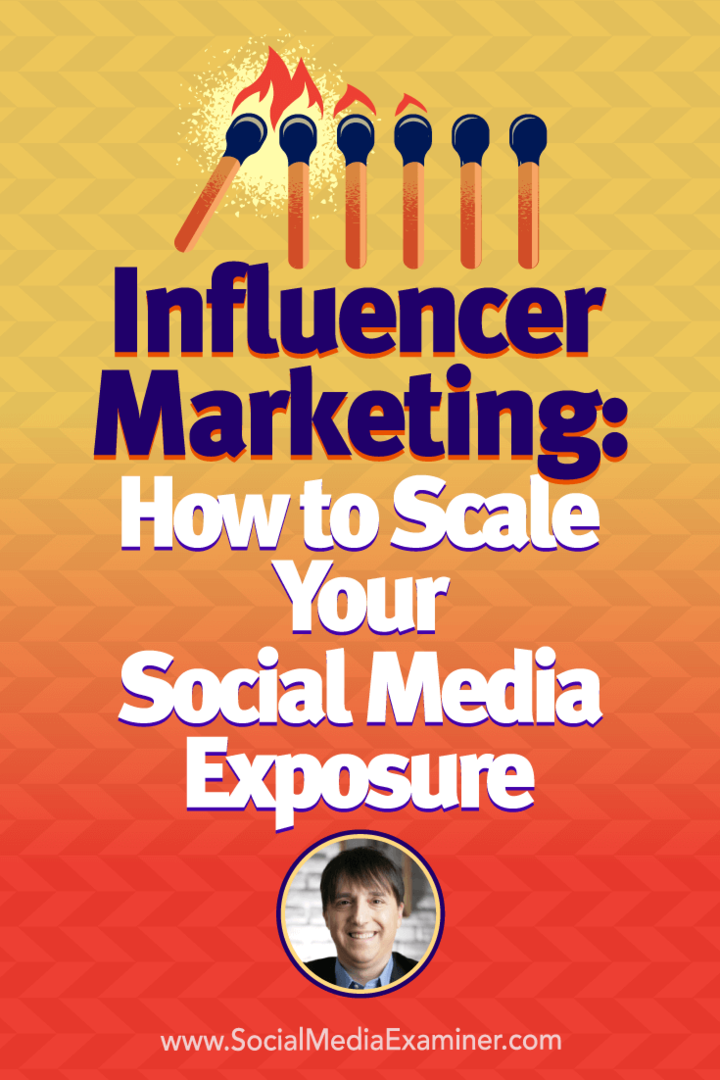Publikováno
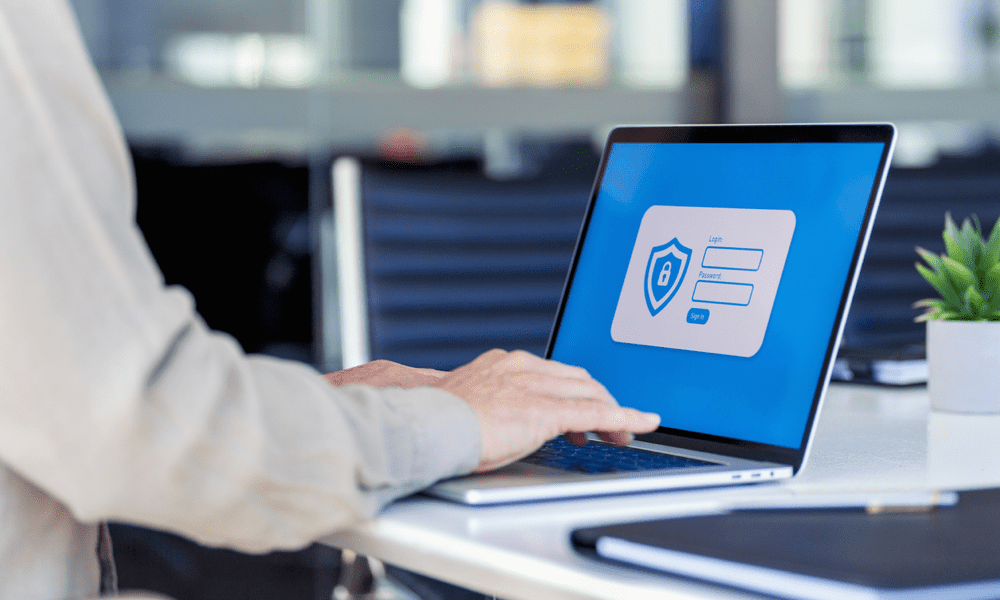
Možná budete chtít zvážit export hesel Firefoxu a přechod na správce hesel třetí strany. Zde se dozvíte, jak exportovat hesla Firefoxu.
Máte ve Firefoxu uloženo mnoho hesel? Máte problém, pokud se někdy rozhodnete přejít na jiný prohlížeč (nebo pokud chcete přecházet mezi zařízeními bez synchronizace účtů).
V této situaci můžete zvážit export hesel z Firefoxu. Můžete je uložit jako soubor CSV, který můžete uložit offline nebo importovat do jiného správce hesel. Můžete je také smazat z Firefoxu, pokud je již nepotřebujete.
V tomto článku vám ukážeme, jak exportovat hesla ve Firefoxu pomocí vestavěného nástroje pro export hesel. Také vám ukážeme, jak použít exportovaný soubor k přepnutí na nástroj třetí strany, jako je 1Heslo.
Proč byste měli exportovat hesla Firefoxu?
Existuje několik důvodů, proč byste mohli chtít exportovat svá hesla Firefoxu. Můžete například hledat:
- Zálohujte si hesla, pokud ztratíte přístup k prohlížeči nebo zařízení.
- Přepněte do jiného prohlížeče nebo správce hesel a importujte svá hesla tam.
- Vytiskněte si hesla pro záznamy offline.
- Z bezpečnostních důvodů smažte svá hesla z prohlížeče.
Export hesel vám může pomoci spravovat vaše online účty, aniž byste se spoléhali na prohlížeč, který nemusíte vždy chtít používat. Pozor si však dejte i na exportovaný soubor. Soubory CSV nejsou šifrované a může je číst kdokoli.
Pokud hesla exportujete, aniž byste je poté importovali do správce hesel, měli byste soubor bezpečně uložit. Ještě lépe, doporučujeme bezpečně smazat exportovaný soubor (zap Okna nebo Mac) po jeho použití.
Jak exportovat hesla Firefoxu
Nejjednodušší způsob, jak exportovat hesla ve Firefoxu, je použít vestavěnou funkci exportu Firefoxu. To vám umožní spravovat vaše uložená přihlašovací jména a hesla do jediného výstupního souboru CSV, který můžete použít jinde.
Chcete-li exportovat hesla pomocí Firefoxu, postupujte takto:
- Otevřete Firefox a klikněte na Jídelní lístek tlačítko v pravém horním rohu (ikona se třemi vodorovnými čarami).
- Z nabídky vyberte Hesla.

- Stránka nabídky Firefoxu pro vaše přihlášení se otevře na nové kartě. Klepněte na tři tečky Jídelní lístek ikonu a poté klepněte na Export přihlášení.
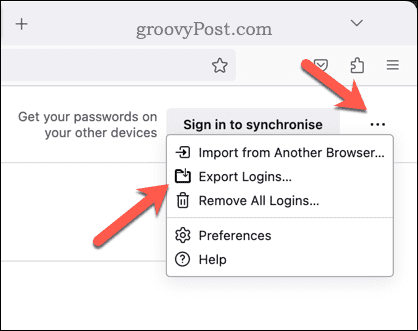
- Firefox vás upozorní, že vaše hesla nebudou v exportovaném souboru CSV zašifrována. Pokud chcete pokračovat, klikněte Vývozní.
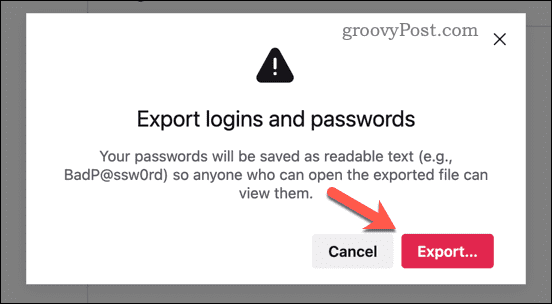
- Vyberte umístění a název souboru CSV a klikněte Uložit.
Nyní byste měli mít soubor CSV se všemi uloženými hesly uloženými v počítači PC nebo Mac. Soubor byste měli přesunout nebo použít co nejrychleji – nenechávejte jej viset ve složce stažených souborů!
Jak odstranit exportovaná hesla z Firefoxu
Možná by stálo za zvážení odstranění hesel z Firefoxu po tomto procesu, ale pouze po jste si jisti, že jste je bezpečně exportovali z vašeho prohlížeče.
Chcete-li odstranit všechna hesla v trezoru hesel Firefoxu:
- Otevřete nové okno Firefoxu.
- Klikněte na Jídelní lístek ikonu a vyberte Hesla.

- V nabídce hesla Firefoxu klikněte na Jídelní lístek ikonu v pravém horním rohu.
- Z rozbalovací nabídky vyberte Odebrat všechna přihlášení.
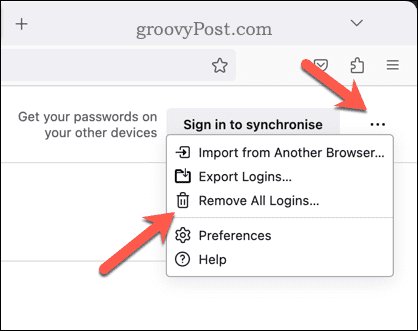
Odtud postupujte podle dalších pokynů na obrazovce a dokončete proces.
Importujte hesla Firefoxu pomocí 1Password
Jakmile vyexportujete svá hesla Firefoxu, je dobré je přesunout ze souboru CSV do bezpečnějšího umístění. Dobrým způsobem, jak toho dosáhnout, je použít správce hesel jako 1Heslo.
1Password je správce hesel, který vám umožní synchronizovat vaše přihlašovací údaje a hesla mezi zařízeními. Použití 1Password je bezpečný a efektivní způsob správy hesel mimo webový prohlížeč. Hesla jsou šifrována a přístup je odemčen pomocí hlavního hesla nebo pomocí biometrických údajů (například otisku prstu).
Ani ve Firefoxu nemusíte ztratit přístup ke svým heslům. Své uložené přihlašovací údaje můžete použít ve Firefoxu prostřednictvím rozšíření 1Password pro Firefox.
Chcete-li importovat hesla Firefoxu do 1Password, postupujte takto:
- Nejprve je třeba nainstalovat rozšíření prohlížeče 1Password pro Firefox. Chcete-li to provést, otevřete Stránka rozšíření pro Firefox pro 1Password.
- Klikněte Přidat do Firefoxu přidat rozšíření.
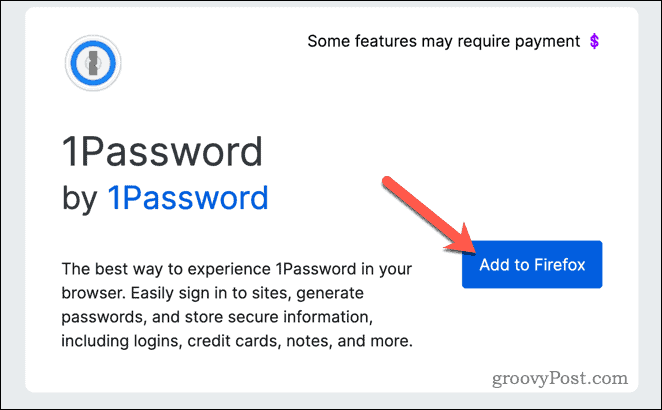
- Jakmile je doplněk nainstalován, stiskněte tlačítko Rozšíření ikonu v pravém horním rohu (ikona skládačky) a vyberte 1Heslo.
- Přihlaste se pomocí svých přihlašovacích údajů 1Password (nebo si nyní vytvořte nový účet).
- Dále otevřete 1 Webová stránka s heslem, přihlaste se pomocí údajů o svém novém účtu a poté vyberte svůj trezor.
- Klikněte na své jméno v pravém horním rohu a vyberte Import.
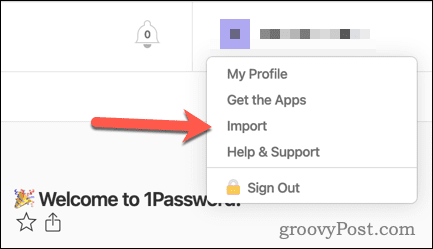
- Po zobrazení výzvy vyberte Firefox nebo jiný.

- Klikněte Vyberte soubor z počítače a vyberte soubor CSV, který jste dříve uložili z Firefoxu.
- Zkontrolujte data, která budou importována, a v případě potřeby proveďte změny.
- Až budete připraveni, klikněte Import.
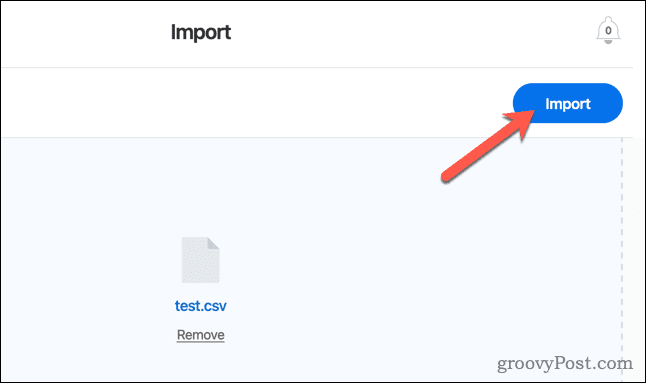
V tomto okamžiku budou vaše hesla Firefoxu importována do 1Password. Můžete k nim kdykoli přistupovat pomocí rozšíření 1Password. Rozšíření vás také automaticky vyzve k potenciálním přihlášením, když budete na stránkách, které rozpozná z vašeho trezoru hesel.
Správa hesel pro Firefox
Export hesel do Firefoxu vám může pomoci udržet vaše online účty v bezpečí a po ruce. Pomocí Firefoxu je můžete exportovat ze svého uživatelského profilu a poté je importovat do správce hesel, jako je 1Password, pro úschovu.
Používáte LastPass místo 1Password? Své čas to zahodit—váš trezor již mohl být prolomen po sérii trapných (a nebezpečných) narušení bezpečnosti. Pokud používáte 1Password, můžete jej použít pro další vylepšení zabezpečení. Například můžete použijte 1Password pro dvoufaktorovou autentizaci.
Pokud se při správě hesel rozhodnete zůstat u Firefoxu, můžete udělat jedno velké zlepšení. Měl by jsi přidejte hlavní heslo do svého trezoru s hesly Firefoxu zastavit neomezený přístup bez potřebných oprávnění.
Jak najít kód Product Key Windows 11
Pokud potřebujete přenést svůj produktový klíč Windows 11 nebo jej jen potřebujete k provedení čisté instalace operačního systému,...