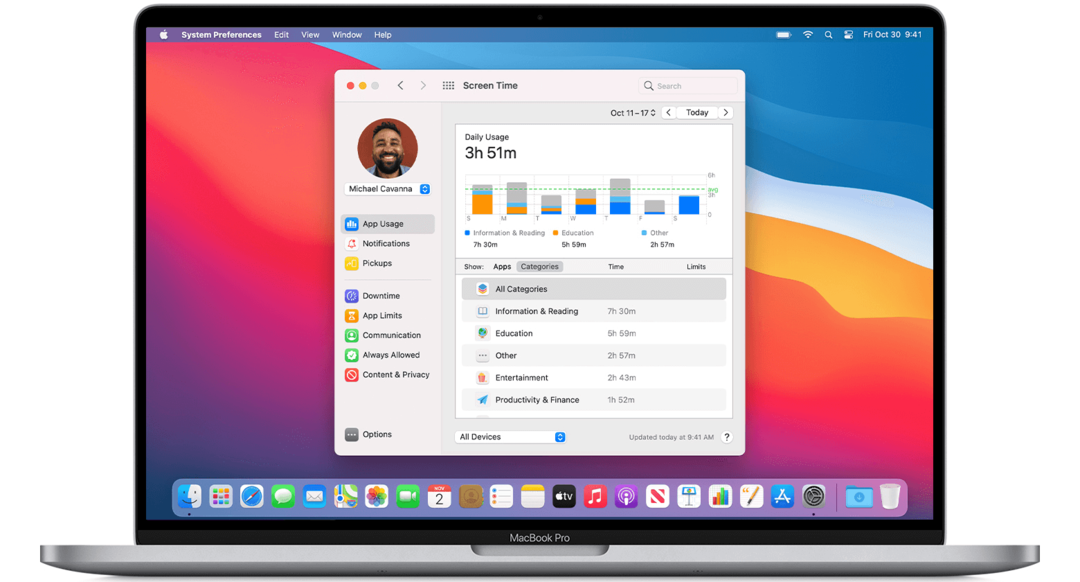Naposledy aktualizováno dne

Reklamy mohou zničit váš zážitek z procházení webu, zejména pokud jej zpomalují nebo obsahují sledovače nebo malware. Pomocí tohoto průvodce můžete blokovat reklamy ve Firefoxu.
Už vás nebaví vidět otravné reklamy na každé webové stránce, kterou navštívíte, když používáte Firefox? Chcete procházet rychleji a bezpečněji, aniž byste byli sledováni inzerenty? Pokud ano, možná budete chtít blokovat reklamy v samotném Firefoxu.
Blokování reklam může zlepšit váš online zážitek mnoha způsoby. Umožní vám ušetřit šířku pásma, chránit vaše soukromí, vyhnout se malwaru a užít si čistší rozvržení webových stránek na stránkách s vysokým obsahem reklam.
Níže vám ukážeme, jak blokovat reklamy ve Firefoxu pomocí několika různých metod.
Jak blokovat reklamy pomocí rozšíření pro blokování reklam
Nejjednodušší způsob, jak blokovat reklamy ve Firefoxu, je použít rozšíření pro blokování reklam. Rozšíření jsou doplňky pro váš prohlížeč, které přidávají další funkce (v tomto případě blokováním reklam). Blokují také všechny skripty, které umožňují sledování vaší online aktivity.
Pro Firefox je k dispozici mnoho rozšíření pro blokování reklam, ale některá z nejpopulárnějších jsou AdBlock, AdBlocker Ultimatea (naše doporučení) uBlock Origin. Všechny mají za cíl blokovat reklamy ve výchozím nastavení, ale některé nabídnou další funkce, jako je možnost přizpůsobit si seznamy blokovaných a přidat určité poskytovatele reklam na seznam povolených.
Jak nainstalovat rozšíření pro blokování reklam ve Firefoxu
Rozšíření na blokování reklam můžete snadno nainstalovat pomocí prohlížeče Firefox Nabídka rozšíření.
Chcete-li nainstalovat rozšíření pro blokování reklam ve Firefoxu, postupujte takto:
- Otevřete Firefox na svém PC nebo Macu.
- Klikněte na Nabídka doplňků ikona (ikona dílku skládačky v pravém horním rohu).
- Klikněte Rozšíření.
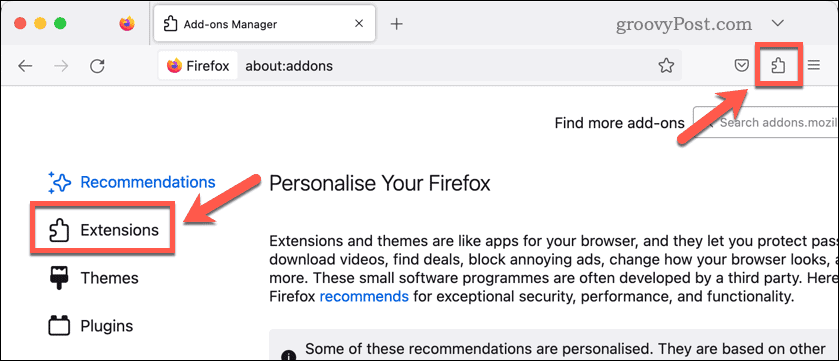
- Vyhledejte rozšíření, které chcete nainstalovat – doporučujeme uBlock Origin.
- Jakmile si vyberete rozšíření na blokování reklam, vyberte Přidat do Firefoxu a potvrďte instalaci.
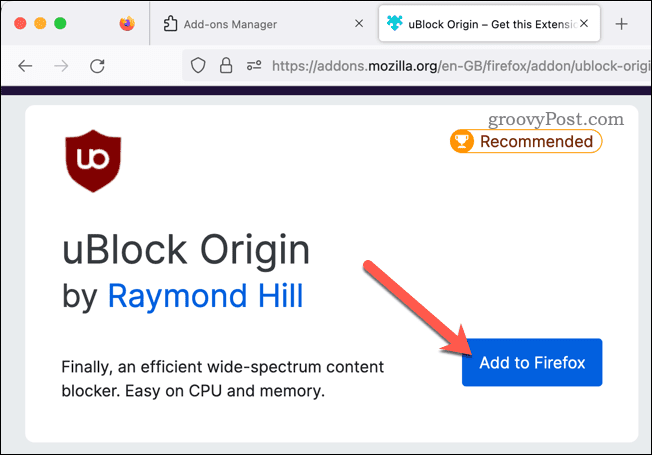
- Pokud k tomu budete vyzváni, restartujte Firefox.
A je to! Rozšíření by se mělo aktivovat automaticky a na většině webů byste nyní měli vidět méně nebo žádné reklamy. Ujistěte se, že jste znovu otevřeli všechny webové stránky, které jste otevřeli, abyste viděli zablokované reklamy.
Jak změnit nastavení blokování obsahu ve Firefoxu
Dalším způsobem, jak potenciálně blokovat určité typy reklam ve Firefoxu, je použít vestavěné nastavení blokování obsahu. Tato nastavení vám umožňují ovládat, jak Firefox nakládá se sledovači, soubory cookie, vyskakovacími okny a dalším nežádoucím obsahem.
Přístup k nastavení blokování obsahu ve Firefoxu:
- Otevřete Firefox.
- Klikněte na Jídelní lístek (ikona se třemi vodorovnými pruhy v pravém horním rohu).
- Vybrat Nastavení.
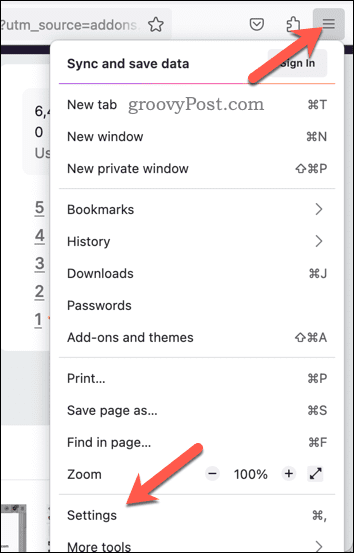
- V Nastavení menu, vyberte Ochrana osobních údajů a zabezpečení.
- Pod Vylepšená ochrana před sledováním, Vyber mezi Standard, Přísný nebo Zvyk režimy.
- Standardní režim blokuje známé trackery pouze v soukromých oknech.
- Přísný režim blokuje trackery ve všech oknech a může poškodit některé stránky.
- Vlastní režim umožňuje vybrat, jaké typy obsahu chcete blokovat (např. sledovače, soubory cookie, kryptomery).
- Kliknutím na můžete také spravovat výjimky pro konkrétní weby Spravovat výjimky.
- Klikněte Znovu načíst karty aplikujte změny na všechny otevřené webové stránky.
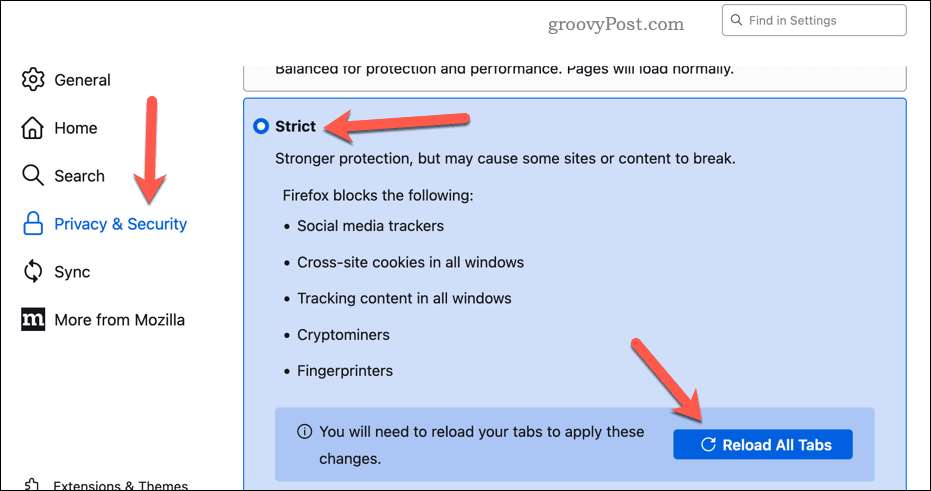
Jak změnit nastavení oprávnění webu Firefox
Třetím způsobem blokování reklam ve Firefoxu je použití vašeho nastavení oprávnění webu. Tato nastavení vám umožňují udělit nebo odepřít přístup k určitým funkcím pro každou navštívenou webovou stránku (jako jsou vyskakovací okna nebo upozornění).
Chcete-li změnit oprávnění webu pro web ve Firefoxu:
- Otevřete Firefox.
- Klikněte na Jídelní lístek (ikona se třemi vodorovnými pruhy v pravém horním rohu).
- Vybrat Nastavení.
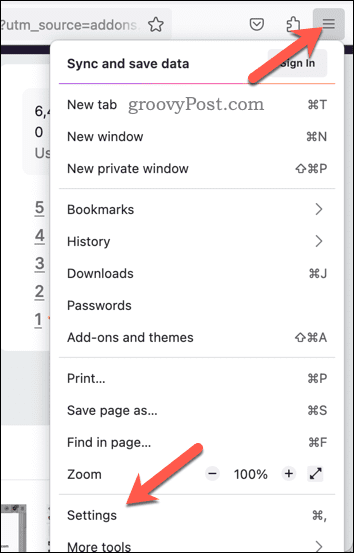
- V Nastavení menu, vyberte Ochrana osobních údajů a zabezpečení.
- Přejděte dolů na Oprávnění sekce.
- Pokud chcete webu zabránit v tom, aby měl oprávnění k přístupu k určitým funkcím (jako jsou oznámení), klikněte Nastavení vedle této možnosti.
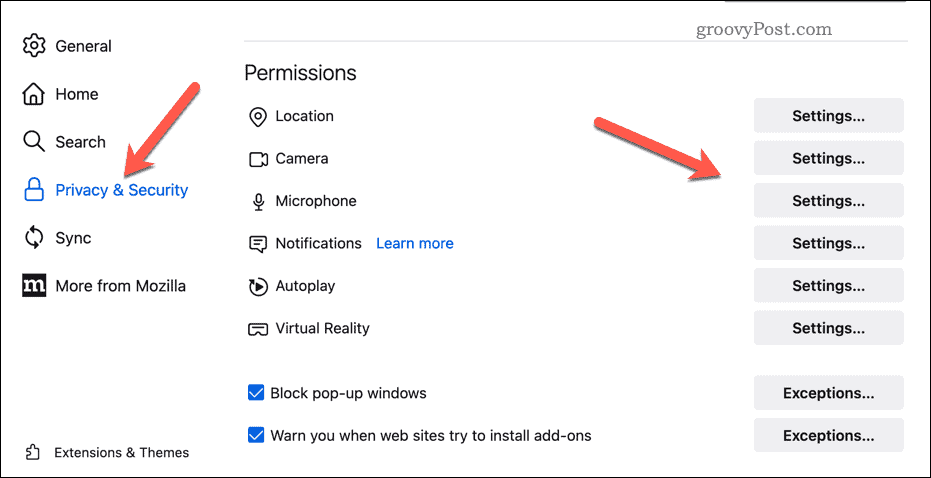
- Vyhledejte adresu URL a potvrďte oprávnění pomocí rozbalovací nabídky vedle ní.
- Klikněte Uložit změny.
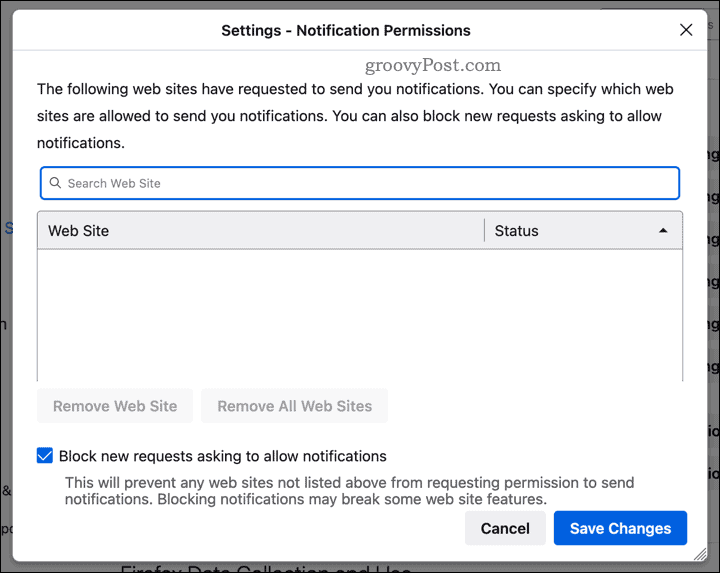
- Chcete-li blokovat vyskakovací okna, zajistěte Blokovat vyskakovací okna zaškrtávací políčko je povoleno.

- Restartujte Firefox nebo znovu načtěte všechny otevřené karty a okna, aby se nastavení projevilo.
Zastavení reklam ve Firefoxu
Blokování reklam ve Firefoxu vám může zpříjemnit a zabezpečit prohlížení. Pomocí rozšíření pro blokování reklam, nastavení blokování obsahu nebo oprávnění webu můžete ovládat, jak se weby chovají, když je používáte.
Chcete si přizpůsobit prostředí prohlížeče Firefox? Můžeš přizpůsobit domovskou stránku Firefoxu zobrazit určité webové stránky při otevření prohlížeče.
Můžete si také vybrat synchronizujte nastavení Firefoxu na všech svých zařízeních, zajistíte, že vaše záložky a nastavení budou dostupné bez ohledu na to, jaké zařízení používáte.
Potřebujete věci uklidit a začít znovu? Vždy můžeš vymažte data mezipaměti Firefoxu k vymazání historie prohlížeče a odstranění všech uložených souborů v mezipaměti (a doufejme, že tím urychlíte svůj prohlížeč).
Jak najít kód Product Key Windows 11
Pokud potřebujete přenést svůj produktový klíč Windows 11 nebo jej jen potřebujete k provedení čisté instalace operačního systému,...