Jak vypnout čas na obrazovce na Macu a důvody, proč byste neměli
Jablko Hrdina Macos / / February 27, 2021
Poslední aktualizace dne
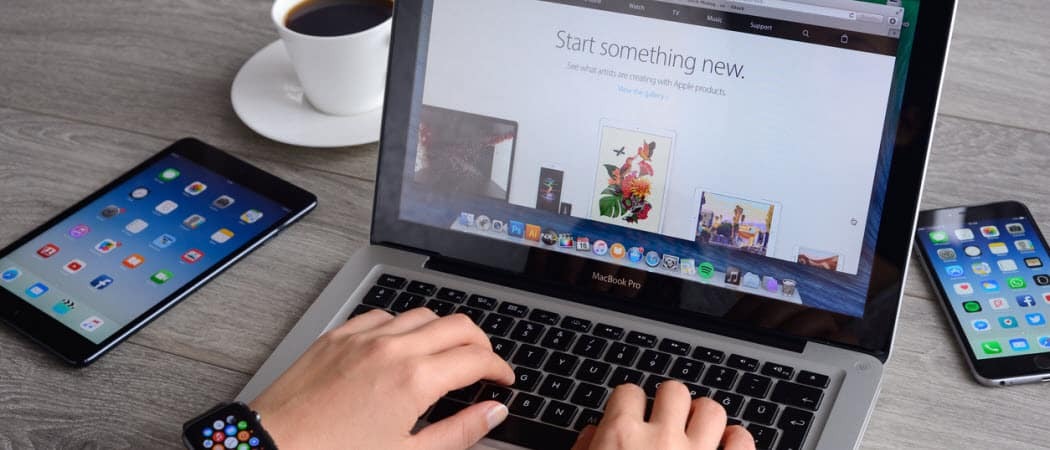
Díky Apple Screen Time můžete sledovat, kolik času denně strávíte na svých zařízeních, včetně iPhonu, iPadu a Macu. Přitom můžete také naplánovat prostoje a nastavit limity na všech svých zařízeních. Pokud na Macu raději nepoužíváte Screen Time, můžete jej snadno vypnout podle těchto kroků.
Čas obrazovky na Macu
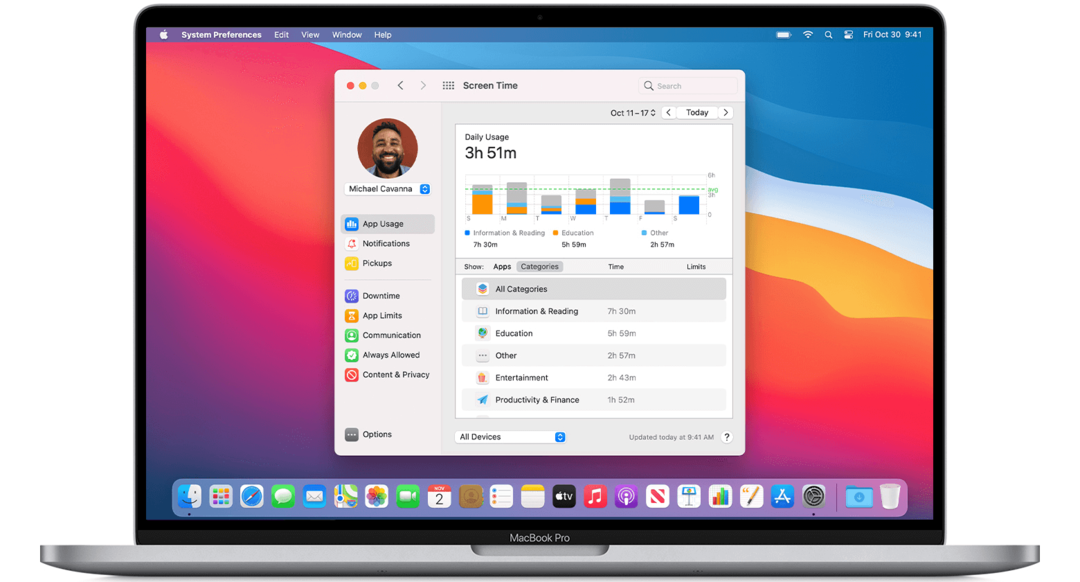
Poprvé spuštěno dne iPhone a iPad s iOS 12 byl Screen Time představen pro Mac s macOS Catalina v roce 2019 a nebyl změněn macOS Big Sur o rok později. Obě verze jsou si velmi podobné, jak uvidíte níže.
Nastavení času na obrazovce v systému Mac
Aktivace času stráveného na počítači:
- Jít do Systémové preference na počítači Mac.
- Klepněte na Čas obrazovky.
- Vybrat Možnosti vlevo dole.
- Vybrat Zapnout.
Chcete-li sdílet informace mezi ostatními zařízeními, klepněte na Možnosti na hlavní stránce Čas obrazovky. Pak přepněte Sdílejte mezi zařízeními.
Čas na obrazovce pro děti
S Rodinné sdílení Apple aktivován, můžete spravovat dětský účet pomocí mobilního zařízení nebo Macu. Totéž platí pro Čas obrazovky, který můžete zapnout přímo z každého zařízení vašeho dítěte.
Zapnutí prostřednictvím počítače Mac:
- Jít do Systémové preference na počítači Mac.
- Klepněte na Rodinné sdílení.
- Vybrat Čas obrazovky v postranním panelu a poté v seznamu vyberte jméno svého dítěte.
- Vybrat Otevřete nastavení času obrazovky tlačítko pro návrat k předvolbám času obrazovky.
- Zvolte váš dětské jméno z nabídky v levém horním rohu.
- Klepněte na Možnosti v levém dolním rohu.
- Vybrat Zapnout.
Používání obrazovky na Macu
Podle času Screen Time nabízí ovládací prvky, které vám umožňují omezit přístup podle času, aplikace nebo osoby. Čas obrazovky také zahrnuje nástroje pro sledování, které ukazují, jaké úkoly se na každém počítači provádějí.
Omezení
V době obrazovky je pět typů omezení: prostoje,
- Odstávky nastavuje plán, kdy vaše dítě může a nemůže používat své zařízení. Ve výchozím nastavení je nastaveno od 22:00. do 7 hodin ráno, ale můžete jej upravit podle toho, jak nejlépe funguje čas. Když je Downtime v platnosti, vedle ikony každé aplikace bude malá ikona přesýpacích hodin. Pokud se pokusí aplikaci spustit, nelze ji použít a zobrazí se zpráva, že byl časový limit splněn.
- Limity aplikace vám umožní ovládat dobu, po kterou vaše děti používají určité aplikace. Můžete nastavit omezení pro všechny aplikace nebo pouze aplikace v určitých kategoriích. Možná budete chtít například nastavit časové limity pro používání aplikací a her na sociálních sítích. Jakmile jsou aplikace uzamčeny, můžete zařízení odemknout pouze vy a přidáte tak více času.
- S Komunikační limity, můžete omezit kontakty Telefon, FaceTime Zprávy a iCloud podle času. Například během běžného času na obrazovce můžete povolit komunikaci se všemi, kontakty a skupinami nebo pouze kontakty. Během odstávky můžete povolit komunikaci s konkrétními kontakty nebo se všemi.
- Nastavením konkrétních aplikací na Vždy povoleno režimu, můžete se ujistit, že jsou přístupné, i když jsou povoleny prostoje a limity aplikací.
- Nakonec pod Obsah a ochrana osobních údajů, můžete přiřadit další omezení. Můžete například zabránit dětem v mazání aplikací, omezovat nákupy v aplikacích a nastavit věková omezení pro zábavu. Můžete také omezit přístup k nevhodnému webovému obsahu, hrám, knihám a omezit přístup k určitému obsahu iTunes Store. Nezapomeňte mít zabezpečený přístupový kód, který znáte jen vy, aby vaše dítě nemohlo vstoupit a změnit jakékoli vaše nastavení.
Sledování
V Macu Screen Time na Macu jsou tři klíčové funkce sledování: Využití aplikace, Oznámení a Vyzvednutí.
- Jak název napovídá, Použití aplikace ukazuje, kolik času vy nebo vaše dítě strávíte používáním jednotlivých aplikací. Tyto informace můžete zobrazit podle kategorií, jako jsou sociální sítě nebo zábava. Můžete také nastavit limit aplikace, stejně jako to můžete udělat na iPhonu a iPadu.
- Pod Oznámení„Čas na obrazovce ukazuje, kolik upozornění byla přijata pro každou aplikaci. Pomocí nabídky zařízení ve spodní části okna Čas obrazovky můžete oddělit oznámení přijatá počítači Mac a mobilními zařízeními. Oznámení jsou rozdělena podle aplikace. Samotná oznámení však v části Čas na obrazovce neuvidíte.
- S Pick-upy„Apple také ukazuje, kolikrát se mobilní zařízení vyzvedne a která aplikace se zkontroluje jako první. Díky těmto informacím můžete zjistit, které aplikace jsou nejdůležitější a kdy.
Otočte čas obrazovky na Macu
Pokud nechcete používat Screen Time, můžete jej relativně snadno vypnout pro sebe, své děti nebo obojí. Vypnutí času na obrazovce v systému Mac ne vypněte jej na ostatních zařízeních Apple, jako jsou iPhone a iPad.
Postup vypnutí času na obrazovce:
- Jít do Systémové preference na počítači Mac.
- Klepněte na Čas obrazovky. Pokud používáte Rodinné sdílení, klikněte na rozbalovací nabídku v postranním panelu a vyberte sebe. Jinak se na bočním panelu nezobrazí rozbalovací nabídka.
- Klepněte na Možnosti v levém dolním rohu postranního panelu.
- Vybrat Vypnout v pravém horním rohu.
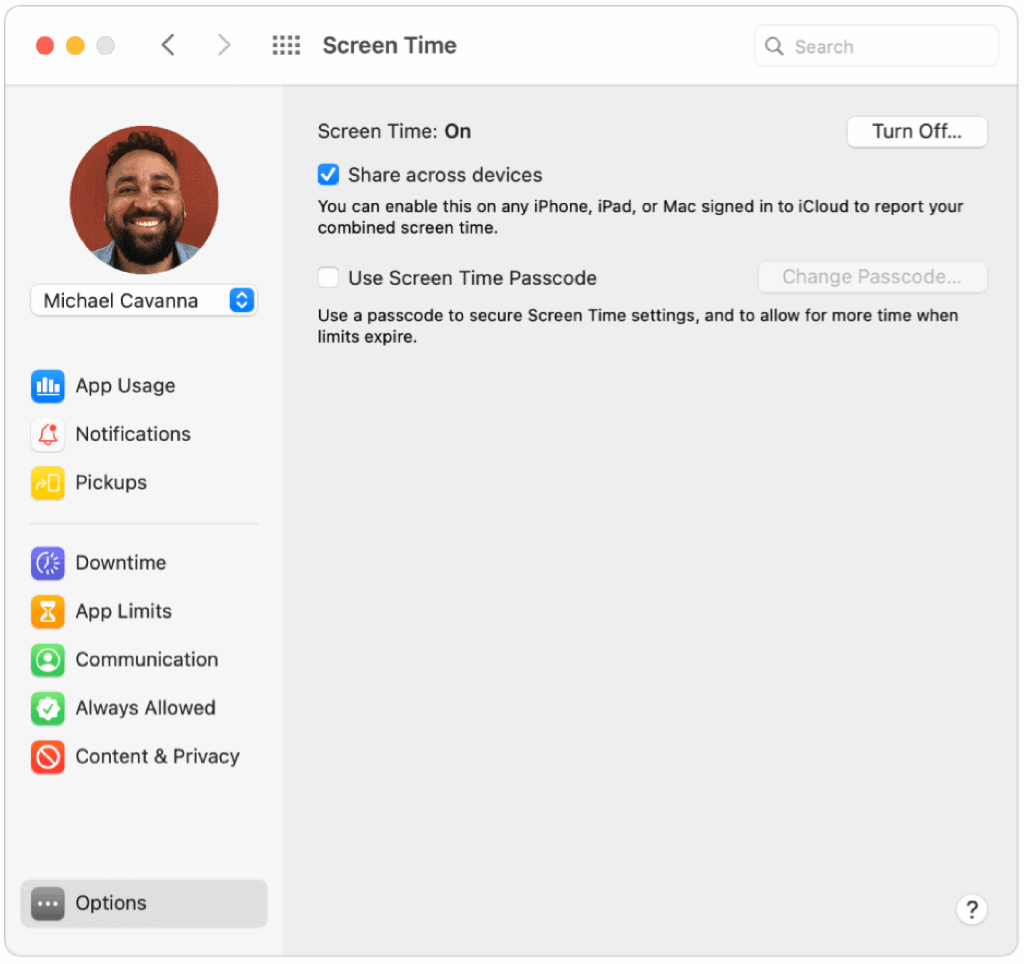
Vypnutí času na obrazovce pro vaše dítě:
- Pokud používáte Rodinné sdílení, přihlaste se ke svému uživatelskému účtu Mac a ujistěte se, že se přihlašujete pomocí svého Apple ID. V opačném případě se přihlaste k uživatelskému účtu Mac dítěte.
- Jít do Systémové preference na počítači Mac.
- Klepněte na Čas obrazovky. Pokud používáte Rodinné sdílení, klikněte na rozbalovací nabídku v postranním panelu a vyberte dítě. Jinak se na bočním panelu nezobrazí rozbalovací nabídka.
- Klepněte na Možnosti v levém dolním rohu postranního panelu.
- Vybrat Vypnout v pravém horním rohu.
- Opakujte kroky 1–5 v této části pro každé dítě.
Screen Time je užitečný nástroj, který můžete použít na svých zařízeních Apple. V systému Mac můžete čas a čas pro sebe nebo své dítě kdykoli vypnout - nebo využít tohoto nástroje k lepšímu zvládnutí času na počítači. Volba je na tobě!
Porovnávání cen v obchodě: Jak získat ceny online s výhodami kamenných obchodů
Nákup v obchodě neznamená, že musíte platit vyšší ceny. Díky zárukám shody cen můžete získat online slevy u kamenných ...
Jak darovat předplatné Disney Plus digitální dárkovou kartou
Pokud vás baví Disney Plus a chcete jej sdílet s ostatními, zde je návod, jak si zakoupit předplatné Disney + dárek za ...
Váš průvodce sdílením dokumentů v Dokumentech, Tabulkách a Prezentacích Google
Můžete snadno spolupracovat s webovými aplikacemi Google. Tady je váš průvodce sdílením v Dokumentech, Tabulkách a Prezentacích Google s oprávněními ...


