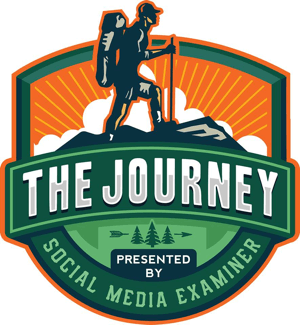Jak používat nástroj Performance Monitor v systému Windows 11
Microsoft Windows 11 Hrdina / / September 03, 2022

Naposledy aktualizováno dne

Někdy potřebujete další pomoc při odstraňování problémů se systémem Windows. Zde je návod, jak používat nástroj Performance Monitor v systému Windows 11.
Pokud potřebujete zkontrolovat, jak je na tom váš počítač, možná budete chtít zvážit použití Monitor výkonu. Je to vestavěný nástroj ve Windows 10 a 11, který poskytuje monitorování systému a výkonu.
Sledování výkonu umožňuje sledovat využití systémových prostředků v reálném čase. Je součástí všech verzí Windows od NT (včetně Windows 10) a nadále je k dispozici v systému Windows 11. Můžete také vygenerovat zprávu, která se dodává jako soubor protokolu.
Pokud chcete sledovat, jak si váš počítač vede, zde je návod, jak používat nástroj Performance Monitor ve Windows 11.
Jak používat nástroj Performance Monitor v systému Windows 11
První věc, kterou musíte udělat, je spustit nástroj Performance Monitor v systému Windows. Existuje několik způsobů, jak to udělat, ale začneme tím, že vám ukážeme dva způsoby, jak to rychle spustit.
Použití nástroje Performance Monitor v systému Windows 11:
- lis Klávesa Windows + R otevřít Běh dialog.
- v Běh, typ perfmon a klikněte OK.
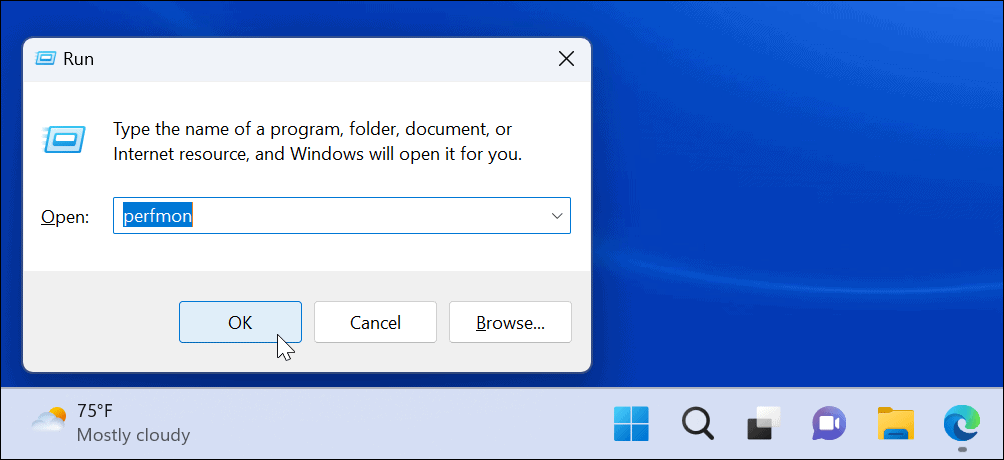
- Spustí se nástroj Performance Monitor – vyberte Monitor výkonu ze seznamu nalevo a prohlédněte si statistiky výkonu v reálném čase.
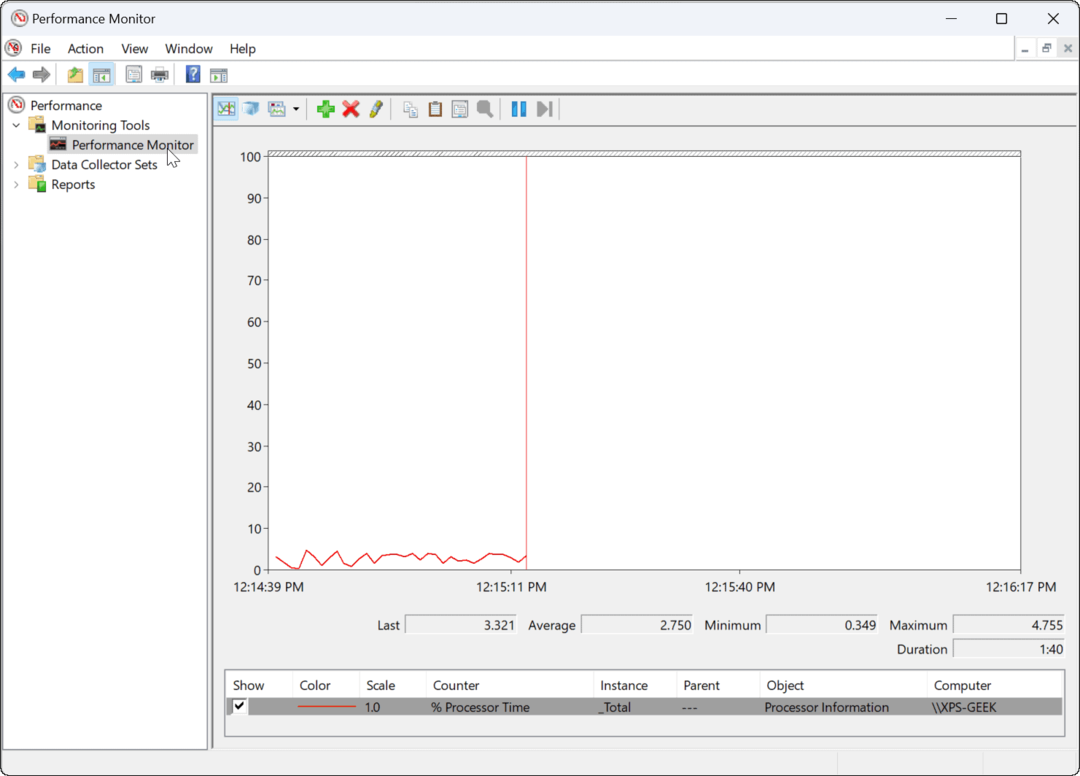
Pomocí nástrojů Windows
Sledování výkonu můžete také otevřít prostřednictvím Složka Nástroje systému Windows.
Chcete-li otevřít nástroj Sledování výkonu pomocí nástrojů Windows:
- zmáčkni Klávesa Windows + R zkratka ke spuštění Běh.
- v Běh, vepište řízení a klikněte OK pro spuštění ovládacího panelu.
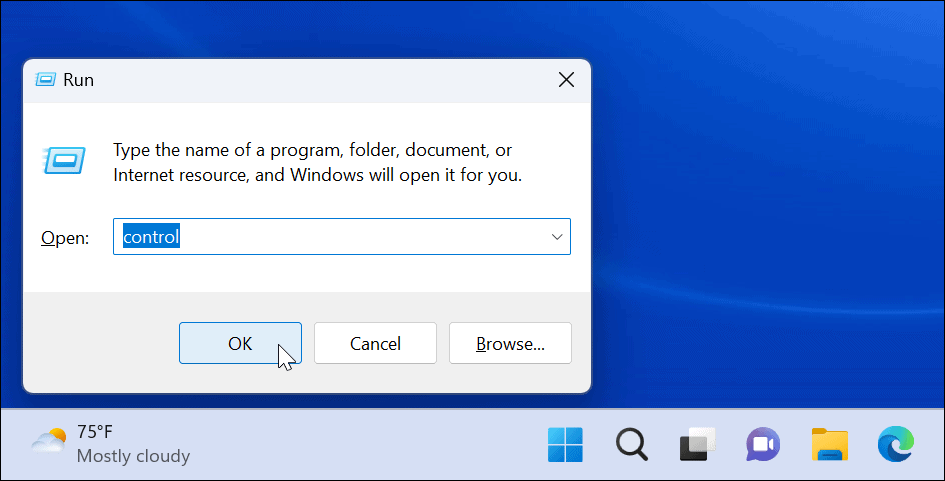
- Když Kontrolní panel otevře, vyberte Systém a zabezpečení.

- Přejděte dolů na konec stránky a vyberte Nástroje systému Windows.
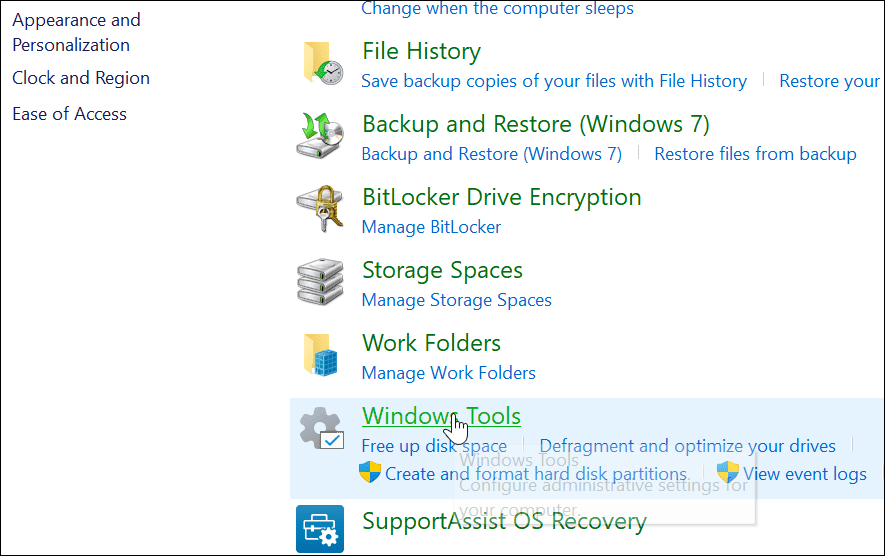
- V Nástroje systému Windows složku, najít Monitor výkonu a poklepáním na něj spusťte.
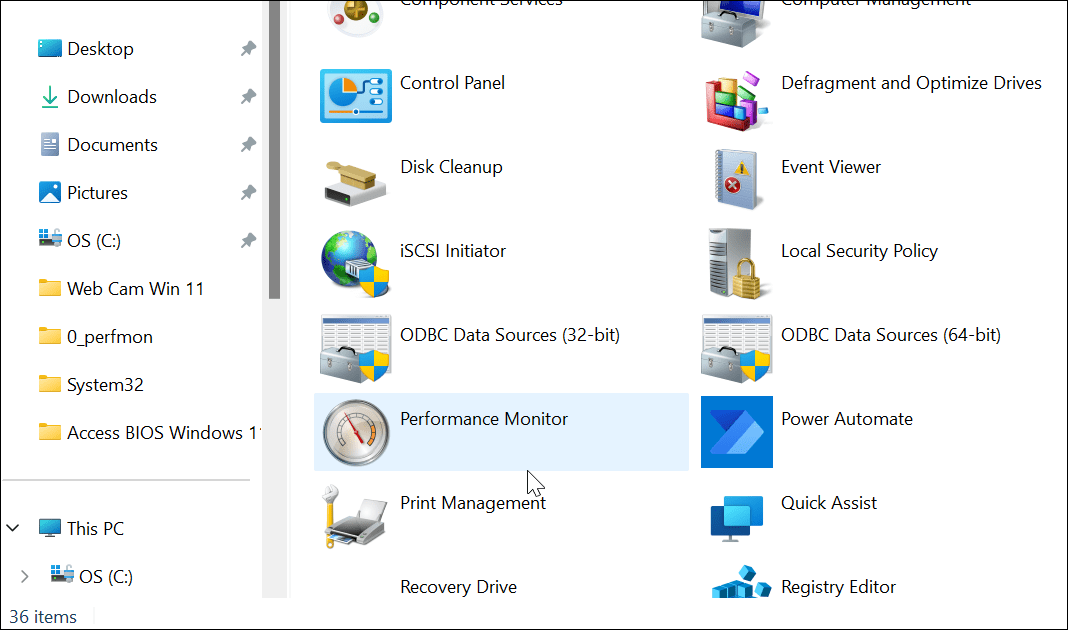
Jak vygenerovat zprávu o výkonu systému v systému Windows 11
Nástroj Performance Monitor vám umožňuje studovat, jak aplikace ovlivňují výkon vašeho počítače v reálném čase, ale můžete také vygenerovat soubor protokolu, který budete později analyzovat. Jeho přítomnost v reálném čase vám umožní zobrazit metriky výkonu při spouštění a spouštění aplikací.
Možná budete chtít soubor protokolu, který si můžete prostudovat později.
Chcete-li vygenerovat zprávu protokolu výkonu systému pomocí nástroje Performance Monitor:
- OTEVŘENO Monitor výkonu na vašem PC.
- V levém panelu přejděte na Sady kolekcí dat > Systém > Výkon systému.
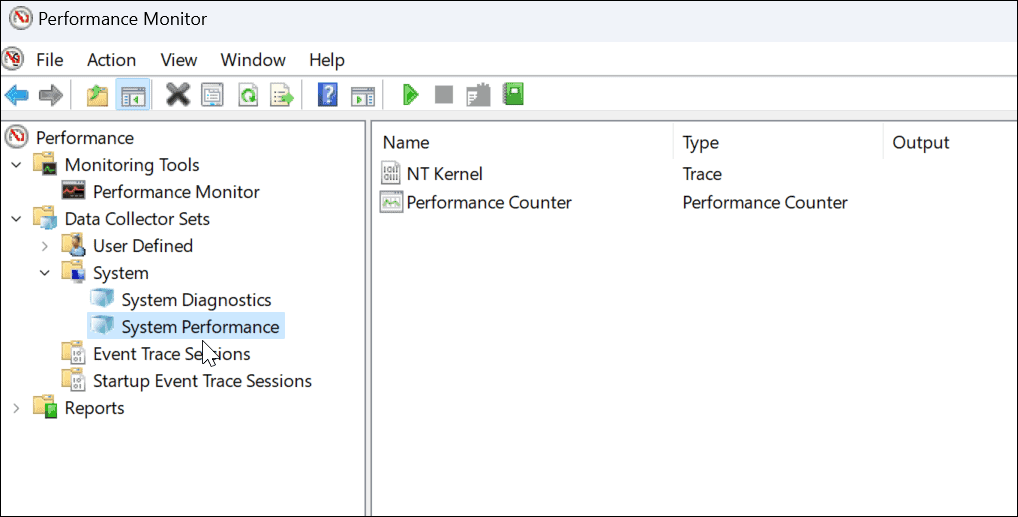
- Klikněte pravým tlačítkem myši Výkon systému a vyberte Start.
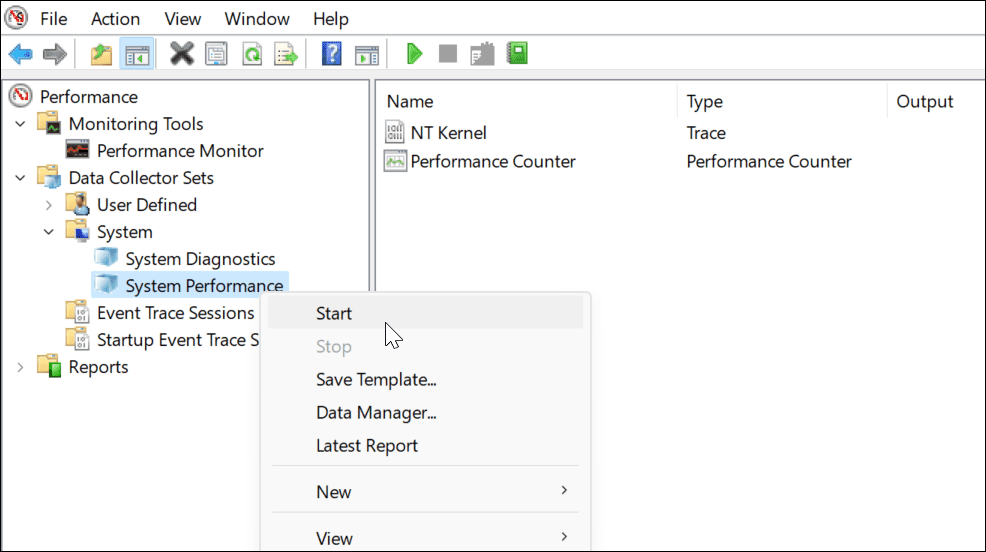
- Vygeneruje se váš přehled. Mělo by to trvat jen chvíli, ale počet najetých kilometrů se bude lišit v závislosti na vašem systému.
- Po vygenerování přehledu přejděte na Sestavy > Systém > Výkon systému v levém panelu. Vpravo najdete přehledy, které jste vygenerovali a které jsou opatřeny časovým razítkem.

- Poklepejte na sestavu, kterou chcete zobrazit v rozhraní sledování výkonu.
- Zpráva obsahuje kompletní souhrn systému a další diagnostické podrobnosti o vašem CPU, disku, síti a dalších systémových prostředcích.
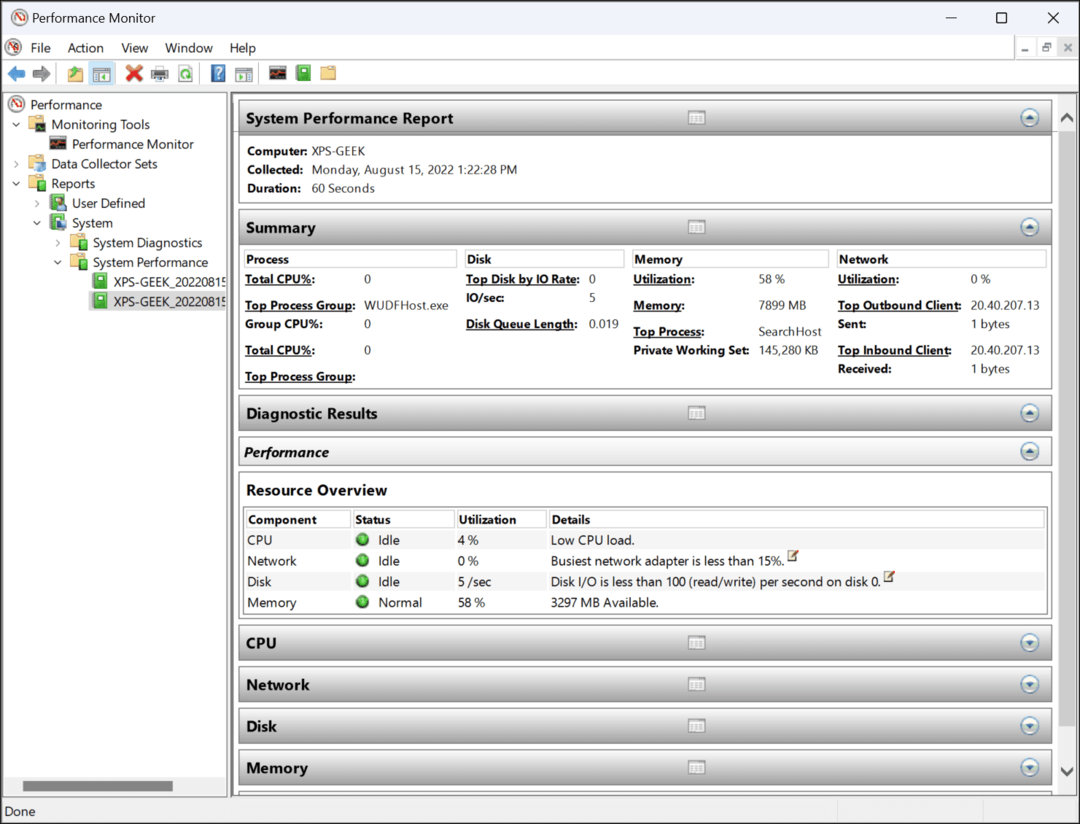
Použití nástroje Performance Monitor v systému Windows 11
Zatímco zpráva o výkonu systému je nejběžnějším nástrojem, který nástroj Performance Monitor používá, může provádět některé další úkoly, které vám pomohou monitorovat váš počítač. Některé další zprávy, které můžete generovat, zahrnují diagnostiku systému a relace trasování událostí pro odstraňování problémů. Zahrnuje také uživatelem definované sady datových kolektorů, které připojujete ručně.
Nástroje jako Performance Monitor pro odstraňování problémů s počítačem jsou dobrým způsobem, jak sledovat a opravovat problémy, když se něco pokazí. Můžete například chtít vědět, jak na to opravte nefunkční aplikaci Windows Mail.
Máte potíže s tiskárnou? Podívejte se, jak na to opravte chybu nedostupnosti ovladače tiskárny v systému Windows 11. A pokud váš počítač stále selhává, naučte se to 11 kroků k nápravě padání Windows 11.
Jak najít kód Product Key pro Windows 11
Pokud potřebujete přenést svůj produktový klíč Windows 11 nebo jej jen potřebujete k provedení čisté instalace operačního systému,...
Jak vymazat mezipaměť Google Chrome, soubory cookie a historii prohlížení
Chrome odvádí skvělou práci při ukládání vaší historie procházení, mezipaměti a souborů cookie za účelem optimalizace výkonu vašeho prohlížeče online. Její postup...
Přizpůsobení cen v obchodě: Jak získat online ceny při nakupování v obchodě
Nákup v obchodě neznamená, že musíte platit vyšší ceny. Díky zárukám dorovnání ceny můžete získat online slevy při nákupu v...