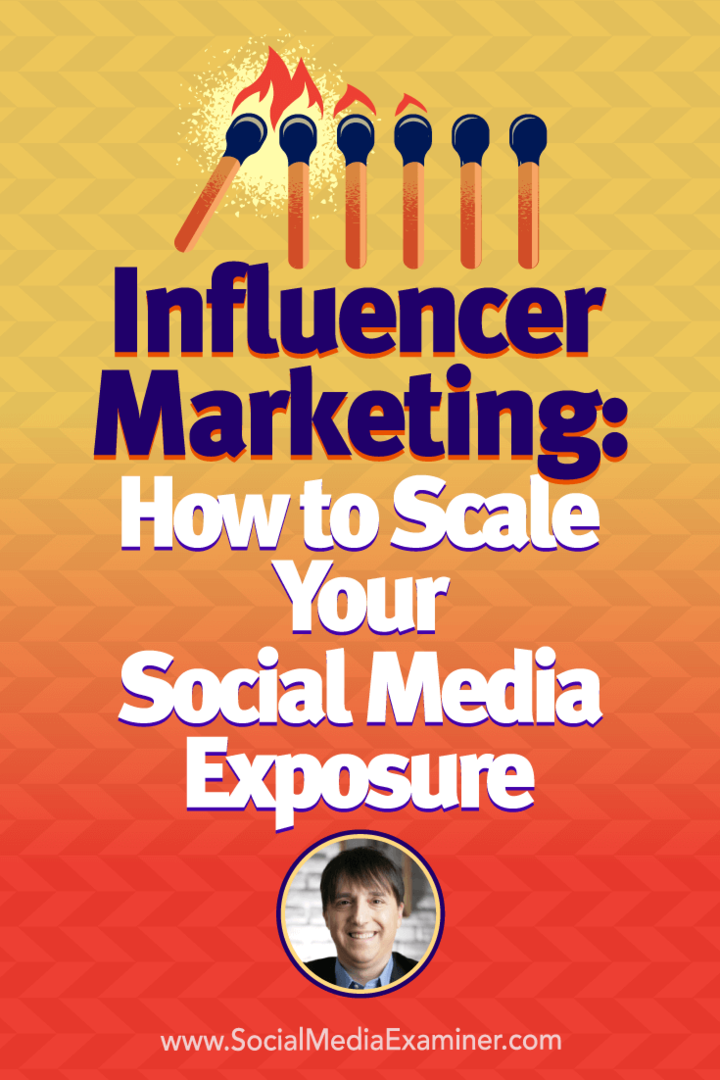Wi-Fi nemá platnou konfiguraci IP: Jak opravit
Microsoft Windows Domácí Síť Hrdina / / August 17, 2022

Naposledy aktualizováno dne

Dostáváte, že Wi-Fi nemá platnou chybu konfigurace IP? Zde jsou řešení, která můžete použít k vyřešení problému.
Tyto dny Wi-Fi připojení je standardní pohodlí, které považujeme za samozřejmost. Je to však značná nepříjemnost, když nefunguje správně.
Při používání počítače se systémem Windows se může zobrazit chyba konfigurace Wi-Fi. Zejména oprava chyby „Wi-Fi nemá platnou konfiguraci IP“ může být obtížné. K chybě dojde, když váš počítač nedokáže zabezpečit fungující IP adresu přes Wi-Fi.
Naštěstí máme několik řešení, která se můžete pokusit chybu zbavit a vrátit bezdrátové připojení do funkčního stavu.
Restartujte počítač a router
Víte, jak to chodí; pokud zavoláte na technickou podporu ISP, požádá vás o restart síťového hardwaru. To je dobrý důvod, protože restartování počítače vymaže spuštěné aplikace a mezipaměť, které mohou být v konfliktu s vaším připojením.
Restartování (odskočení) vašeho routeru (obvykle kombinovaná jednotka obsahující router a modem) vymaže jeho mezipaměť a obnoví pevné online připojení. Pokud stále máte samostatný modem, restartujte jej také.
Restartujte váš router odpojením tlačítko napájení po dobu 30 sekund a poté jej znovu zapojte. Po odskočení routeru restartujte počítač a zjistěte, zda znovu získáte pevné připojení Wi-Fi.

Znovu povolte síťový adaptér Wi-Fi
Pokud máte stále problém s Wi-Fi, další potenciální oprava, kterou stojí za to vyzkoušet, je resetování síťového adaptéru Wi-Fi.
Chcete-li resetovat síťový adaptér Wi-Fi, postupujte takto:
- lis Klávesa Windows + R na klávesnici, abyste vyvolali Běh
- Typ ncpa.cpl a klikněte OK nebo stiskněte Vstupte.
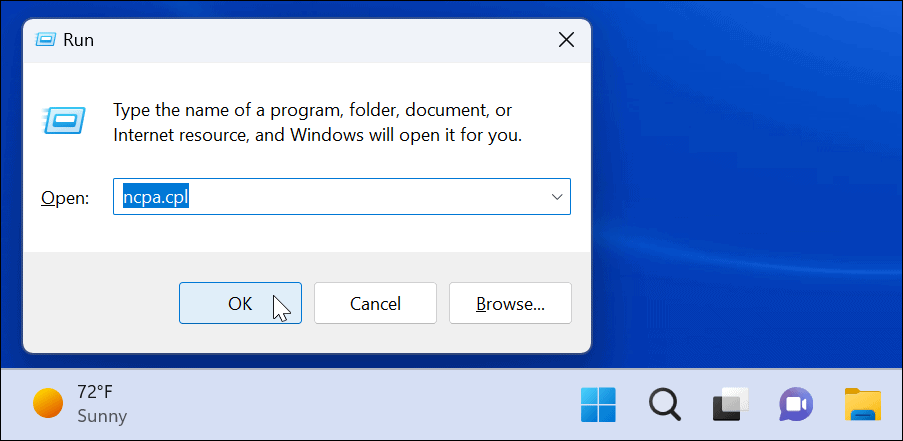
- Když Síťová připojení otevře se okno, klikněte pravým tlačítkem na svůj bezdrátový adaptér a vyberte Zakázat.
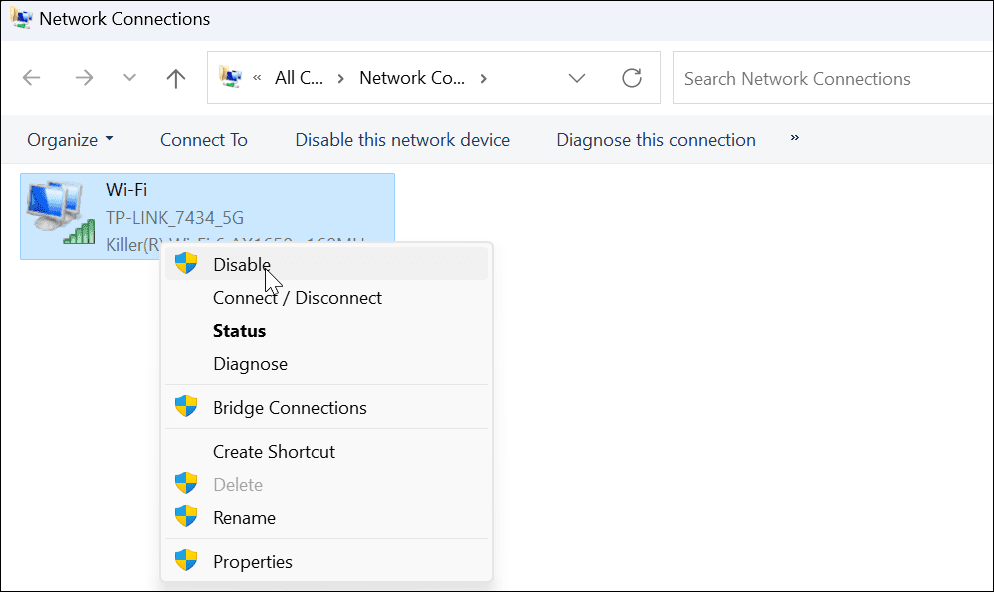
- Počkejte několik sekund, klikněte pravým tlačítkem na Wi-Fi adaptér znovu a vyberte Umožnit.
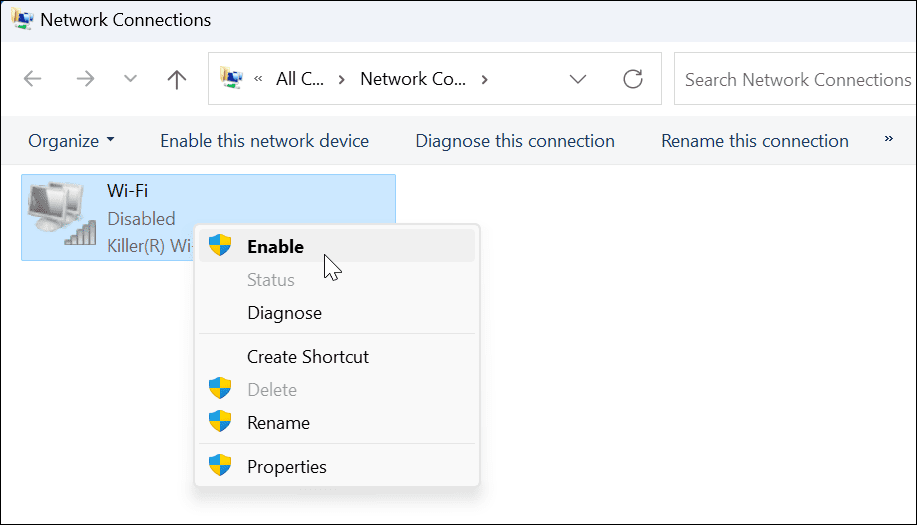
Když se adaptér rozsvítí, zkontrolujte, zda máte platné připojení Wi-Fi.
Získejte novou IP adresu ze směrovače
Pokud restartování routeru nebo resetování síťového adaptéru Wi-Fi nefungovalo, můžete jej vynutit, aby získal nový pronájem IP.
Chcete-li znovu získat nový IP adresa, použijte následující kroky:
- zmáčkni klíč Windows, hledat PowerShella klikněte na Spustit jako administrátor možnost vpravo.

- Když se PowerShell otevře, spusťte následující příkazy:
ipconfig/release. ipconfig /flushdns. ipconfig /renew
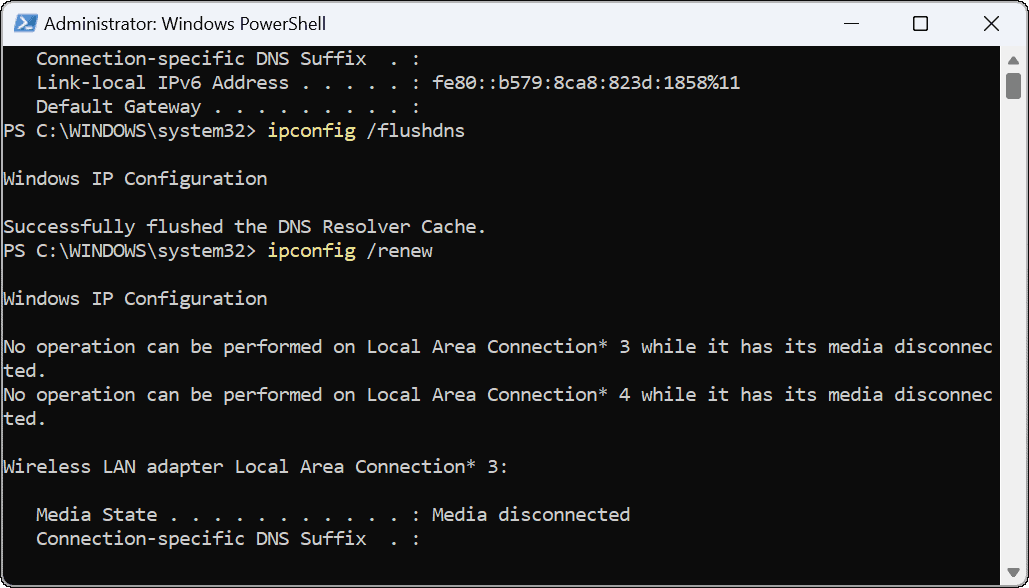
Po spuštění příkazů můžete PowerShell zavřít a zjistit, zda máte vytvořené a funkční připojení Wi-Fi.
Resetujte zásobník TCP/IP
Pokud máte stále problémy s konfigurací Wi-Fi, dalším možným řešením je resetování zásobníku TCP/IP. TCP/IP řídí, jak jsou informace rozděleny do paketů a doručovány. Pokud jsou pakety nebo něco jiného poškozené, způsobí to problémy s konfigurací IP.
Chcete-li resetovat zásobník TCP/IP, postupujte takto:
- zmáčkni klíč Windows, hledat PowerShella klikněte Spustit jako administrátor.

- Spusťte následující příkazy:
netsh winsock reset katalog. netsh int ip reset
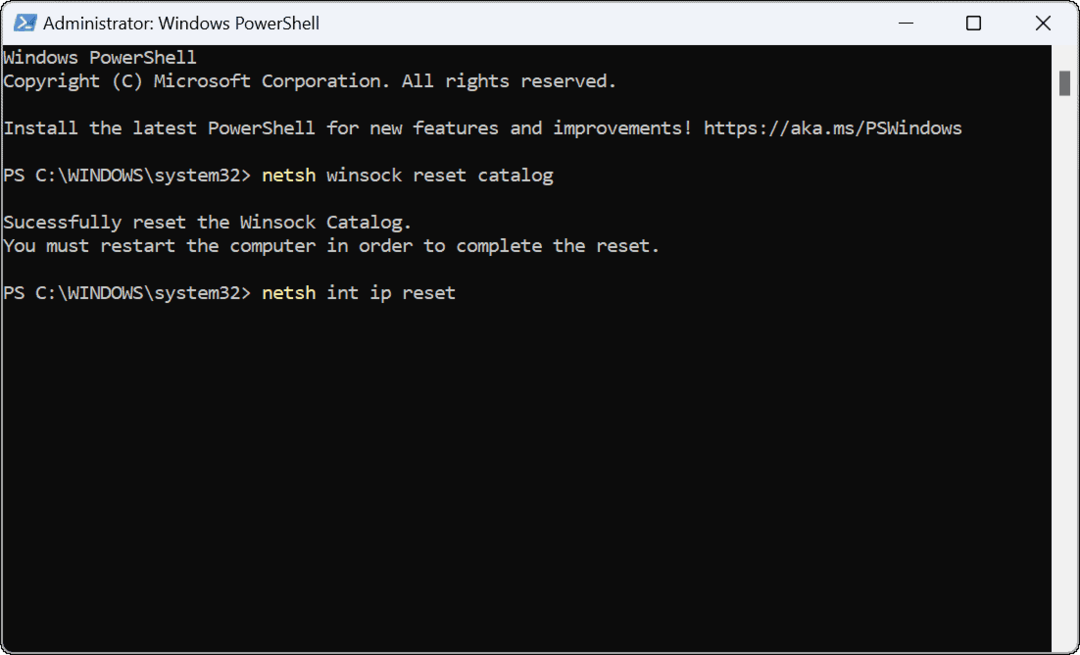
- Budete vědět, že příkaz byl úspěšný, když uvidíte několik Resetování OK! zprávy.
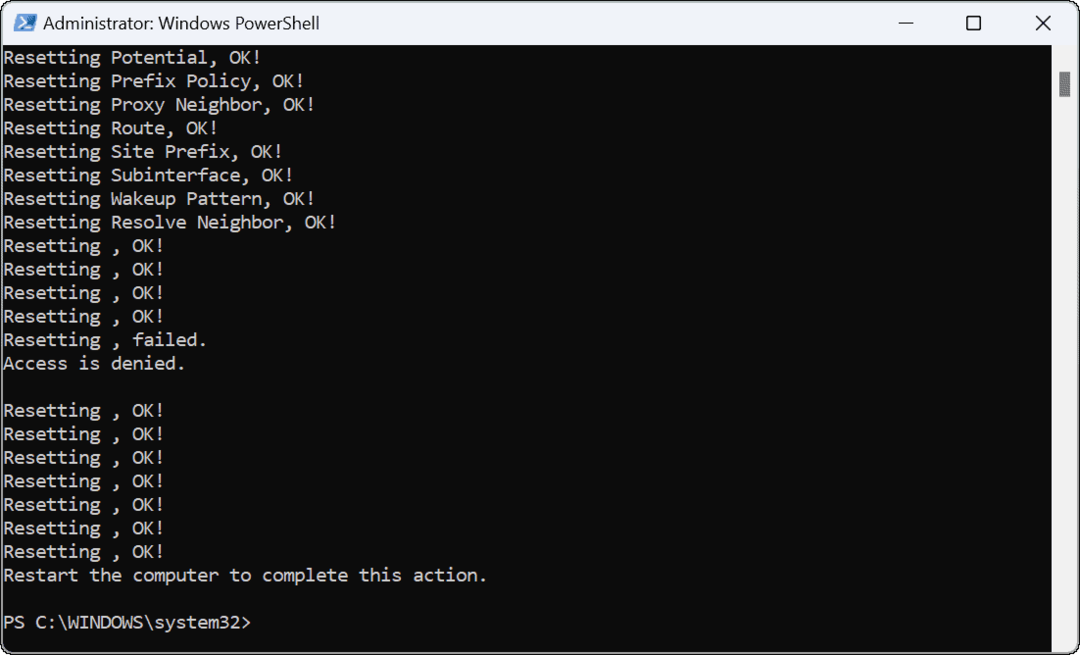
-
Restartujte počítač a zkontrolujte, zda Wi-Fi nemá platnou chybu konfigurace IP, byla vyřešena.

Aktualizujte síťové ovladače
Pokud se chyba stále zobrazuje, stojí za to zkontrolovat, zda jsou ovladače vašeho adaptéru Wi-Fi aktuální.
K aktualizaci síťových ovladačů použijte následující kroky:
- lis Klávesa Windows + X a klikněte Správce zařízení z nabídky, která se zobrazí.
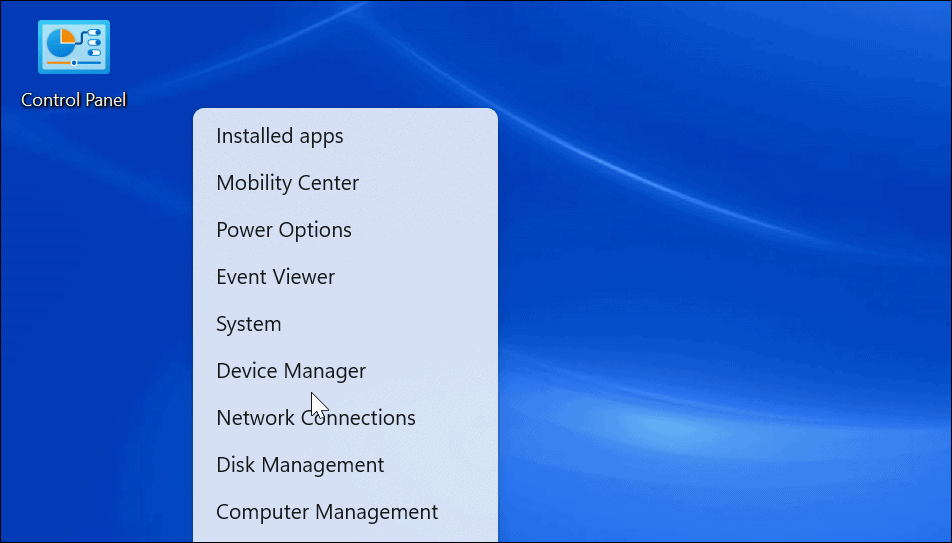
- Když Správce zařízení otevře, rozbalte Síťové adaptéry sekce.
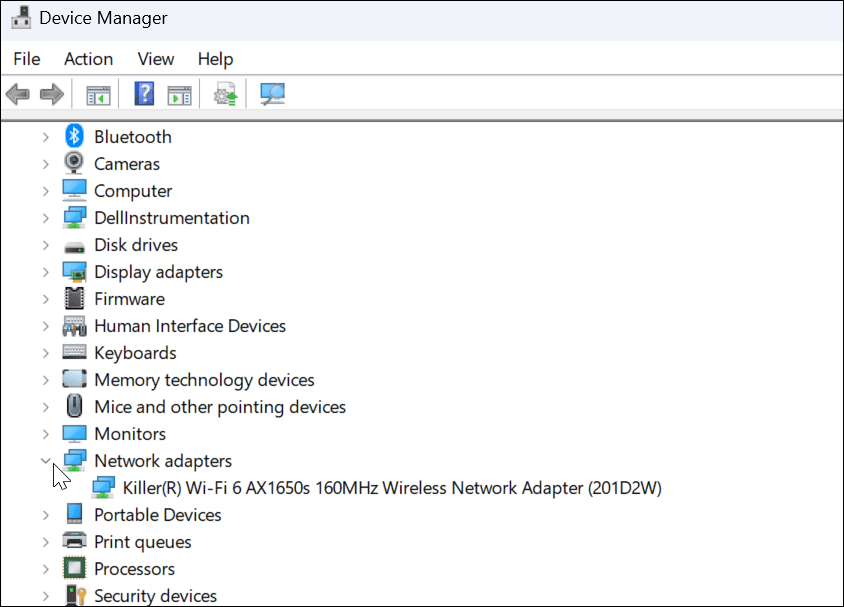
- Klepněte pravým tlačítkem myši na Wi-Fi adaptér se pokoušíte použít a vybrat Aktualizujte ovladač.
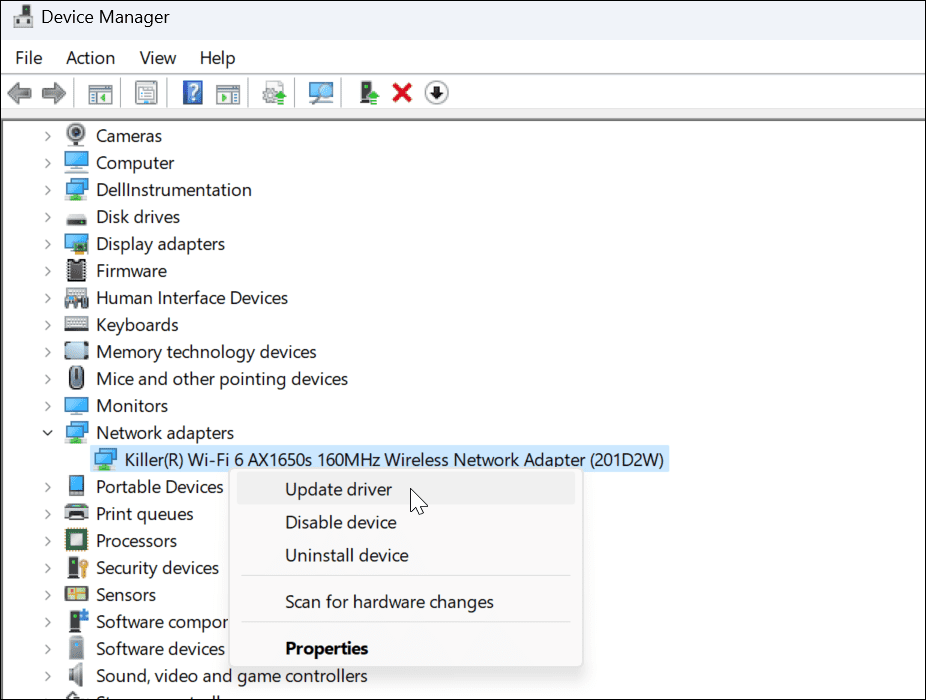
- Vybrat Automaticky vyhledávat ovladače z následující nabídky. Pokud zjistí aktualizaci ovladače, nainstalujte ji a v případě potřeby restartujte počítač.
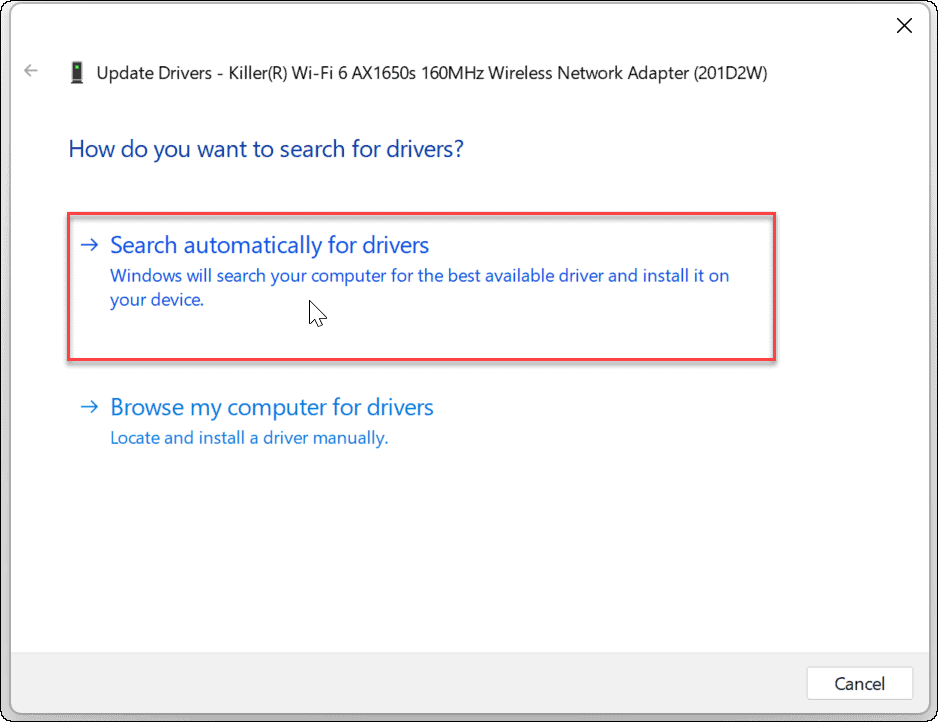
Můžete ručně nainstalovat ovladače zařízení pokud si je stáhnete ze stránek výrobce PC.
Ujistěte se, že je nakonfigurováno automatické DHCP
Váš počítač získá IP adresu automaticky, pokud nebyla změněna na statickou IP. Dvojitá kontrola, zda je váš systém nakonfigurován pro ruční získání IP adresy, může opravit, že Wi-Fi nemá platnou chybu konfigurace IP.
Chcete-li nastavit DHCP v systému Windows, postupujte takto:
- zmáčkni klíč Windows a typ Zobrazení síťových připojení.
- Klikněte Zobrazení síťových připojení pod Nejlepší shoda sekce nahoře.
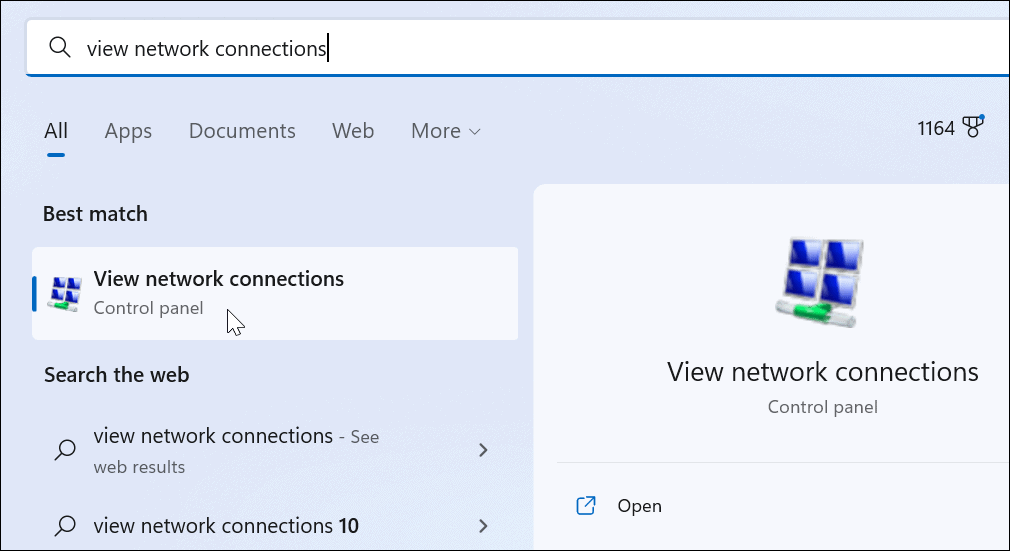
- Klikněte pravým tlačítkem na svůj Wi-Fi síťový adaptér a vybrat si Vlastnosti z nabídky.
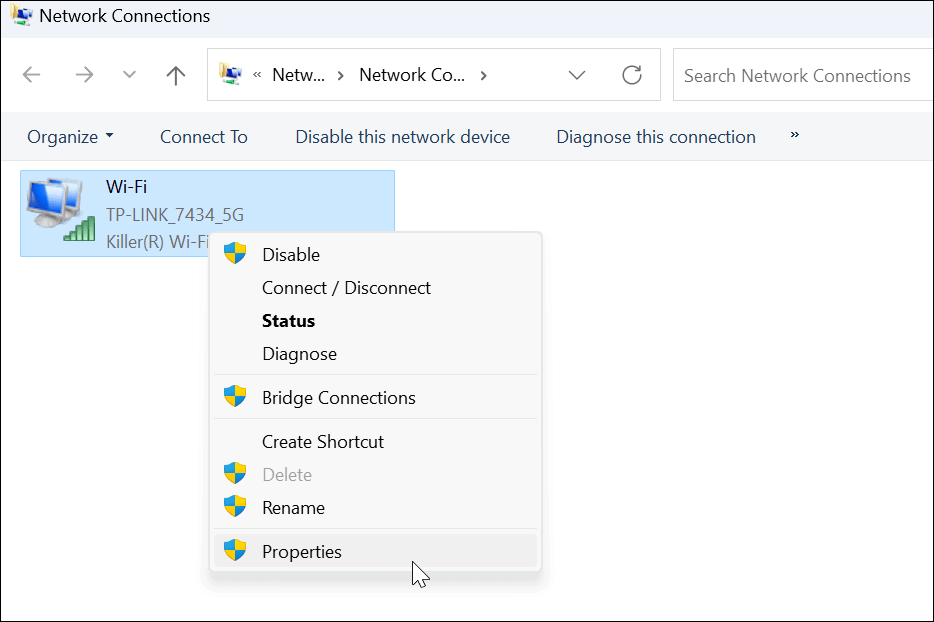
- Když Vlastnosti Wi-Fi otevře se okno, zvýrazněte Internetový protokol verze 4 (TCP/IPv4) a klikněte na Vlastnosti tlačítko pod ním.
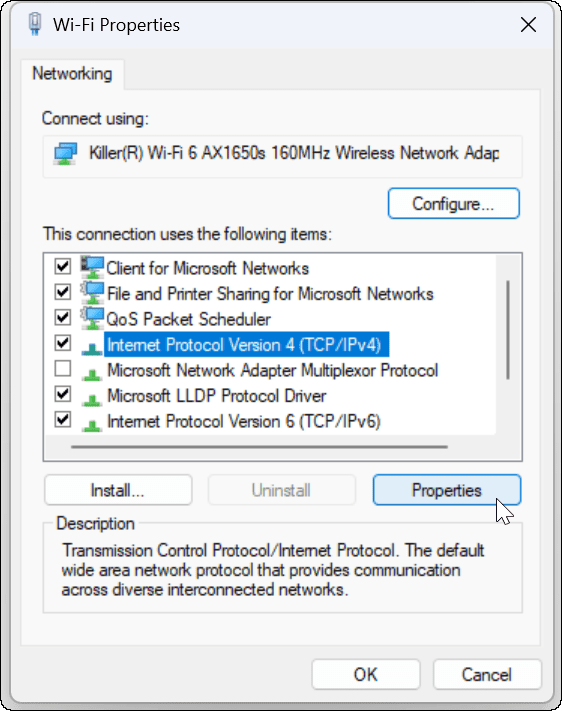
- Zajistit Získejte IP adresu automaticky je vybráno – pokud používáte alternativní DNS v systému Windows, můžete jej používat i nadále. IP adresa je jediná věc, kterou musíte nastavit, abyste ji získali automaticky.
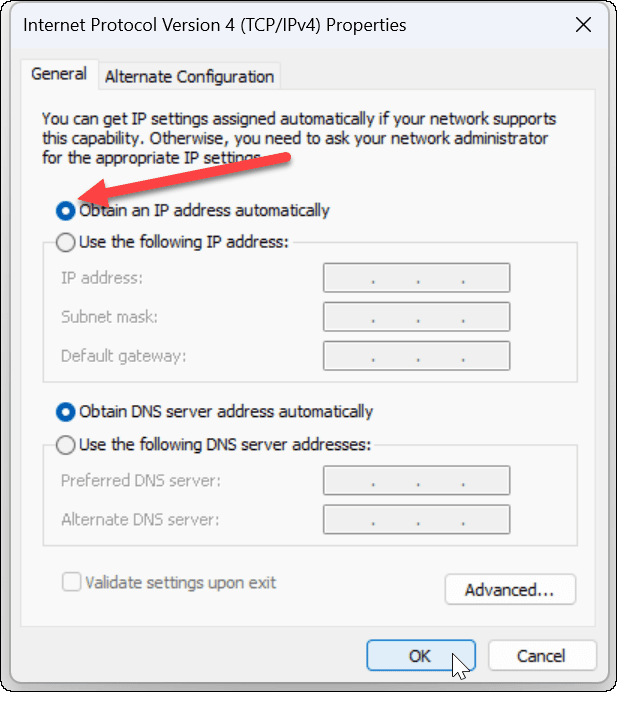
Obnovte směrovač do továrního nastavení
Pokud se stále zobrazuje chyba konfigurace Wi-Fi, „posledním krokem“, který můžete udělat, je resetování bezdrátového směrovače. Upozorňujeme, že resetování routeru odstraní všechny konfigurace, které jste již provedli. Po resetování budete muset znovu nakonfigurovat všechna nastavení.

Chcete-li router resetovat, podívejte se na zadní stranu a vyhledejte resetovací tlačítko nebo zapuštěné tlačítko, ke kterému se dostanete pomocí kancelářské sponky. Stiskněte resetovací tlačítko na 10-15 sekund a počkejte, než se resetuje.
Oprava Wi-Fi nemá platnou konfiguraci IP
Pokud získáváte, že Wi-Fi nemá platnou chybu konfigurace IP, pomocí jednoho z výše uvedených řešení byste měli být znovu uvedeni do provozu. Pamatujte, že resetování routeru by mělo být posledním krokem, pokud nic jiného nefunguje.
Pokud používáte počítač v několika sítích Wi-Fi, možná budete muset zapomeňte na síť Wi-Fi v systému Windows 11. Ale na druhou stranu, pokud potřebujete k síti připojit nové zařízení, budete to muset udělat najít heslo Wi-Fi v systému Windows 11.
Jak najít kód Product Key pro Windows 11
Pokud potřebujete přenést svůj produktový klíč Windows 11 nebo jej jen potřebujete k provedení čisté instalace operačního systému,...
Jak vymazat mezipaměť Google Chrome, soubory cookie a historii prohlížení
Chrome odvádí skvělou práci při ukládání vaší historie procházení, mezipaměti a souborů cookie za účelem optimalizace výkonu vašeho prohlížeče online. Její postup...
Přizpůsobení cen v obchodě: Jak získat online ceny při nakupování v obchodě
Nákup v obchodě neznamená, že musíte platit vyšší ceny. Díky zárukám dorovnání ceny můžete získat online slevy při nákupu v...