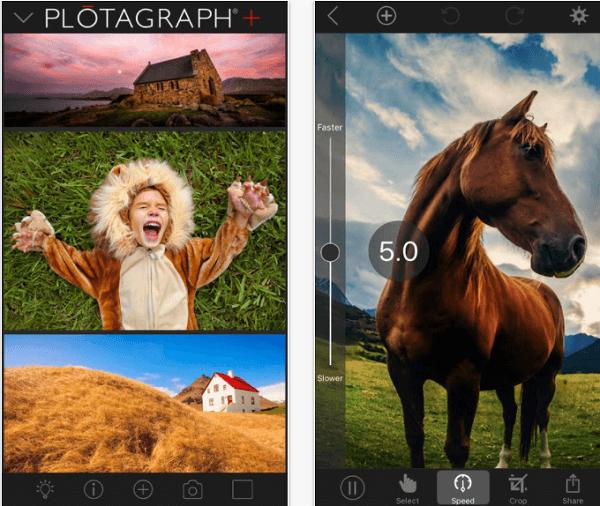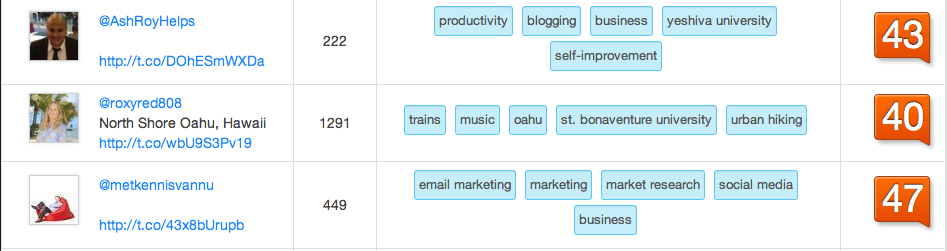Jak zobrazit aktivitu Google Chrome na časové ose Windows 10
Microsoft Google Chrome Windows 10 časová Osa Systému Windows Hrdina / / March 17, 2020
Poslední aktualizace dne
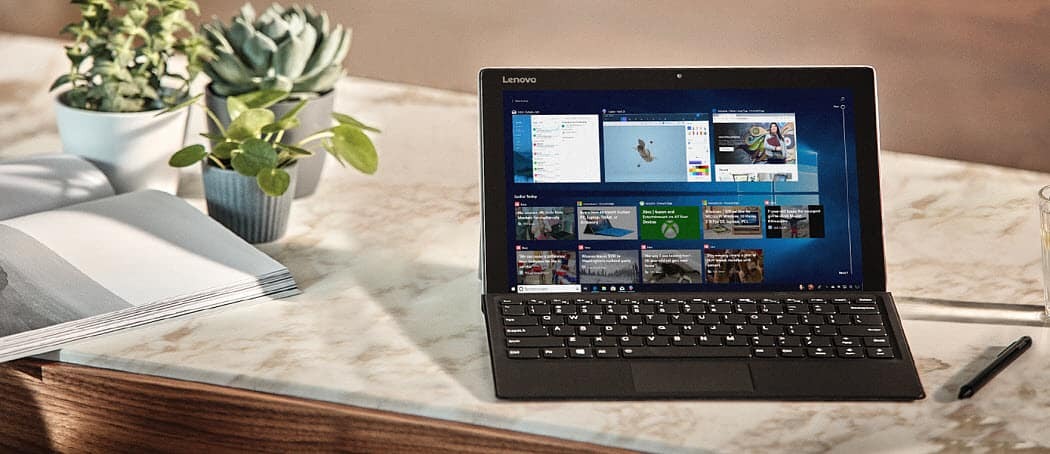
Dříve byla časová osa Windows 10 omezena na zobrazení historie prohlížení pouze z Edge. Nyní má společnost Microsoft oficiální rozšíření, které podporuje Google Chrome.
Jednou z nových funkcí představených v systému Windows 10 1803, tzv. Aktualizace z dubna 2018, je Časová osa. Jedná se o robustnější verzi zobrazení úloh (Alt + Tab) a zobrazuje historii aplikací a dokumentů, na kterých jste pracovali - až 30denní činnost. Zatímco časová osa je užitečná funkce, byla omezena hlavně na zobrazování aplikací Windows a historii Microsoft Edge.
Než jsme dostali oficiální rozšíření Chrome, ukázali jsme vám rozšíření od nezávislého vývojáře s názvem Podpora časové osy což vám umožní aktivovat jak Firefox, tak i Chrome Časová osa Windows. Ale nyní máme oficiální rozšíření od společnosti Microsoft. Zde je přehled toho, jak začít a co můžete očekávat.
Jak používat rozšíření Windows 10 na časové ose
Stáhněte si oficiální rozšíření Windows 10 Timeline Chrome, které se nazývá
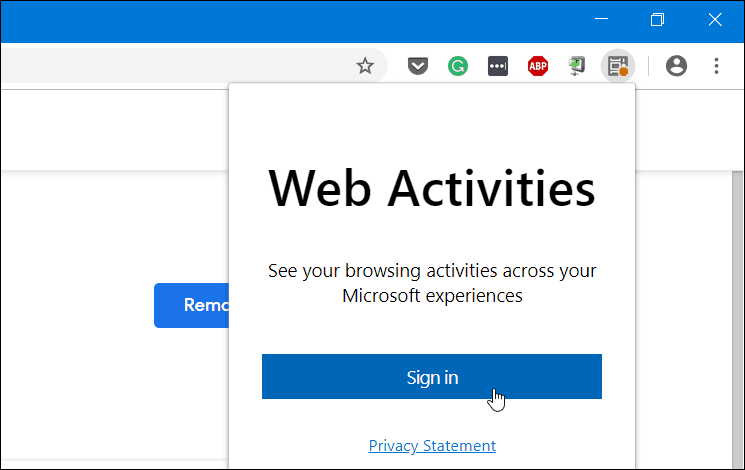
Po přihlášení a udělení oprávnění se ikona rozšíření změní na modrou a začne sledovat weby, které navštívíte Google Chrome a zviditelnit je na časové ose.
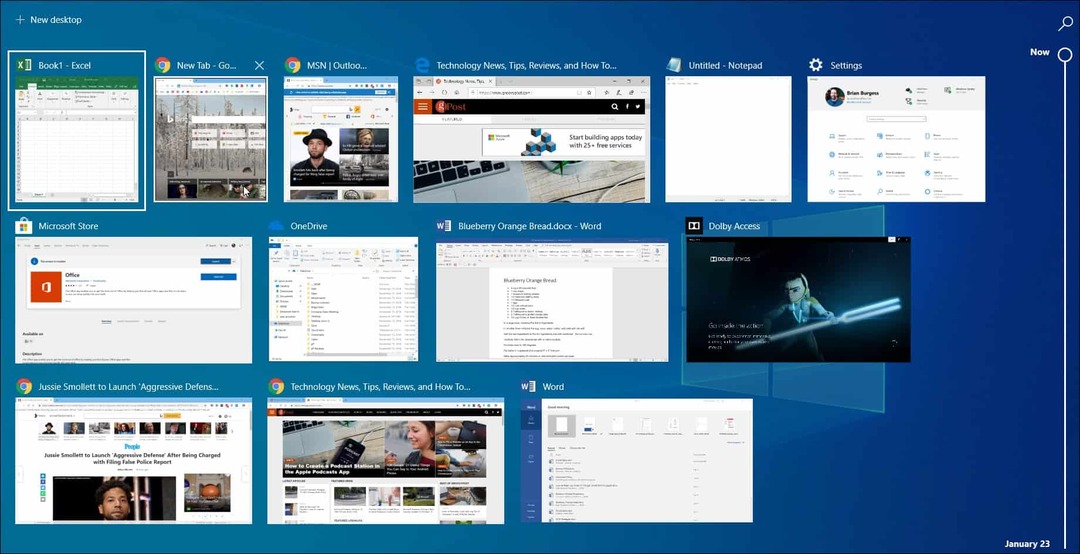
Je také třeba poznamenat, že pokud používáte Spouštěč Microsoft v zařízení Android bude vaše aktivita Chrome synchronizována také s částí aktivity Časová osa. Po telefonu jděte ke Spouštěči Nastavení> Váš zdroj a přepněte přepínač časové osy. Poté uvidíte aktivitu vašeho PC na časové ose - a to i z Chrome a Edge.
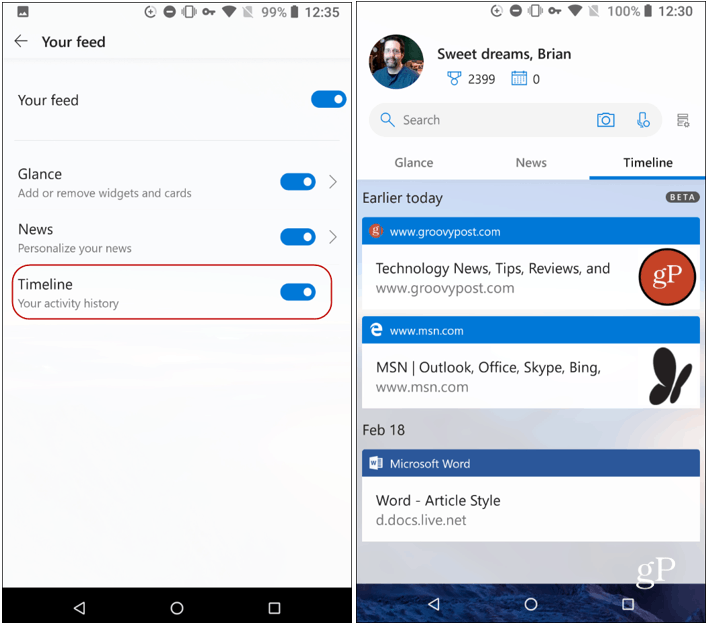
Chcete-li zajistit, aby se vaše historie časové osy synchronizovala mezi počítači, musíte se ujistit, že je na každém počítači povolena správná historie aktivity Účet Microsoft. Můžete ji zapnout nebo vypnout podle čísla Nastavení> Soukromí> Historie aktivity. A pokud chcete přestat synchronizovat aktivitu Chrome, klikněte na ikonu rozšíření a poté se odhlaste.

To je všechno. S nainstalovaným rozšířením bude snazší vyzvednout starší aktivity, které jste dělali na různých počítačích, které také podporují časovou osu. Pro přístup k časové ose samozřejmě musíte být spuštěni Windows 10 1803 nebo výše a můžete kliknout na odkaz „Zobrazení úkolů“ na hlavním panelu nebo stisknout Klávesa Windows + Tab.