Jak uložit dokument Word jako obrazový soubor JPEG
Microsoft Office Microsoft Word Hrdina Slovo / / March 19, 2020
Poslední aktualizace dne
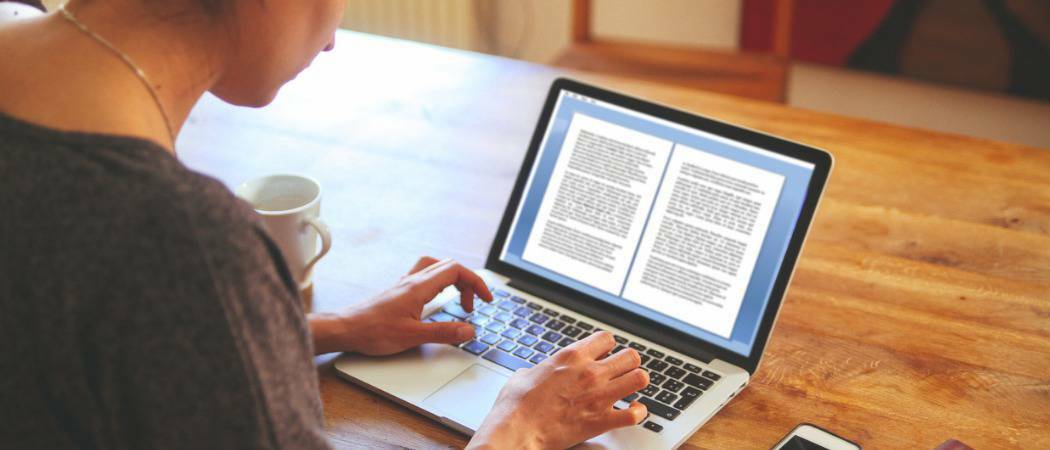
Ukládání dokumentů Wordu do formátu JPEG vám umožní manipulovat a znovu použít obsah různými způsoby. Zde je návod.
Otevření dokumentu Wordu je snadné - pokud máte nainstalovaný Microsoft Word. Pokud nechcete nebo chcete převést dokument Word do jiných formátů, může být tento proces složitý. Chcete-li tento problém vyřešit, můžete převést dokumenty aplikace Word do obrázků JPEG.
Nejenže to umožní přístup k vašemu obsahu Wordu, ale také vám umožní upravit jej pro použití jinde. K uložení dokumentu Word jako obrazového souboru JPEG budete muset použít několik řešení - zde je návod.
Extrahování stránek dokumentu s jedním slovem jako obrázků JPEG
Neexistuje žádná vestavěná možnost uložit dokument Word jako obrazový soubor. Chcete-li jej uložit jako JPEG, budete muset použít nástroj pro snímání obrazovky. To vám umožní pořídit kopii jedné stránky Word a uložit ji jako obrázek.
Dobrou možností třetí strany je Snagit, ale pokud používáte Windows 10, je použití vestavěného programu snazší
Chcete-li použít Snip & Sketch, stiskněte klávesu Nabídka Start systému Windows a poté najděte a klikněte na ikonu Snip & Sketch položka uvedená v seznamu S kategorie.
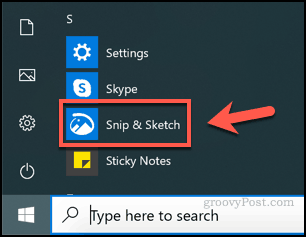
Chcete-li zahájit snímání obrazovky stránky dokumentu Word, ujistěte se, že je vaše stránka viditelná na obrazovce. Vraťte se do nástroje Snip & Sketch a stiskněte klávesu Nový tlačítko pro zahájení snímání obrazovky.
Pokud potřebujete zpoždění před zahájením procesu snímání obrazovky, stiskněte klávesu šipka dolů tlačítko vedle tlačítka Nový a vyberte místo toho jednu z položek.
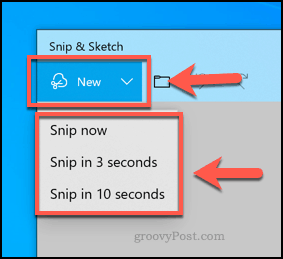
Zobrazí se nabídka překryvného snímku obrazovky. Pokud chcete, můžete stisknout tlačítko Klávesa Windows + Shift + S Klávesy pro přechod přímo do této nabídky bez prvního otevření aplikace Snip & Sketch.
Chcete-li pořídit snímek obrazovky jedné stránky aplikace Word, musíte vybrat oblast obrazovky, která ji obsahuje. Podržením levého tlačítka myši zahájíte výběr a poté přetažením kurzoru vyberte oblast.
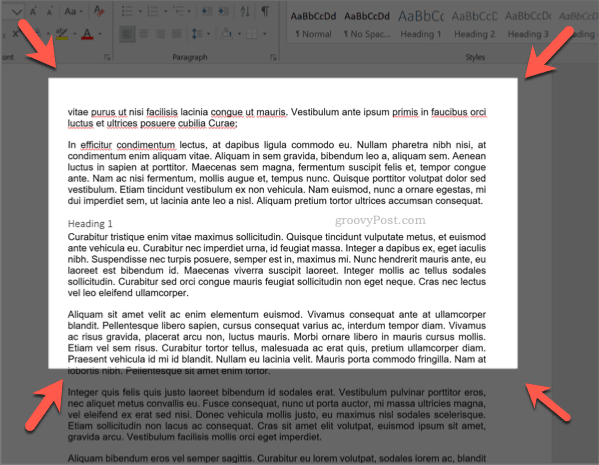
Jakmile vyberete svou oblast, uvolněte tlačítko myši - poté nástroj Snip & Sketch zobrazí snímek obrazovky. Obrázek můžete v aplikaci Snip & Sketch upravovat přímo pomocí nástrojů zobrazených v panelu nabídek, i když jsou poměrně jednoduché.
Chcete-li obrázek uložit, stiskněte Uložit jako v levém horním rohu nebo stiskněte Ctrl + S na klávesnici.
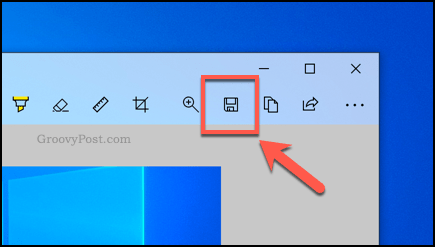
V Uložit jako V dialogovém okně vyberte JPG nebo jiný formát obrázku z Uložit jako rozbalovací nabídka. Ve výchozím nastavení se Snip & Sketch uloží ve formátu PNG.
Zadejte svůj název do Název souboru a stiskněte Uložit uložit obrázek.

Po uložení můžete obrázek dále upravit nebo exportovat do jiného programu, jako je PowerPoint.
Převod celého dokumentu Word na obrázky
Uložení celého dokumentu Word jako obrazových souborů JPEG pomocí výše uvedených kroků bude nějakou dobu trvat. Naštěstí existuje jednodušší metoda. Můžeš uložte celý dokument aplikace Word jako PDF nejprve převeďte z tohoto formátu do formátu JPEG.
Word umožňuje uložit přímo jako PDF. Chcete-li to provést, otevřete dokument Word, stiskněte Soubor> Uložit jako, vyberte PDF z Uložit jako typ rozevírací nabídku a stiskněte Uložit dokončit.
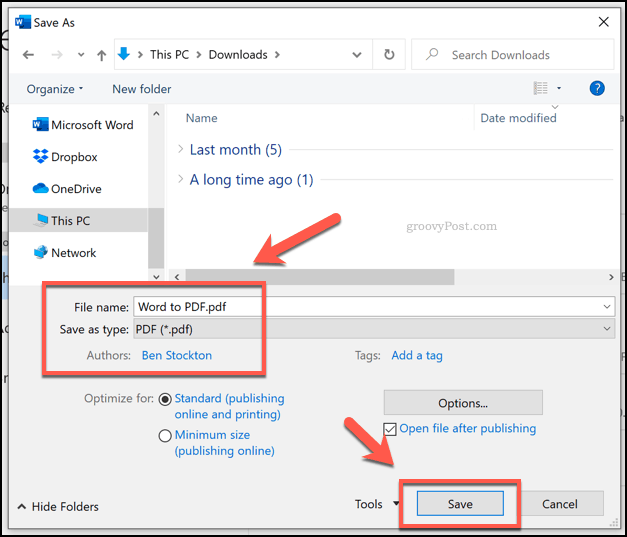
Po uložení můžete převést PDF do JPG pomocí Foxit PhantomPDF, který je dodáván se 14denní zkušební verzí.
Můžete také použít program Adobe Acrobat Reader, ale k převodu souborů je třeba placené předplatné Adobe. Můžete také použít online službu, ale toto není něco, co bychom doporučovali pro citlivé soubory.
Po nainstalování otevřete převedený soubor Word-PDF pomocí PhantomPDF. Odtud klikněte Převést> Na obrázek> JPEG nebo jiný formát obrázku jako PNG.
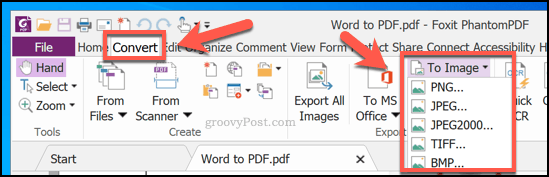
V Uložit jako V dialogovém okně potvrďte stránky, které chcete převést, stisknutím Nastavení, pak stiskněte OK> Uložit jakmile skončíte s procesem konverze.
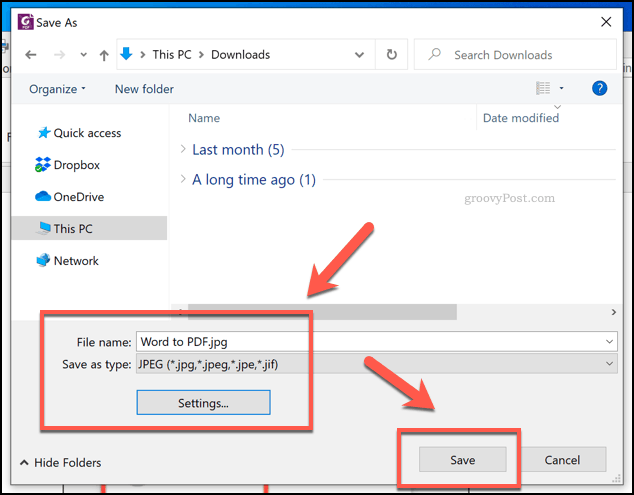
PhantomPDF převede celý dokument PDF na jednotlivé obrázky pro každou stránku v tomto bodě. Každý obrázek bude očíslován postupně, počínaje názvem souboru uvedeným v Uložit jako dialogové okno.
Jakmile je proces dokončen, můžete obrázky upravit, manipulovat a znovu použít.
Recyklace obsahu dokumentu Word
Dokument Word nemusíte ukládat jako JPEG, ale umožňuje tak snadno recyklovat obsah. Můžete například vložit obrázky do prezentace PowerPoint.
Uložené obrázky JPEG lze oříznout, upravovat a upravovat tak, jak to běžný dokument Word jednoduše neumí. Photoshop je dobrá volba, ale pokud nemáte nainstalovaný software pro úpravu fotografií, můžete dokonce upravovat obrázky pomocí aplikace Word v novém dokumentu.



