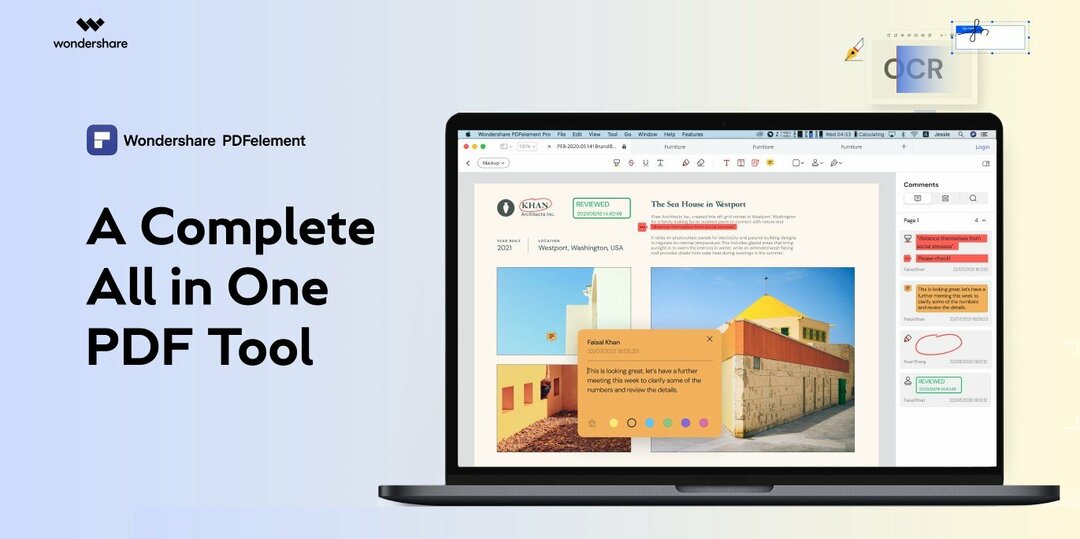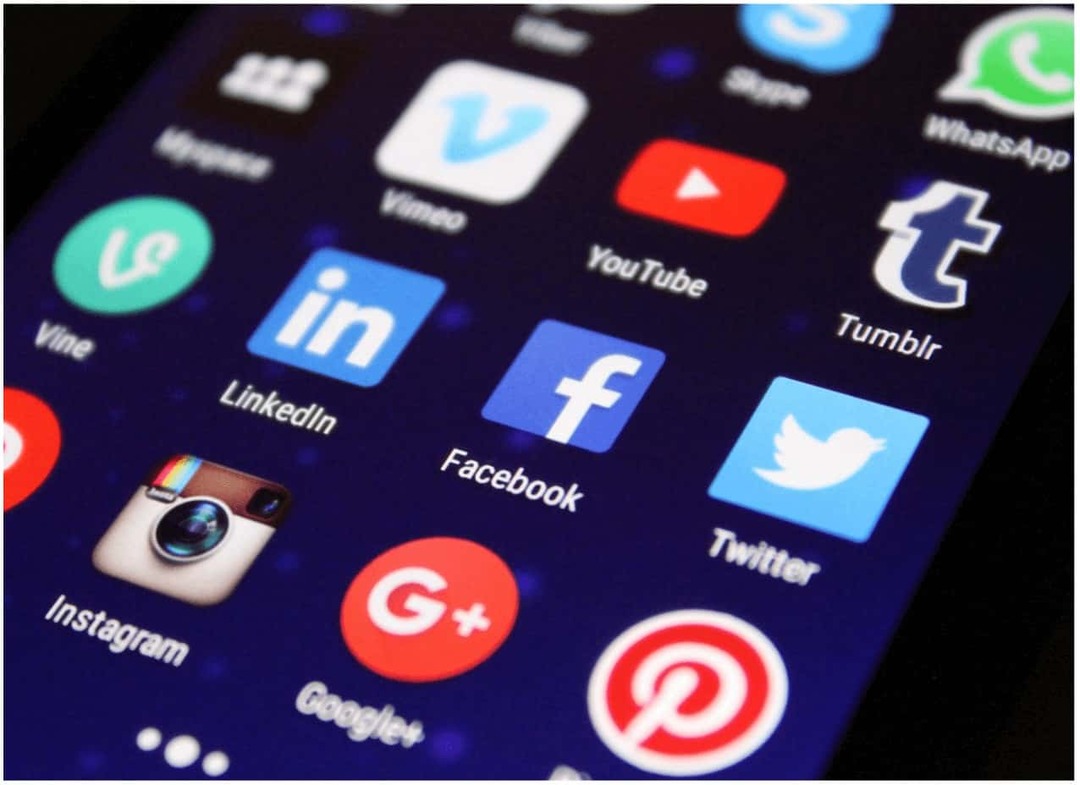Průvodce nastavením systému BIOS / UEFI: Spouštění z disku CD, DVD, jednotky USB nebo SD
Windows 10 Bios / / March 19, 2020
Poslední aktualizace dne
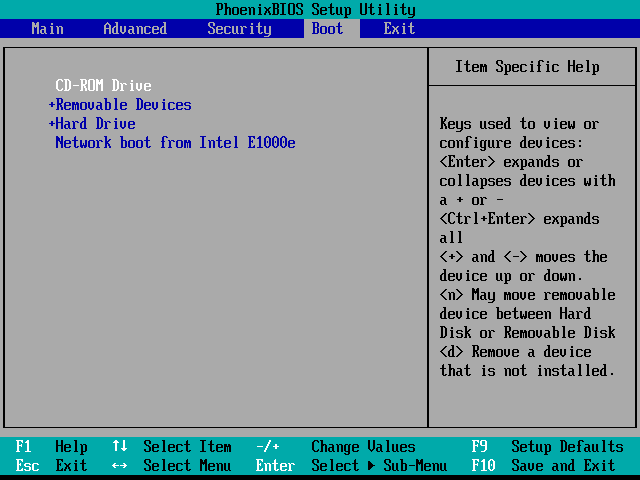
Zavádění z jednotky USB nebo CD / DVD může být složité v závislosti na nastavení systému BIOS / UEFI počítače. V této příručce je podrobně rozebíráme.
Windows běží na tisících konfigurací počítače, ale instalace nového operačního systému, jako je Windows 10, na různé existující konfigurace je další věc. Kroky se mohou lišit v závislosti na tom, zda má váš počítač existující instalaci systému Windows 10 je to starší verze systému Windows nebo zcela jiný operační systém, jako je MacOS nebo Linux. V každém případě instalace systému Windows 10 závisí na zavádění z jiného zařízení, než je vaše hlavní jednotka pevného disku (HDD) nebo jednotka SSD (SSD). Chcete-li to provést, musíte otevřít stránku nastavení systému BIOS nebo UEFI. Někdy se to snadněji říká, než udělá.
V této příručce projdeme základní kroky, které platí pro většinu scénářů. Poté probereme některé způsoby řešení problémů a alternativní metody pro případ, že jednoduchý přístup pro vás nebude fungovat.
Shrnutí postupu: Spusťte počítač z jednotky CD / DVD / USB / SD
- BIOS vs. UEFI: Jaký je rozdíl?Volitelný. V případě, že chcete nějaké základní informace o tom, co je to sakra UEFI a proč je to obtížné.
- Jak se dostat na obrazovku nastavení BIOS / UEFI. Zahrnuje příkazy klávesnice, které potřebujete pro přístup na obrazovku nastavení systému BIOS nebo UEFI.
- Přejděte na obrazovku nastavení systému BIOS / UEFI. Najděte si cestu bez typického rozhraní klávesnice / myši.
- Jak změnit pořadí spouštění v systému BIOS / UEFI. Toto jsou nastavení, která musíte v systému BIOS / UEFI změnit, aby se váš počítač mohl spustit z USB nebo CD.
- Zavedení z jednotky USB / CD / DVD nebo SD karty. Jakmile nakonfigurujete systém BIOS / UEFI správně, postupujte následovně.
Nejlepší scénář, tyto kroky vás uvedou do provozu. Pokud ne, podívejte se na naše Odstraňování problémů sekce. To zahrnuje podrobnosti o změně pořadí spouštění v zařízení Microsoft Surface a zavedení z jiného zařízení v počítači Mac.
NeE: Jakmile zvládnete kroky pro spuštění počítače z USB nebo CD / DVD, můžete použít k zavedení jiných operačních systémů nebo spouštěcích živých prostředí na vašem počítači.
BIOS vs. UEFI: Jaký je rozdíl?
Každý počítač, ať už se jedná o DELL, HP, Acer nebo dokonce o vlastní systém, je před spuštěním systému Windows 10 (nebo jiného operačního systému) ostrovem. Od osmdesátých let dva roky spolupracovali výrobci hardwaru na standardizaci běžných přístupových rutin a příkazů pro správu BIOS Boot Options. BIOS, což je zkratka pro Basic In Output System, je kritický kousek kódu nízké úrovně uloženého v systému energeticky nezávislá paměť, kterou počítač používá ke správě hardwaru a načtení systému Windows 10 nebo jiného operační systém.
Nový standard s názvem UEFI nebo Universal Extensible Firmware Interface byl uveden do provozu před deseti lety a stal se standardem pro nová PC a zařízení s předinstalovaným systémem Windows 8 nebo novějším. UEFI nabízí pokročilejší možnosti než BIOS, s podporou funkcí, jako je grafické uživatelské rozhraní a podpora myši, což usnadňuje konfiguraci nastavení spouštění a hardwaru. UEFI také podporuje nejnovější bezpečnostní standardy vyžadované Windows 10 a předchozí verze jako Secure Boot, které udržuje integritu stavu počítače a zabraňuje škodlivému kódu v ohrožení systému v době spuštění. Po desetiletích systémů využívajících systém BIOS se malware stal sofistikovanějším, kde je dokonce možné, aby škodlivý kód snadno infikoval klíčový kód operačního systému, jako je Master Boot Record.
Jak otevřít obrazovku nastavení systému BIOS nebo UEFI
Z důvodu rozmanitosti značek a konfigurací a probíhajících revizí těchto systémů není tento článek vyčerpávající. Následující text poskytuje komplexní seznam běžných metod pro zavedení do rozhraní firmwaru BIOS nebo UEFI.
Chcete-li vstoupit do systému BIOS, musíte během spouštění počítače stisknout určitou klávesu nebo kombinaci kláves. Obvykle je toto okno velmi krátké - musíte stisknout tlačítko, když se zobrazí úvodní obrazovka s logem výrobce. Pokud se vám zdá, že se váš počítač spustí příliš rychle, abyste dostali šanci na stisknutí tlačítka, možná budete muset zakázat rychlé spuštění.
Zde je seznam běžných funkcí nebo příkazů pro načtení systému BIOS. Vezměte prosím na vědomí, že na obrazovce systému BIOS se může zobrazit nápověda označující příslušnou funkční klávesu pro načtení firmwaru. Spusťte počítač a pokračujte klepnutím na příslušný klíč nebo příkaz k načtení systému BIOS. Po načtení systému BIOS nebo UEFI připojte médium USB nebo připojte instalační médium DVD.
| Značka / výrobce | Klíč |
| Acer (Aspire, Altos, Extensa, Ferrari, Power, Veriton, TravelMate) | F2 / Smazat |
| Acer (starší modely) | F1 / Ctrl + Alt + Esc |
| ASRock | F2 / Smazat |
| Asus | Odstranit |
| Biostar | Odstranit |
| Chaintech | Odstranit |
| Compaq (Deskpro, Portable, Presario, Prolinea, Systempro) | F10 |
| Compaq (starší modely) | F1 / F2 / F10 / Smazat |
| Dell (Dimension, Inspiron, Latitude, OptiPlex, Precision, Vostro, XPS) | F2 |
| Dell (starší nebo jiné modely) | Ctrl + Alt + Enter / Fn + Esc / Fn + F1 / Smazat / Resetovat dvakrát |
| eMachines (eMonster, eTower, eOne, S-Series, T-Series) | Karta / Smazat |
| eMachines (starší modely) | F2 |
| Foxconn | Odstranit |
| Fujitsu | F2 |
| Gigabyte | Odstranit |
| HP (Alternativní, Tablet PC) | Esc / F2 / F10 / F12 |
| HP (OmniBook, Pavilion, Tablet, TouchSmart, Vectra) | F1 |
| Intel | F2 |
| Lenovo (řada 3000, IdeaPad, ThinkCentre, ThinkPad, ThinkStation) | F1 / F2 |
| Lenovo (starší modely) | Ctrl + Alt + F3 / Ctrl + Alt + Ins / Fn + F1 |
| MSI | Odstranit |
| Pegatron | F2 / F10 / Smazat |
| Samsung | F2 |
| Sony | Fl / F2 / F3 |
| Toshiba | F1 / Esc |
Navigace v nastavení BIOS / UEFI
Každý BIOS nebo UEFI vypadá odlišně a funguje odlišně, ale většina sdílí základní principy navigace. Pro rozhraní BIOS nebo UEFI řízená nabídkou se používají klávesové šipky vaší klávesnice pro přístup a vstup do nabídek. Nastavení pro konfiguraci možností spouštění jsou někdy skryté v podnabídkách, které budete muset procházet pomocí těchto kláves.

Na mé ploše HP je možnost pro změnu pořadí spouštění systému pod Úložný prostor > Boot Order. Na mém druhém počítači, HP Elitebook, se volá pořadí bootování Možnosti spouštění se nachází pod Konfigurace systému karta, která používá grafické rozhraní. Zkušenost se tedy bude lišit v závislosti na systému, který používáte; i když jsou to stejné značky. Procházejte těmito rozhraními procházením a hledáním logických štítků, které by mohly naznačovat, co hledáte - úložiště, spouštění, disky atd.
Jak změnit pořadí spouštění systému BIOS / UEFI na spouštěcí z jednotky USB / CD
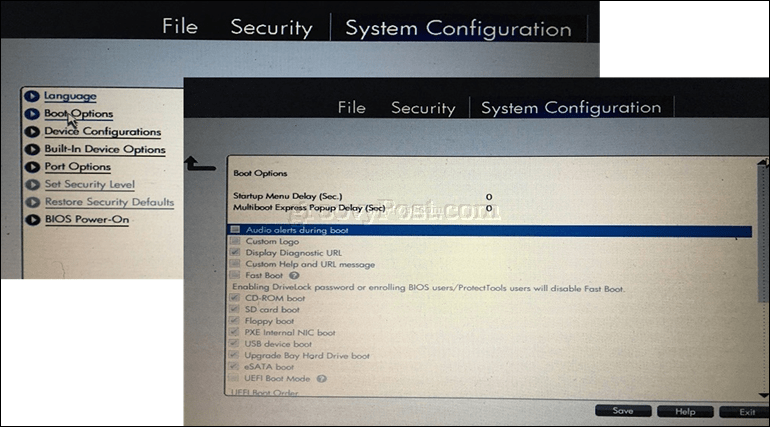
Jakmile jste našli Boot Order V nabídce bude rozhraní zobrazovat nabídky zobrazující strukturu pořadí spouštění. Pořadí spouštění určuje, která zařízení se váš počítač pokusí zavést z prvního, druhého atd. když to zapnete. Nejčastěji je prvním spouštěcím zařízením pevný disk nebo SSD obsahující Windows 10. Jako první spouštěcí zařízení můžete mít také nastavenou palcovou jednotku DVD, CD nebo USB, aniž by to ovlivnilo načítání systému Windows 10 do hlavní paměti. Pokud máte jako první spouštěcí zařízení nastaveno vyměnitelné úložné zařízení, systém BIOS zkontroluje, zda je v rámci testu POST nějaké připojitelné vyměnitelné úložiště (Power On Self Test). Pokud je detekována palcová jednotka USB nebo DVD, systém vás vyzve, abyste z něj zavedli systém před načtením existujících operačních systémů na místní disk.
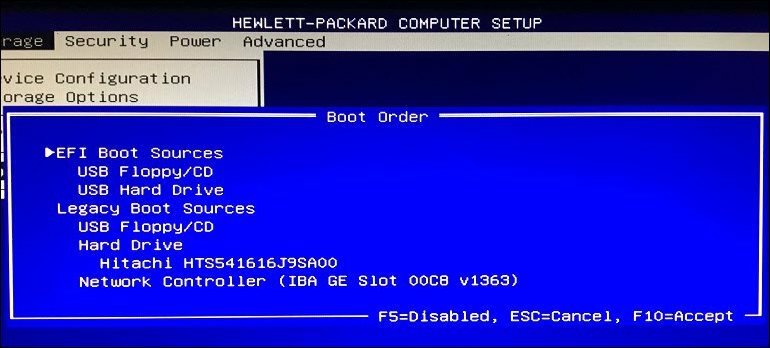
Procházení možností bude vyžadovat použití kláves se šipkami. Pokud vaše připojené zařízení USB není v seznamu uvedeno, vyberte úložiště USB uvedené ve zdrojích EFI nebo Legacy. Pomocí šipky dolů přejděte na výběr; Některá starší rozhraní BIOS budou vyžadovat použití funkčních kláves jako F5 a F6 k navigaci nahoru a dolů po pořadí spouštění. Po výběru příslušné možnosti budete muset tyto změny potvrdit; stisknutí F10 je obvykle uloží. Pokud ne, přečtěte si pokyny na obrazovce, které určí příslušné funkční tlačítko pro uložení nebo přijetí změn.
Zavedení z jednotky USB nebo CD / DVD
Po výběru a potvrzení požadované možnosti se mohou v závislosti na typu použitého instalačního média zobrazit různé možnosti. USB média se okamžitě zavedou do Windows Boot Manager, což vybízí k výběru architektury Windows 10 - 32 nebo 64 bitů - chcete nainstalovat.
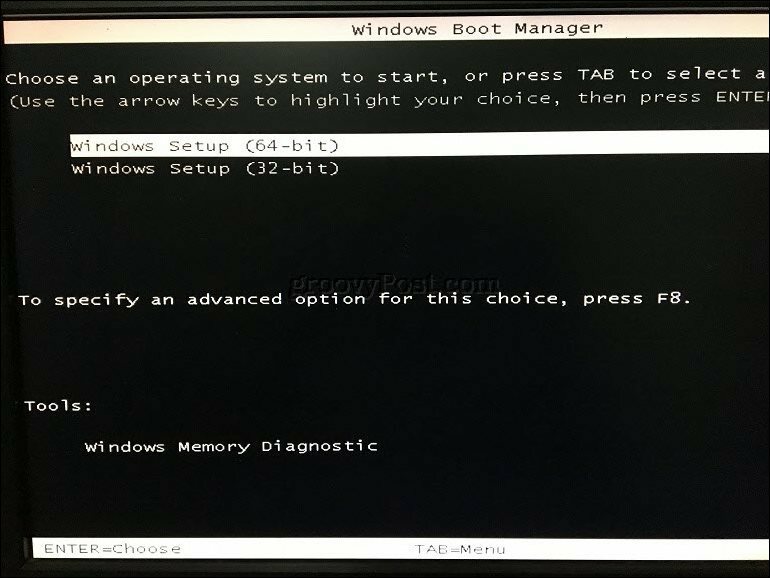
Pokud instalujete z média DVD, instalace systému Windows 10 vás vyzve k zasažení jakékoli klávesy na klávesnici a načíst nastavení.

Odtud byste měli být doma zdarma. Dokud jste vytvořili svůj spouštěcí instalační médium správně, pokyny na obrazovce by vás měly vést celým procesem.
Odstraňování problémů se zaváděcími možnostmi
Některé systémy se mohou při pokusu o zavedení z vyměnitelných médií setkat s problémy. Pokud postupujete podle výše uvedených kroků k T a stále máte problémy, podívejte se na některé z níže uvedených položek.
- Přístup na stránku nastavení UEFI na zařízení Microsoft Surface. Kroky pro přístup na stránku BIOS / UEFI na zařízeních Surface jsou trochu odlišné. Viz níže uvedené kroky Nastavení UEFI na povrchu Microsoft.
- Změna nastavení UEFI na zařízení Windows 8 nebo Windows 10, které není součástí balení. U počítačů, které si zakoupíte s předinstalovaným systémem Windows 8 nebo Windows 10, může být obtížné získat přístup k UEFI / BIOS. Viz níže uvedené kroky Konfigurace UEFI v počítačích se systémem Windows 8 nebo Windows 10.
- A co Mac? Počítače Apple podporují instalaci systému Windows, ale nemají stránku nastavení systému BIOS / UEFI, jako je váš typický počítač. Podívejte se do naší sekce instalace systému Windows na počítači Mac níže.
- Zkontrolujte, zda bylo zaváděcí médium vytvořeno správně. Problémy se zaváděním lze někdy připsat způsobu konfigurace nebo přípravy instalačního média. Například v systémech založených na UEFI - systémech navržených pro Windows 8 nebo novější - bude instalace instalačního média, pokud je stažena ze softwarové stránky společnosti Microsoft, vyžadovat použití Nástroj pro tvorbu Microsoft Media nebo a nástroj třetích stran, jako je Rufus.
- Povolit starší spouštěcí zdroje. Pokud instalujete na starší počítač pomocí systému BIOS, výběrem možnosti v části Legacy Boot Sources nebo Legacy USB umožníte instalaci systému Windows z jednotky USB nebo CD.
- Zakázat zabezpečené spuštění. Bezpečnostní technologie obsažené v UEFI, jako je Secure Boot, mohou být blokátory a bránit systému v spouštění externích zdrojů úložiště. Deaktivace zabezpečeného spouštění, dočasně - obvykle přístupná v nabídce zabezpečení nebo na kartě - to často vyřeší.
- Zakázat rychlé spuštění. Pokud nemůžete získat přístup k systému BIOS, možná budete muset vypněte rychlé spuštění, pokud je povoleno.
- Obnovení nastavení systému BIOS. Některé obrazovky nastavení systému BIOS / UEFI mají možnost obnovení továrního nastavení. To může být někdy rychlé řešení, ale postupujte opatrně. Pokud máte jednotku BitLocker šifrovanou pomocí modulu TPM, může to způsobit, že vaše stávající systémová jednotka nebude použitelná. Samozřejmě to není problém, pokud je vaším cílem přeinstalovat operační systém od nuly.
Zakázání rychlého spuštění
Pokud se pokoušíte načíst firmware do počítače, na kterém je již spuštěn Windows, může to být obtížné kvůli nastavení rychlého spuštění, které může být povoleno. Rychlé spuštění bylo poprvé zavedeno v systému Windows 8 jako způsob, jak rychlejší spuštění systému Windows po vypnutí uložením klíčových částí kódu operačního systému do mezipaměti.
Pokud máte problémy s načtením systému BIOS nebo UEFI nebo změnou pořadí spouštění, spusťte systém Windows a vypněte rychlé spuštění.
- lis Klávesa Windows + X
- Klikněte na Možnosti napájení
- Klikněte na Vyberte, co tlačítka napájení dělají
- Klikněte na odkaz Změňte nastavení, která momentálně nejsou k dispozici
- Pod Nastavení vypnutí, zrušte zaškrtnutí Zapnout rychlé spuštění (doporučeno)
Nabídka Boot Device / Boot Override
Některé počítače vám umožní stisknout funkční klávesu, která vás přenese do přímé nabídky, kde si můžete okamžitě vybrat, který svazek: palcová jednotka USB, karta SD, externí pevný disk, místní disk nebo optická média, která chcete spustit z. Například systémy Dell a HP nabízejí možnost spouštění z USB nebo DVD po stisknutí kláves F12 nebo F9. Tato nabídka spouštěcího zařízení je přístupná, jakmile již vstoupíte na obrazovku nastavení systému BIOS nebo UEFI.
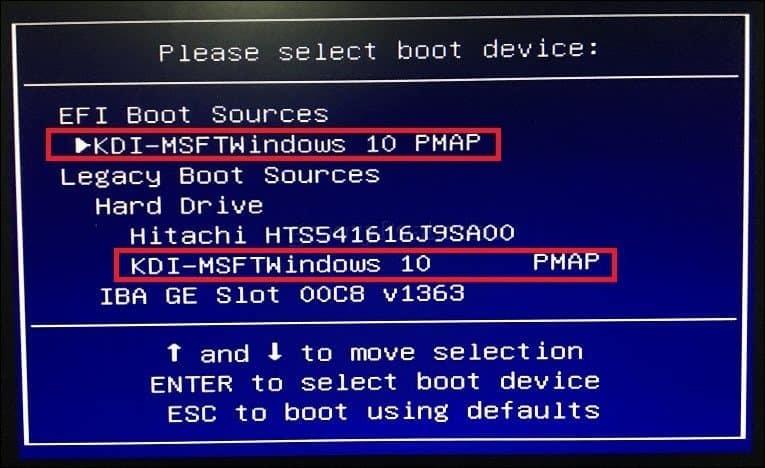
Zde je seznam příkazů pro přístup k nabídce přímého spuštění u populárních značek:
Značka |
Příkaz |
Acer |
Esc / F9 / F12 |
| Asrock | F11 |
| Asus | Esc / F8 |
| Compaq | Esc / F9 |
| Dell | F12 |
| Fujitsu | F12 |
| Gigabyte | F12 |
| HP | Esc / F9 |
| Intel | F10 |
| Lenovo | F12 |
| MSI | F11 |
| Packard Bell | F8 |
| Samsung | Esc |
| Sony Vaio | F11 |
| Toshiba | F12 |
Microsoft Povrch a moderní Windows 10 zařízení
Microsoft Surface používá své vlastní jedinečné rozhraní pro zavedení do rozhraní firmwaru UEFI.
Nejprve musíte přistupovat k nástroji pro nastavení systému BIOS / UEFI na vašem povrchu.
- Ujistěte se, že váš povrch nebo povrch je plně vypnutý.
- Stiskněte a podržte tlačítko pro zvýšení hlasitosti umístěné na levé straně zařízení.
- Stiskněte a podržte tlačítko napájení po dobu pěti sekund umístěných v horní části zařízení.
- Uvolněte tlačítko napájení po pěti sekundách, ale přidržte tlačítko hlasitosti, dokud neuvidíte BIOS UEFI.
Povrch používá kombinaci textově řízeného rozhraní, dotyku a myši k úpravě nastavení spouštění. Přejděte dolů na možnost Konfigurovat alternativní pořadí spouštění systému pomocí klávesy se šipkou dolů. Stiskněte klávesu Enter, která načte podnabídku; pomocí šipky nahoru a dolů vyberte první spouštěcí zařízení a stiskněte klávesu Enter.

Přejděte dolů do nabídky Exit setup, stiskněte Enter, pomocí kláves se šipkami doleva nebo doprava vyberte yes a stiskněte Enter.

Konfigurace UEFI v počítačích se systémem Windows 8 nebo Windows 10
Pokud váš počítač nebo zařízení již používá existující verzi systému Windows 8 nebo Windows 10, možná budete moci zahájit bootování z vyměnitelného úložiště z operačního systému. Klikněte na Start > Nastavení > Aktualizace a zabezpečení > Zotavení. Poté v části Pokročilé spuštění klikněte na Restartovat nyní.
Pokud tato možnost není k dispozici, odhlaste se ze systému Windows 10 a podržte klávesu Shift, klikněte na nabídku Napájení a poté na Restartovat. Držte stisknutou klávesu Shift a počkejte, dokud se nenačte prostředí pro zotavení. Zvolte možnost Nabídka umožňuje přístup a spouštění z vyměnitelných médií připojených k systému.
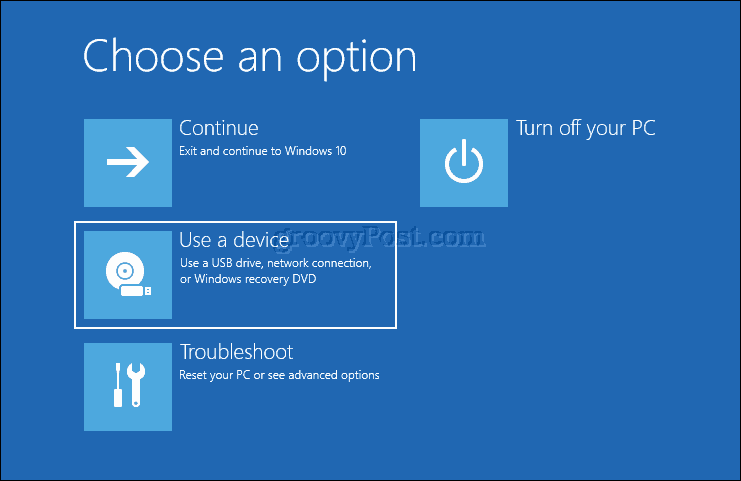
Pokud potřebujete získat přístup k pokročilým možnostem spuštění, klepněte na tlačítko Poradce při potížích a poté klepněte na ikonu Nastavení firmwaru UEFI provést další změny.
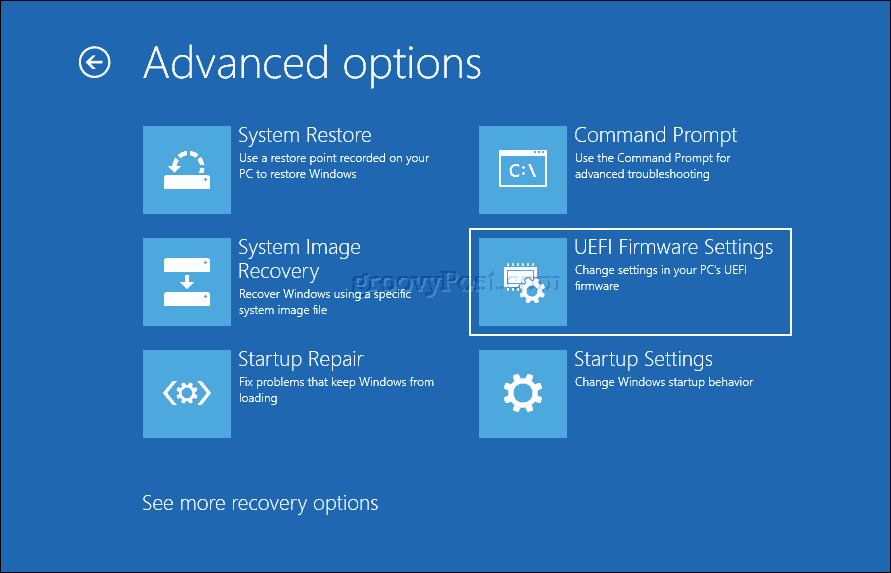
A co Mac?
Počítače Macintosh s procesorem Apple Intel podporují Windows za posledních 10 let. Většina počítačů Mac vám umožní spuštění z CD stisknutím a přidržením klávesy C při spuštění. Zavádění operačního systému jiného než OS X nebo MacOS z jednotky USB je trochu více zapojeno. Již dříve jsme se zabývali přípravou počítače Mac na instalaci systému Windows 10 pomocí systému Windows Průvodce Boot Camp v systému MacOS. Po přípravě oddílu bootovacího tábora a instalaci média je bootování z něj stejně jednoduché jako přidržení Volba klíč, než uslyšíte spouštěcí zvonkohra.
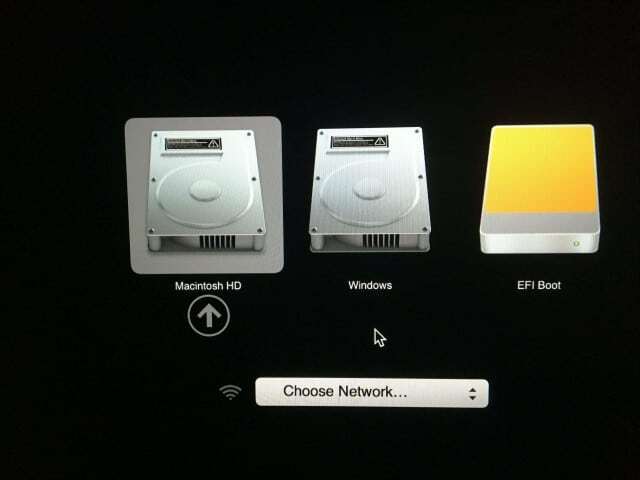
Závěr
Jednou z lekcí, kterou se uživatelé z toho poučí, je to, že ne všechny konfigurace počítačů jsou podobné, i když pocházejí ze stejné značky. Doufejme, že čtení této příručky vám poskytlo dostatek základních znalostí o procesu pomůže vám nakonfigurovat váš konkrétní systém, nebo se alespoň zeptat na správné otázky, pokud narazíte na problémy.
Dejte nám vědět, co si myslíte v komentářích. Pokud nevidíte svůj konkrétní počítačový model ani značku popsanou v tomto článku, dejte nám vědět, abychom jej mohli najít.