Wondershare PDFelement pro Mac 8.0 recenze: Kompletní vše v jednom nástroji
Pdfelement Pdf Hrdina Macos / / September 23, 2021

Naposledy aktualizováno dne
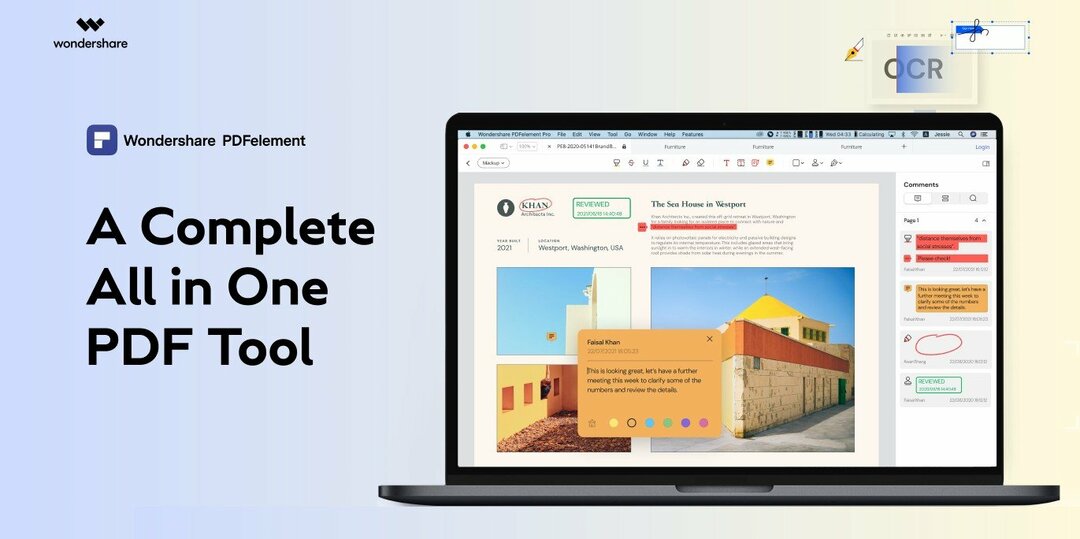
Hledáte plně funkční, intuitivní aplikaci PDF pro macOS? Tento článek recenze Wondershare PDFelement pro Mac 8, včetně všeho, co může nabídnout.
Najít perfektní nástroj pro práci s dokumenty PDF na počítači Mac může být náročné. Přestože je k dispozici spousta nástrojů, je téměř nemožné najít nástroj s ideální kombinací funkcí, snadným používáním a neporušením banky. Proto jsme rádi psali o tom PDFelement pro Windows, a ve verzi 8.0, která je nyní k dispozici pro Mac, jsme chtěli aplikaci projít, abychom zjistili, zda pomocí ní vytváříme a upravujeme soubory PDF PDFelement 8.0 pro Mac je na Macu stejně snadné jako na Windows.

Sledujte, jak procházíme různými možnostmi vytváření PDF, vysvětlíme funkce, které jsou k dispozici jednoduché úpravy a shrnout nové funkce, které Wondershare přináší do této nejnovější verze PDFelement pro macOS.
Vygenerujte nový PDF
Můžete snadno vytvořit nový PDF nebo formulář a máte celou řadu možností. Vytvořte PDF z existujícího souboru, záznamu, schránky, skeneru nebo prázdného dokumentu. Jít do
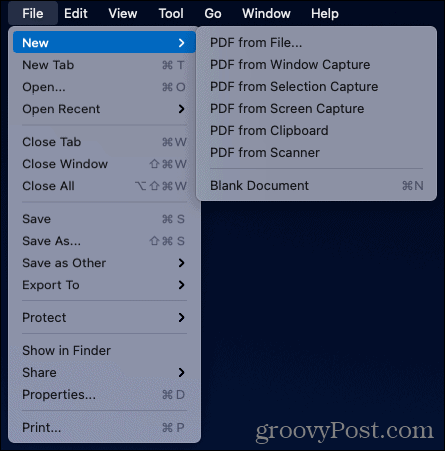
Pomocí níže uvedených sekcí a nástrojů můžete přidávat položky do PDF s novým dokumentem v zobrazení.
Vytvářejte a upravujte soubory PDF
PDFelement poskytuje řadu nástrojů pro dokumenty i formuláře. Vytvořte nebo otevřete soubor a v horní navigaci vyberte oblast, se kterou chcete pracovat.

Markup: Zvýrazněte, přeškrtněte, podtrhněte text, přidejte textové pole nebo popisek nebo vložte tvar, razítko nebo podpis. Můžete také přidat poznámky pro sebe nebo ostatní, se kterými pracujete, jako referenci.

Text: Přidejte text a zformátujte jej pomocí známých nástrojů, jako je styl písma, velikost, barva, tučné písmo, kurzíva a zarovnání.

obraz: Vložte obrázek a poté jej otočte, ořízněte nebo změňte velikost. Můžete také extrahovat obrázek nebo jej nahradit kliknutím.

Odkaz: Zahrňte do PDF odkazy, na které lze kliknout, a upravte vzhled pomocí uzavíracího obdélníku nebo stylu čáry, tloušťky a barvy.
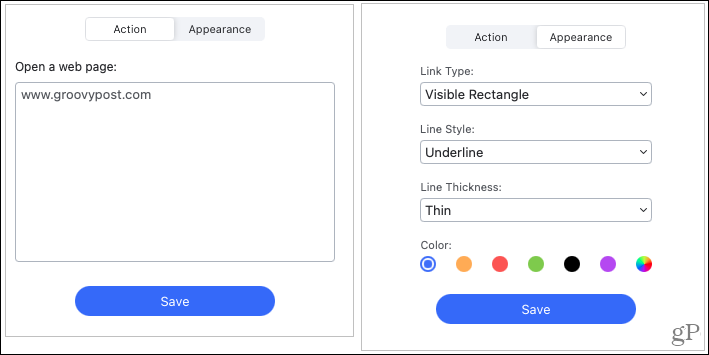
Formulář: Vytvořte nebo upravte formulář pomocí nástrojů, jako je text, zaškrtávací políčko nebo přepínač, rozevírací seznam nebo seznam, tlačítko a digitální podpis.

Redigovat: Zatemnění částí PDF pomocí integrovaného nástroje pro redigování. Funguje skvěle při označování citlivého textu v dokumentech PDF. Je snadno použitelný; označte, co chcete redigovat, vyberte barvu a stiskněte Aplikovat.
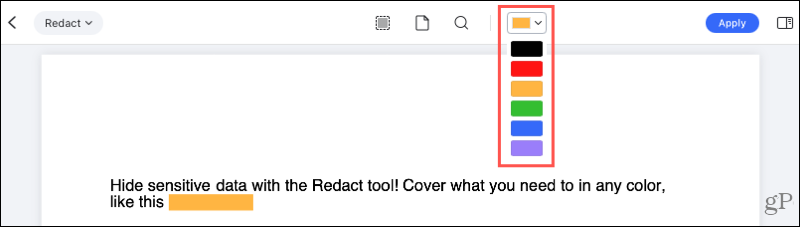
Nářadí: Další nástroje se zobrazují v praktickém rozevíracím seznamu na pravé straně navigačního panelu. Můžete použít rozpoznávání textu OCR, přidat nebo upravit vodoznak, pozadí, záhlaví, zápatí a oříznutí stránek. Můžete také provádět dávkové procesy, jako je číslování Bates, šifrování, extrakce dat, a převody.
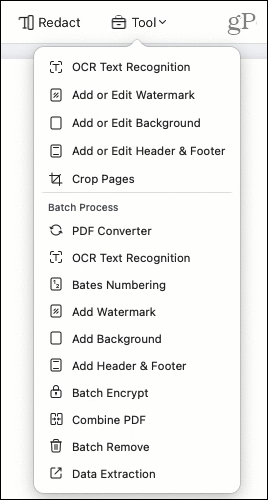
Převod souborů PDF
Převádění souborů PDF na jiné typy souborů může ušetřit spoustu času a při testování PDFelement pro Mac je to mnohem lepší než standardní kopírování/vkládání, které jsem použil v minulosti.
Chcete -li převést jeden dokument, ujistěte se, že je karta aktivní. Poté klikněte na Soubor > Exportovat do z lišty nabídek. V rozbalovací nabídce si můžete vybrat z aplikací Word, Excel, PowerPoint, Pages, obrázek, ePub, text, HTML nebo RTF.
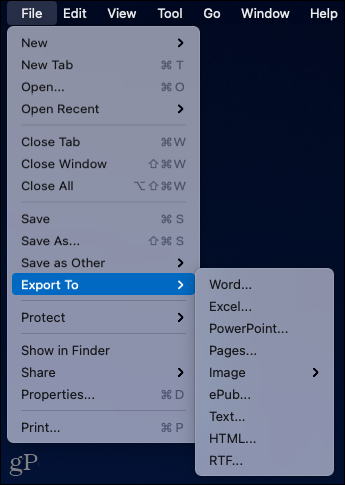
Chcete -li převést několik souborů najednou, klikněte na Nářadí > Převaděč PDF z navigačního panelu. Vpravo vyberte nastavení formátu a OCR a přetáhněte soubory do okna. Případně můžete použít Přidat tlačítko ve spodní části pro přidání souborů, složky nebo otevřených souborů.
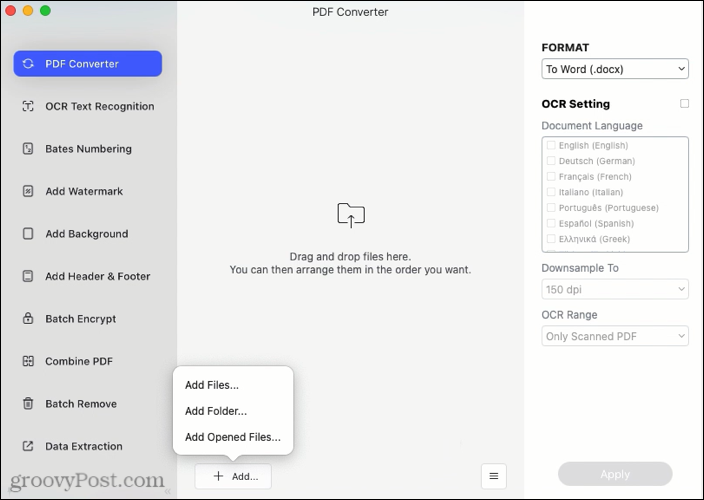
Chraňte soubory PDF
Další běžně používanou funkcí při práci s PDF je ochrana nebo šifrování. S PDFelement můžete použít heslo k otevření dokumentu, provedení určitých akcí nebo obojí. Opět velmi užitečné, pokud potřebujete odeslat soubory PDF, které obsahují citlivá data zákazníků nebo zaměstnanců. PDFelement má opět tuto funkci zabudovanou přímo v nástroji.
Klikněte Soubor > Chránit z řádku nabídek a vyberte Šifrovat pomocí hesla. Nahoře zadejte heslo pro otevřený dokument.
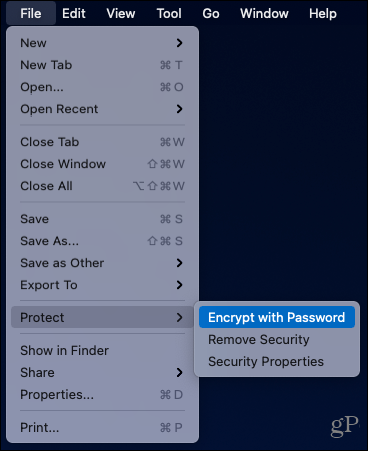
Pokud chcete také chránit konkrétní akce, zadejte heslo pro oprávnění. Poté vyberte oprávnění pro Povolený tisk a Povolené změny. Volitelně můžete zaškrtnutím políčka povolit kopírování položek a nakonec zvolit úroveň šifrování. Klikněte OK až skončíte, nezapomeňte si hesla poznamenat na bezpečné místo.
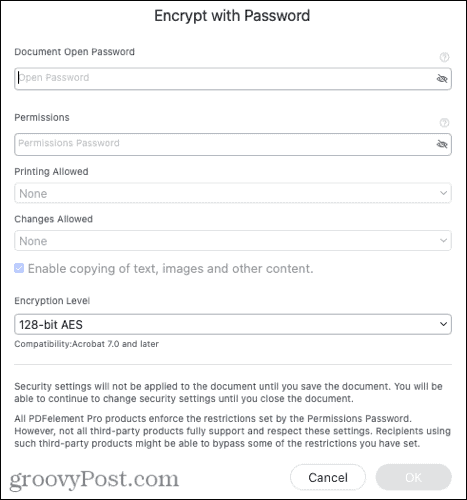
PDFelement pro Mac 8.0 - Nové vlastnosti
Intuitivní rozhraní
Jednou z vynikajících funkcí PDFelement pro Mac 8.0 je jeho intuitivní uživatelské rozhraní. Uvidíte organizaci s více záložkami, která usnadňuje otevírání více dokumentů a přesun mezi nimi v jednom okně aplikace.
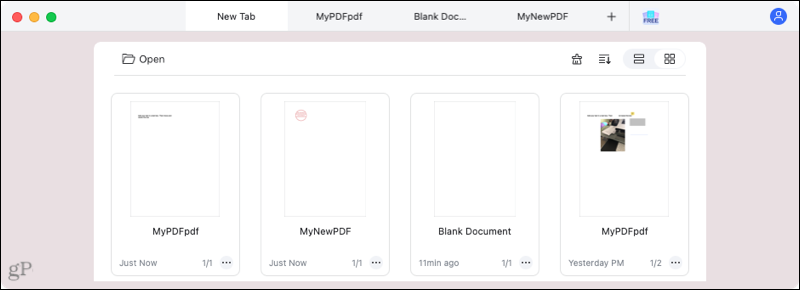
Hlavní oblasti popsané výše jsou úhledně zobrazeny v horní části aplikace. Poté, co jeden vyberete a pracujete s jeho nástroji, můžete snadno přejít do ostatních oblastí pomocí rozevíracího pole vlevo. Nebo se pomocí šipky zpět vraťte na hlavní obrazovku výběru.
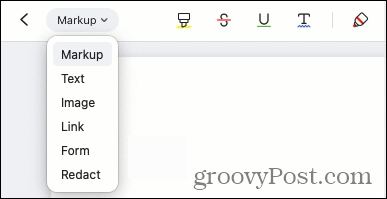
Světlý a tmavý režim
Nezáleží na tom, jestli máte rádi práci, když vychází slunce nebo ve tmě, po západu slunce se PDFelement pro Mac přizpůsobí do vašeho prostředí s podporou režimu Dark and Light pro lepší čitelnost a celkově přizpůsobenější zážitek.
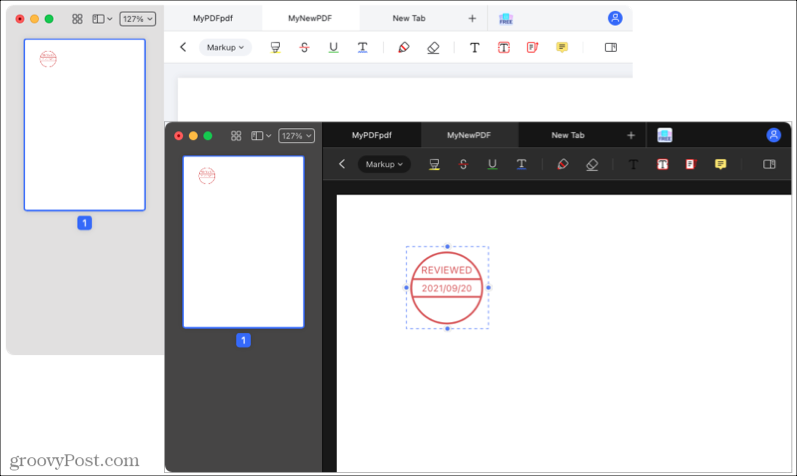
Anotace v zobrazení osnovy
Pokud pracujete s ostatními nebo pro sebe používáte samolepící poznámky, máte čistý a přímý způsob, jak si tyto zápisy zobrazit.
Klikněte na tlačítko postranního panelu zcela vpravo na navigačním panelu. Poté se vám zobrazí všechny vaše komentáře seřazené podle stránek. Stránky můžete sbalit nebo rozbalit, chcete -li je zobrazit nebo skrýt, a kliknutím na poznámku přeskočíte přímo na dokument v dokumentu.
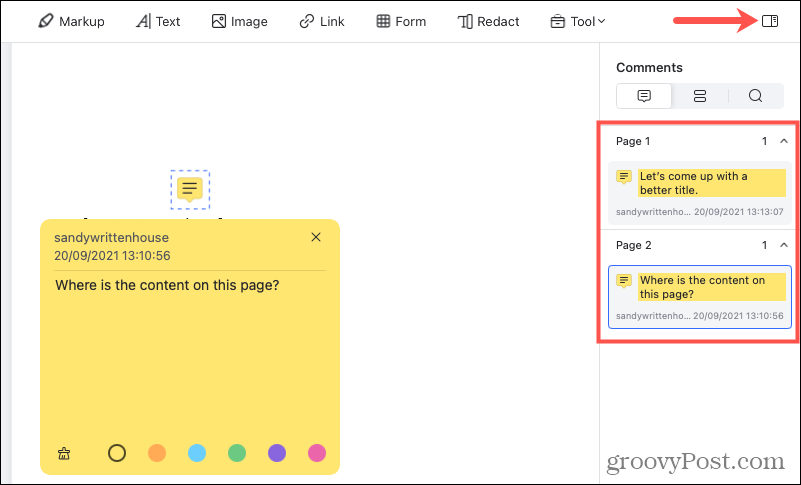
Také si všimnete, že postranní panel nabízí pomoc s poli formulářů a vyhledáváním dokumentů.
Podpis trackpadu
Udělejte svůj dokument oficiálním podpisem, který jste vlastnoručně napsali. Přejděte do oblasti značek, klikněte na Podpis ikonu a stiskněte Vytvořit podpis. Můžete vybrat barvu a tloušťku čáry a poté ručně zapsat svůj podpis pomocí trackpadu vašeho počítače Mac.

Kvalita převodu
Konverzní engine v PDFelement 8 dostal upgrade, zlepšující kvalitu převedených dokumentů o 50 procent. Tato aktualizace vám ušetří čas při čištění všech oblastí dokumentu, které dříve nebyly dobře převedeny. Převaděč podporuje převod souboru PDF na dokument Microsoft Word, Excel nebo PowerPoint bez obav.
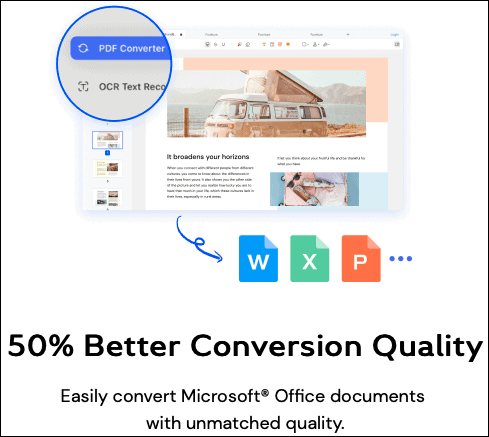
Ceny, slevy a upgrady pro PDFelement pro Mac
Zvláštní poděkování patří společnosti Wondershare, tvůrci PDFelement, za sponzorování tohoto článku a poskytnutí a speciální 50% sleva pro čtenáře groovyPost. Hrajte s bezplatnou zkušební verzí nebo si vezměte zlevněný Pro nebo Standard (licence se slevou 50%. Je také k dispozici ke stažení zdarma z Mac App Store na Apple.com.
Pokud máte předchozí verzi PDFelement s věčným plánem nebo jako student, můžete upgradovat za zlevněnou cenu. Návštěva Stránka pro upgrade Wondershare pro úplné podrobnosti a způsobilost.
Poznámka: PDFelement podporuje počítače Mac se systémem macOS 10.14 nebo novějším. Podporovány jsou také počítače Mac s čipem M1.
Závěr
Bavilo mě testování PDFelement pro Mac 8.0. Díky rozhraní je práce velmi jednoduchá. U funkcí, které jsem dříve nepoužíval, má aplikace tipy na obrazovku (nejvíce na ně najeďte), abyste viděli akce nástroje. Také se mi velmi líbily dávkové procesy, nástroje převaděče a možnosti digitálního a vlastnoručního podpisu. A cena je samozřejmě také správná.
Pokud jste uživatelem Macu, který hledá plnohodnotnou, snadno použitelnou a celkově působivou aplikaci PDF, podívejte se na PDFelement. Pokud máte kamaráda, který používá Windows, sdílejte naše recenze PDFelement 8. A pokud chcete balíček dokončit pomocí aplikace na svém mobilním zařízení, podívejte se na PDFelement pro iOS také!
Zvláštní poděkování patří společnosti Wondershare, tvůrci PDFelement, za sponzorování tohoto článku.
