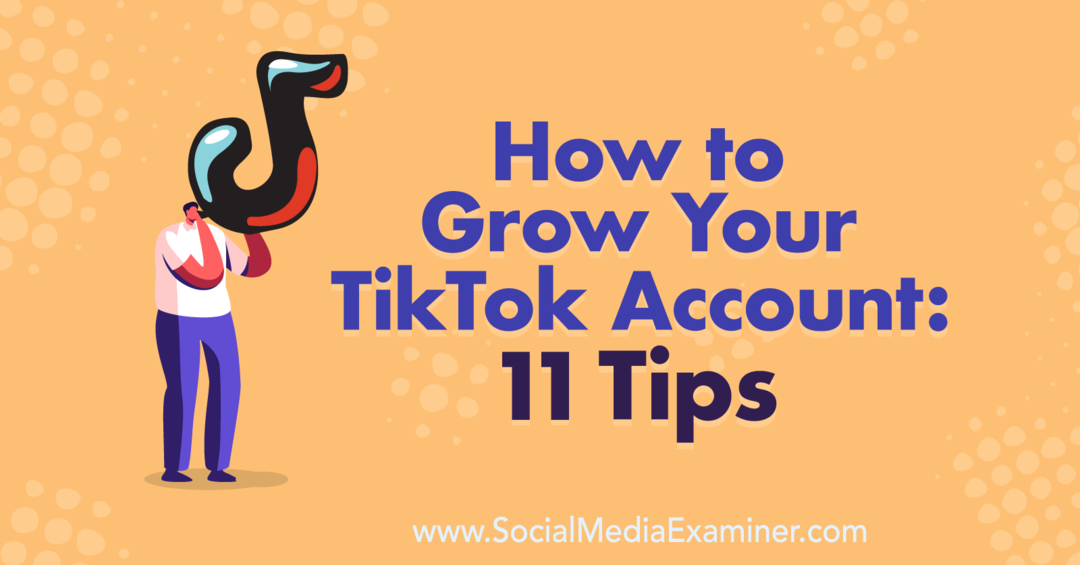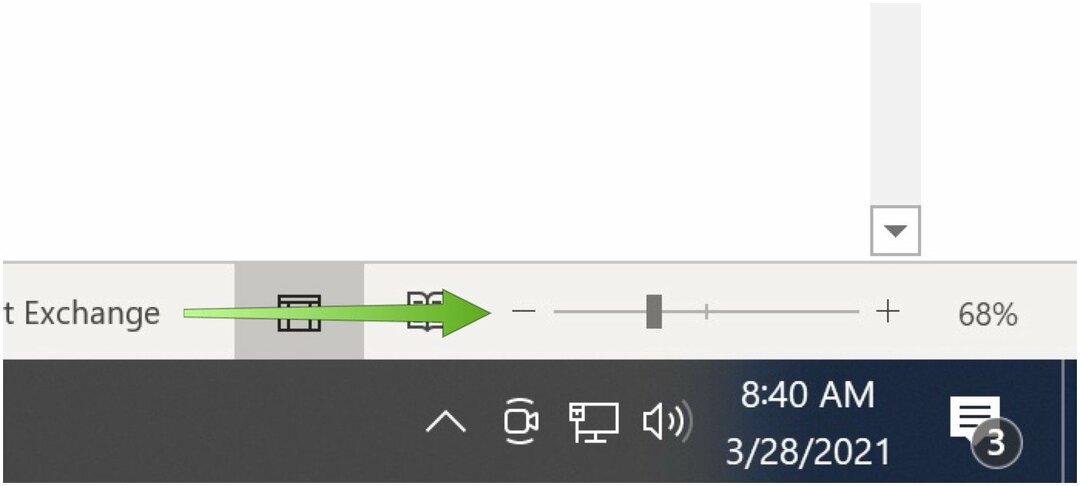Jak upravovat obrázky v aplikaci Microsoft Word
Microsoft Office Microsoft Word Hrdina Slovo / / March 19, 2020
Poslední aktualizace dne

Aplikace Microsoft Word obsahuje několik nástrojů pro úpravy obrázků, které umožňují provádět změny obrázků v dokumentech. Zde je návod, jak je používat.
K úpravám fotografií a dalších obrázků pro dokumenty aplikace Microsoft Word nepotřebujete drahý software pro úpravu fotografií, jako je Photoshop. Ačkoliv Microsoft Office Picture Manager byl v důchodu, stále existuje spousta vestavěných nástrojů pro úpravu obrázků v aplikaci Word.
Microsoft Word vám umožňuje formátovat barvy a jas, přidávat ohraničení, ořezávat obrázky, přidávat speciální efekty a další, takže je to jak na to. Pokyny se mohou lišit, ale tyto pokyny by měly fungovat pro Word 2016 a další, včetně Office 365 a Online.
Oříznutí obrázků v aplikaci Microsoft Word
V aplikaci Microsoft Word lze oříznout obrázek několika způsoby. Začněte vložením obrázku do dokumentu aplikace Word (Vložit> Obrázky) a výběr obrázku.
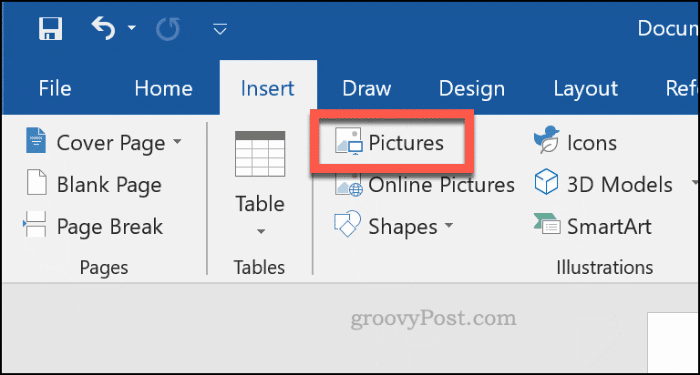
Chcete-li začít formátovat vybraný obrázek, klikněte na Formát>
Tím změníte obrys vašeho obrázku z změny velikosti na oříznutí.
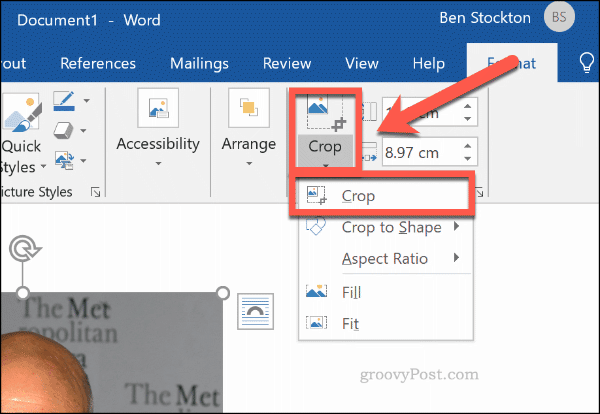
Přesuňte nástroje obrysu oříznutí kolem obrázku a zmenšíte oblast obrázku na jeho konečnou velikost. Po potvrzení úpravy oříznutí budou z posledního obrázku odstraněny oblasti, na které se objevují zelené listy.
Až budete šťastní, klikněte jednou mimo obrázek nebo stiskněte Vstoupit na klávesnici.
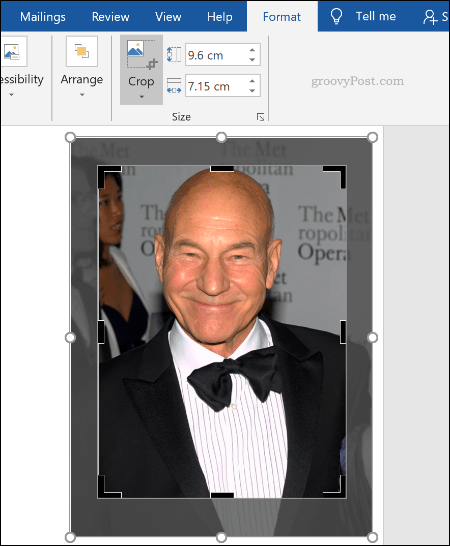
Formátování barev obrázku
Aplikace Word umožňuje formátovat barvy použité v obrázku, aniž byste je museli nejprve exportovat do editoru fotografií. Úroveň ostrosti, jasu, sytosti, tónu a kontrastu můžete upravit ručně nebo pomocí některého z několika přednastavených filtrů.
Chcete-li získat přístup k nástrojům pro formátování obrázků, klikněte pravým tlačítkem myši na obrázek a stiskněte Formátovat obrázek dole.
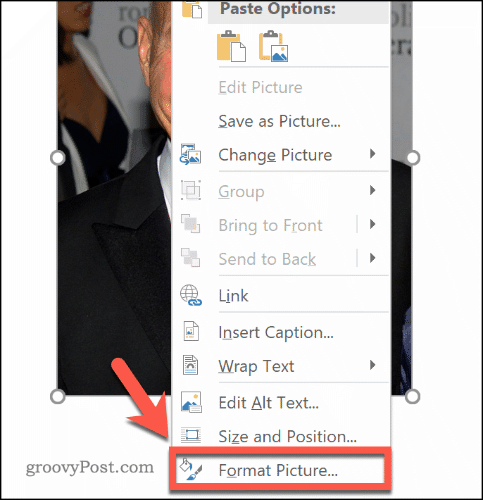
Otevře se nabídka Formát obrázku na pravé straně. Klikněte na ikonu Obrázek ikona (nejvíce vpravo) pro přístup k nástrojům pro úpravu barev obrázku.
Pod Opravy obrázků, posunutím jezdců pro každou kategorii zaostřete nebo změkčete obrázek nebo zvyšte nebo snižte úroveň jasu a kontrastu. Můžete také kliknout Předvolby pro každou kategorii vyberte jednu z miniatur a místo toho použijte tyto změny na obrázek.
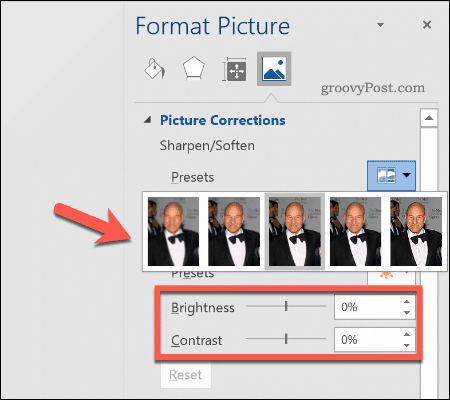
Pod Barva obrázku, můžete pro vybraný obrázek změnit úroveň tónu a sytosti. Posunutím posuvníků pro každou možnost doleva nebo doprava zvýšíte nebo snížíte každou úroveň.
Klikněte na Předvolby pro nastavení těchto úrovní pomocí jedné z přednastavených možností.
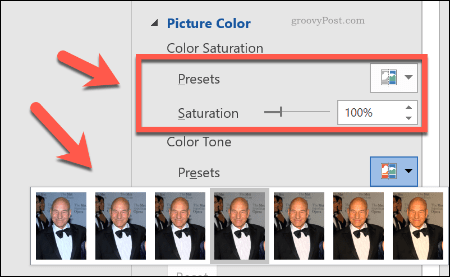
Pokud nejste spokojeni s jakoukoli změnou barvy, kterou jste provedli, klikněte na ikonu Resetovat tlačítko pod každou kategorií, chcete-li vrátit obrázek do původního stavu.
Přidání zvláštních efektů do obrázků
Microsoft Word také obsahuje řadu speciálních efektů, které lze snadno aplikovat na obrázky. Patří mezi ně stín obrazu, záře a odraz, měkké hrany a také 3D zkosení.
Chcete-li přidat tyto speciální efekty, zadejte Formátovat obrázek Jídelní lístek (klepněte pravým tlačítkem myši> Formátovat obrázek) a klikněte na ikonu Efekty ikona (druhá zleva). Kliknutím na každou podkategorii otevřete každé nastavení.
Chcete-li do obrázku přidat stín, klikněte na Stín a posunutím posuvníků nastavte průhlednost, velikost, úhel, barvu atd. Můžete také kliknout Přednastavení pro náhled a přidání místo vrženého stínu definovaného Wordem.
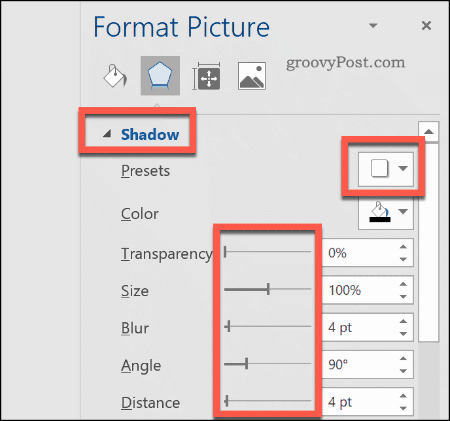
Klikněte na Odraz a podle stejných pokynů přidejte k obrazu vlastní nebo přednastavený odraz obrazu. Udělej to samé Záře přidat obrázek záře, a Měkké okraje pro změkčení okrajů kolem obrázku.
Chcete-li do obrázku přidat efekt zkosení 3D, klikněte na Formát 3-D. Kliknutím na požadovaný efekt vyberte horní a dolní část obrázku Nejlepší úkos a Dolní úkos, výběr jedné z předdefinovaných možností.
Pomocí rozbalovacích nabídek a volitelných polí můžete také upravit hloubku, konturu, materiálový efekt a úrovně osvětlení pro váš 3D úkosový efekt.
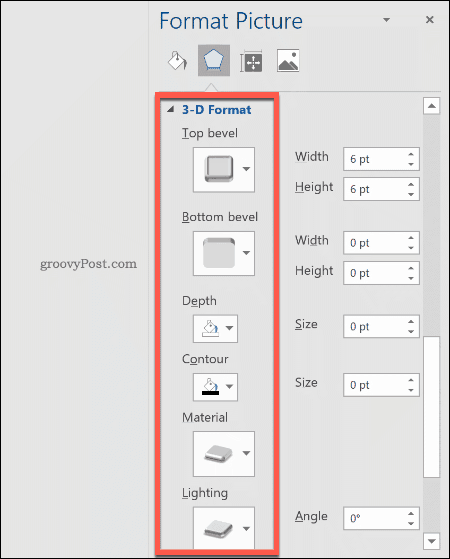
K obrázku můžete také přidat jeden z několika přednastavených uměleckých efektů. Tyto kombinují několik efektů do jednoho a mění design vašeho obrázku.
Klikněte na ikonu Umělecké efekty klepněte na podkategorii Umělecké efekty ikona. Vyberte jednu z přednastavených možností pomocí myši a aplikujte ji na svůj obrázek.
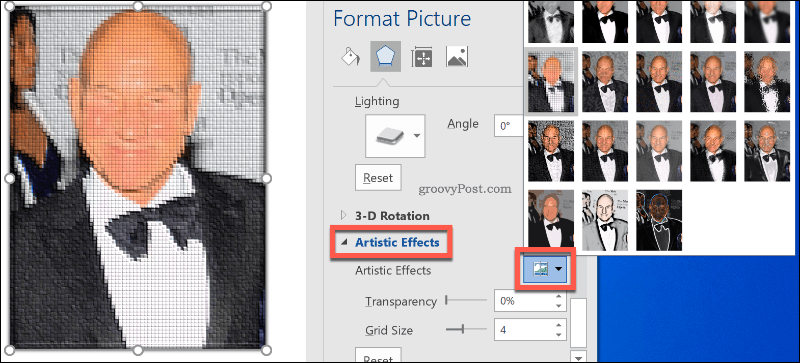
Komprese obrázků v aplikaci Microsoft Word
Přidání obrázků do dokumentu aplikace Word může výrazně zvětšit jeho velikost. Podle komprese obrázků, můžete snížit velikost souboru dokumentu jako celku.
Chcete-li formátovat jeden obrázek, klikněte na Formát> Komprimovat obrázky a ujistěte se, že Použít pouze na tento obrázek zaškrtávací políčko je povoleno. Pokud chcete komprimovat všechny připojené obrázky, klepnutím zrušte zaškrtnutí tohoto políčka.
Komprese obrázků sníží kvalitu v posuvném měřítku z kvality HD (330 pixelů na palec) do základní kvality e-mailu (96 pixelů na palec).
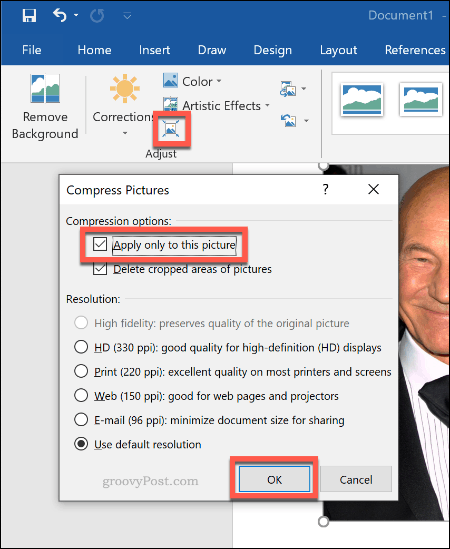
Čím vyšší je kvalita, tím větší je soubor Word, takže vyberte požadovanou kvalitu a klikněte na OK komprimovat vaše obrázky.
Základní úpravy obrázků je snadné
Tyto nástroje pro úpravy usnadňují provádění základních změn obrázků v aplikaci Microsoft Word. Můžete také změna velikosti obrázků v systému Windows 10 aniž byste potřebovali editor obrázků.
Pokud zjistíte, že potřebujete udělat větší změny ve svých obrázcích, můžete některé z nich vyzkoušet bezplatné Photoshop alternativy namísto.