Jak přizpůsobit podokno čtení aplikace Microsoft Outlook
Microsoft Office Microsoft 365 Microsoft Microsoft Outlook Výhled Hrdina / / March 31, 2021
Poslední aktualizace dne
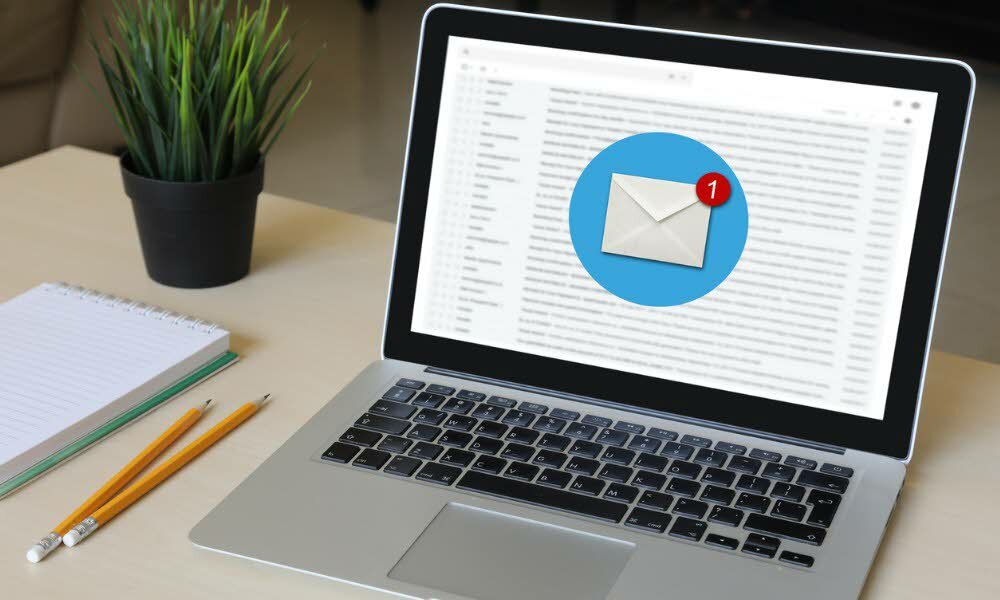
Podokno pro čtení usnadňuje čtení jednotlivých zpráv v aplikaci Microsoft Outlook, která je součástí Microsoft 365. Je také plně přizpůsobitelný, aby lépe vyhovoval vašim potřebám. V tomto článku se dozvíte více o podokno pro čtení a způsoby, jak jej snadno přizpůsobit.
Podokno čtení aplikace Outlook
Podokno pro čtení v aplikaci Microsoft Outlook můžete zapnout / vypnout kliknutím na ikonu Karta Zobrazit ve skupině Rozvržení. Odtud vyberte podokno pro čtení. Ve výchozím nastavení je podokno pro čtení zapnuté. Úpravy tohoto nastavení:
- Otevřeno Microsoft Outlook.
- Vyber Pohled záložka.
- Klikněte na ikonu Skupina rozložení.
- Vybrat Podokno pro čtení.
Podokno pro čtení můžete umístit doprava nebo dole nebo jej z tohoto umístění vypnout.
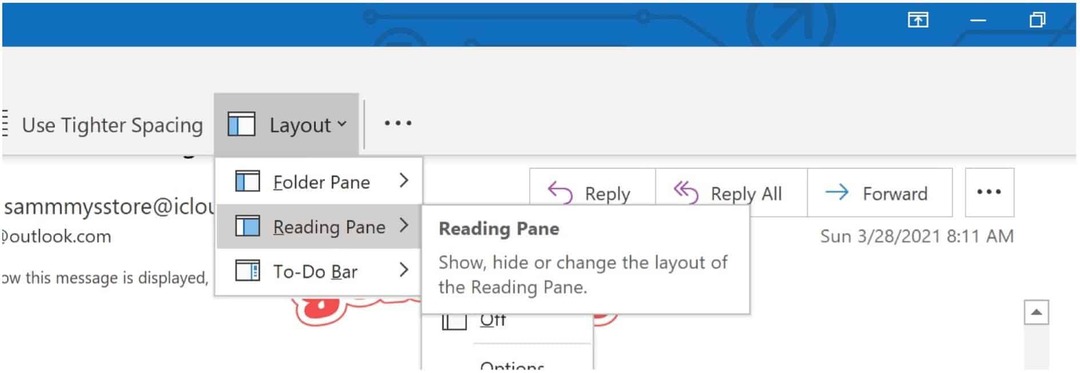
Když vypnete podokno pro čtení, provede se to pouze pro složku, ve které se aktuálně nacházíte. Chcete-li ji vypnout pro více složek, zvolte Karta Zobrazit, poté vyberte Změnit zobrazení> Použít aktuální zobrazení na jiné poštovní složky. Poté vyberte složky v dialogovém okně Apple View.
Nastavení pro podokno čtení aplikace Microsoft Outlook
Pro účely přizpůsobení existují různá nastavení, která můžete změnit v podokně čtení aplikace Microsoft Outlook, včetně následujících. Nastavení můžete změnit kliknutím na kartu Zobrazení ve skupině Rozvržení a následným výběrem Podokno pro čtení> Možnosti.
Označit zprávy jako přečtené
Při prohlížení zpráv v podokně pro čtení můžete položky automaticky označit jako přečtené. Zapnout:
- V části Možnosti zaškrtněte políčko Označit položky jako přečtené při prohlížení v podokně čtení.
- Zadejte počet sekundy dokud by aplikace Outlook neměla vytvořit zprávu jako přečtenou.
- Zrušte zaškrtnutí políčka a funkci vypněte, což je výchozí nastavení.
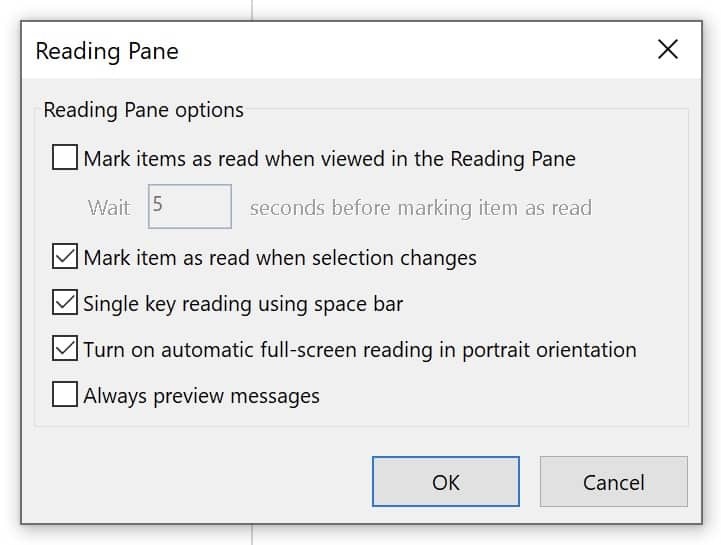
Náhled zpráv při přepínání složek
Je-li tato funkce zapnutá, zobrazí se při procházení do jiné složky v podokně pro čtení nejnovější náhled zpráv. Když je vypnuto (výchozí), při prvním přechodu do složky po spuštění Outlooku uvidíte v navigačním podokně možnost Vybrat položku ke čtení.
- V části Možnost vyberte nebo zrušte zaškrtnutí políčka Vždy zobrazit náhled zpráv zaškrtávací políčko.
K přesunu zpráv použijte mezerník
Je-li aktivní (výchozí), čtení pomocí jediného tlačítka vám umožňuje používat mezerník k procházení zpráv v podokně pro čtení. Tímto způsobem jedno kliknutí mezerníku v podokně pro čtení posune o jednu stránku dolů.
- V části Možnost vyberte nebo zrušte zaškrtnutí políčka Čtení jedním klíčem pomocí mezerníku zaškrtávací políčko.
Změňte velikost zobrazených položek v podokně čtení
Úroveň přiblížení v podokně čtení aplikace Microsoft Outlook můžete dočasně zvýšit nebo snížit pomocí dvou metod.
Nejprve můžete použít ovládací prvek Lupa ve spodní části okna aplikace Outlook. Změny zvětšení mají vliv pouze na aktuální zpráva.
Za druhé, když jste v podokně pro čtení, stiskněte klávesu CTRL na klávesnici a současně otáčejte kolečkem myši. Odvalením kolečka se obsah zvětší; naopak se zmenšuje.
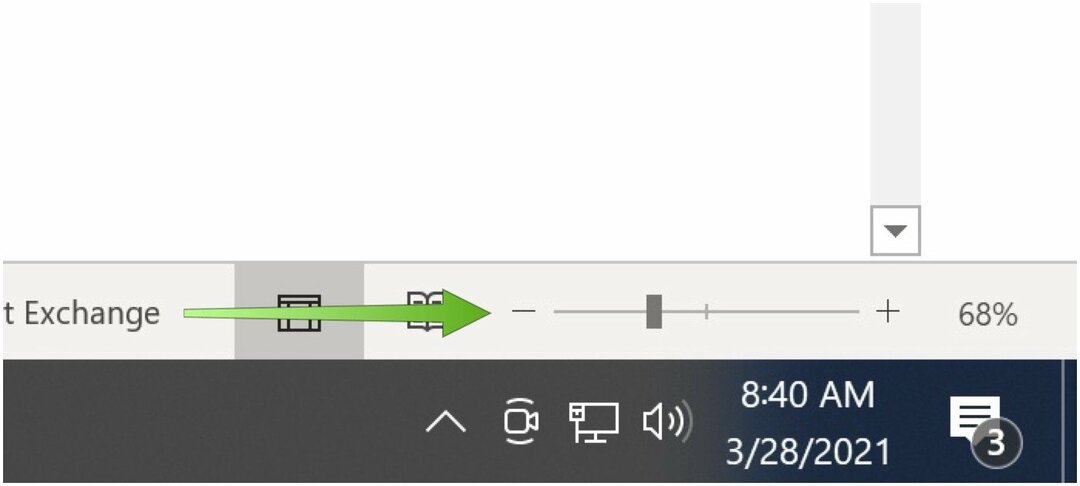
Zobrazit náhled zprávy v seznamu zpráv
Když je vaše doručená pošta v aplikaci Microsoft Outlook plná velkého počtu zpráv, můžete si vybrat, zda chcete v seznamu zpráv zobrazit pouze první, dva nebo tři řádky. Přitom uvidíte také jméno odesílatele a předmět.
Provedení úprav:
- Vyber Karta Zobrazit v aplikaci Microsoft Outlook.
- Vybrat Aktuální pohled.
- Klepněte na Náhled zprávy.
- Vyberte si z možností Vypnuto, 1 řádek, 2 řádky nebo 3 řádky.
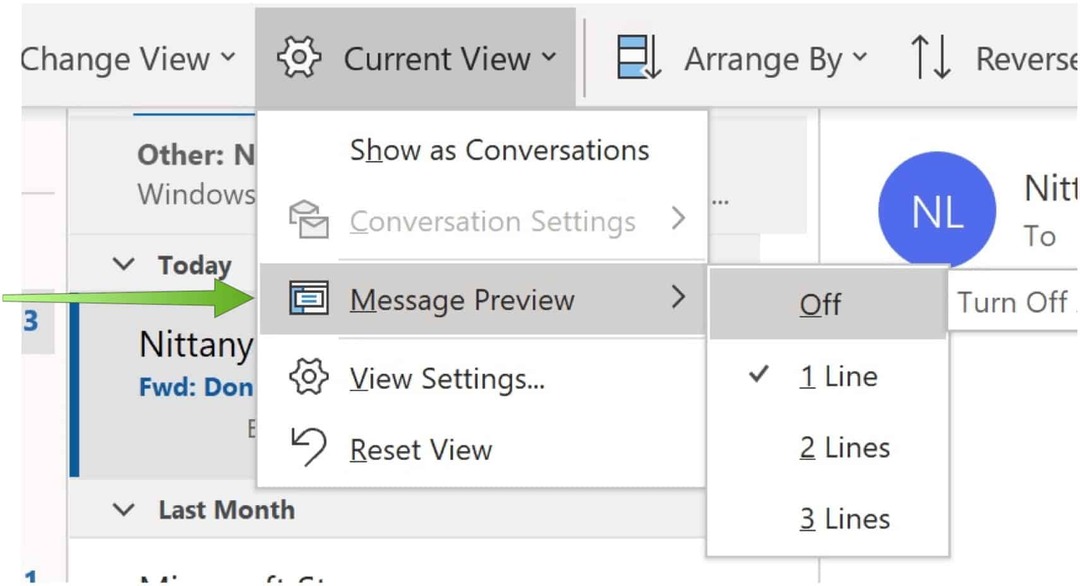
Můžete si vzít zprávu, kterou čtete nebo skládáte, a rozdělit ji na dva panely vodorovně. V ideálním případě je to skvělý způsob, jak rozdělit dlouhé zprávy, abyste maximalizovali místo na displeji. Když je aktivováno, můžete posouvat každý panel zvlášť.
- Otevřeno Microsoft Outlook.
- Zvolte váš zpráva.
- lis CTLR + ALT + S při výběru kde rozdělit zprávu.
- Přetáhněte ikonu rozdělená lišta do vašeho preferovaného umístění.
Podokno pro čtení v aplikaci Microsoft Outlook nenabízí mnoho nástrojů pro přizpůsobení. Ty, které dělá, by měly stačit k tomu, aby podokno lépe odpovídalo vašim požadavkům. Tímto způsobem byste měli mít lepší zkušenosti se čtením e-mailů.
Jak vymazat mezipaměť Google Chrome, soubory cookie a historii prohlížení
Chrome dělá skvělou práci při ukládání historie procházení, mezipaměti a cookies, aby optimalizoval výkon vašeho prohlížeče online. Její způsob, jak ...
Porovnávání cen v obchodě: Jak získat online ceny při nakupování v obchodě
Nákup v obchodě neznamená, že musíte platit vyšší ceny. Díky zárukám shody cen můžete získat online slevy při nakupování v ...
Jak darovat předplatné Disney Plus digitální dárkovou kartou
Pokud vás baví Disney Plus a chcete jej sdílet s ostatními, zde je návod, jak si zakoupit předplatné Disney + dárek za ...
Váš průvodce sdílením dokumentů v Dokumentech, Tabulkách a Prezentacích Google
Můžete snadno spolupracovat s webovými aplikacemi Google. Tady je váš průvodce sdílením v Dokumentech, Tabulkách a Prezentacích Google s oprávněními ...



