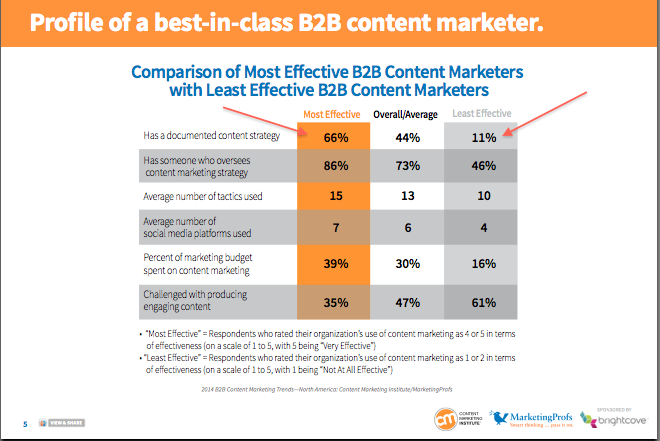Jak opravit nefunkční nebo chybějící ikony a miniatury v systému Windows 10
Microsoft Windows 10 / / March 18, 2020
Poslední aktualizace dne
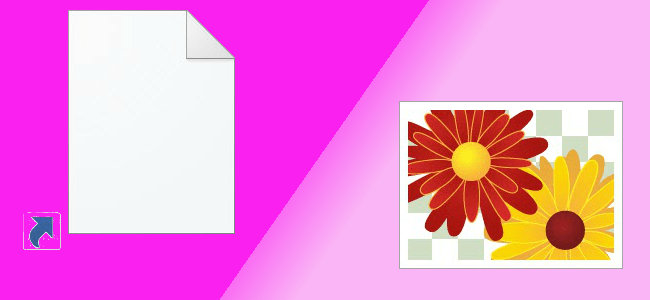
Nezobrazují se správně ikony na ploše a miniatury obrázků? Zde je způsob, jak je opravit v systému Windows 10.
Jedním z běžných úkolů „stále se jedná o Windows“, které musíme udělat teď, je resetování mezipaměti ikon a miniatur. Pokud jsou vaše ikony nějakým způsobem poškozeny - prázdné, převzaté jinou aplikací nebo se nezobrazují tak, jak se běžně děje - problém může vyřešit resetování mezipaměti ikon.
Totéž platí pro mezipaměť miniatur, která uchovává náhled obrázků, videí a dokumentů. Existuje několik způsobů, jak toho dosáhnout. Nejběžnější zahrnuje použití příkazového řádku. Nebo můžete použít bezplatný nástroj třetích stran. Podíváme se na obě možnosti.
Obnovte mezipaměti ikon a miniatur
Pokud jsou vaše ikony poškozené nebo se nezobrazují správně, můžete je opravit pomocí mezipaměti ikon Windows 10.
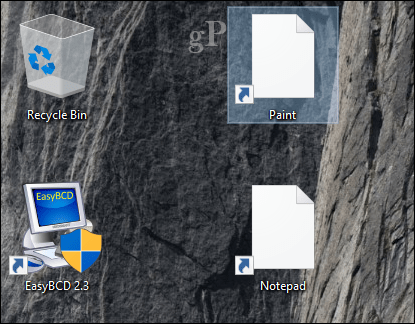
Nejjednodušší způsob, jak to udělat, je pomocí zdarma Winaero Tweaker nástroj. Tento bezplatný nástroj poskytuje řadu možností řešení běžných problémů, s nimiž se uživatelé v systému Windows 10 budou čas od času setkat. Je to jen stahování 2 MB. Po stažení vyjměte
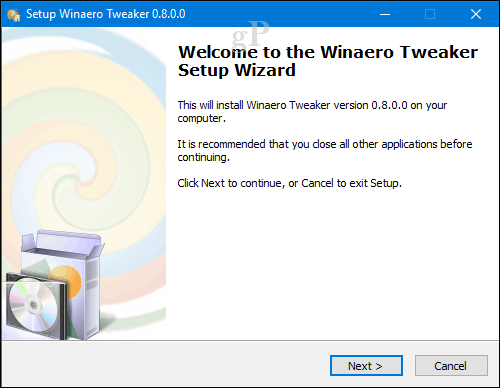
Po dokončení nastavení spusťte program Winaero Tweaker, přejděte dolů do skupiny Nástroje a vyberte možnost Obnovit mezipaměť ikon potom klikněte na Obnovit mezipaměť ikon. A je to; vaše ikony by se měly vrátit k normálu.
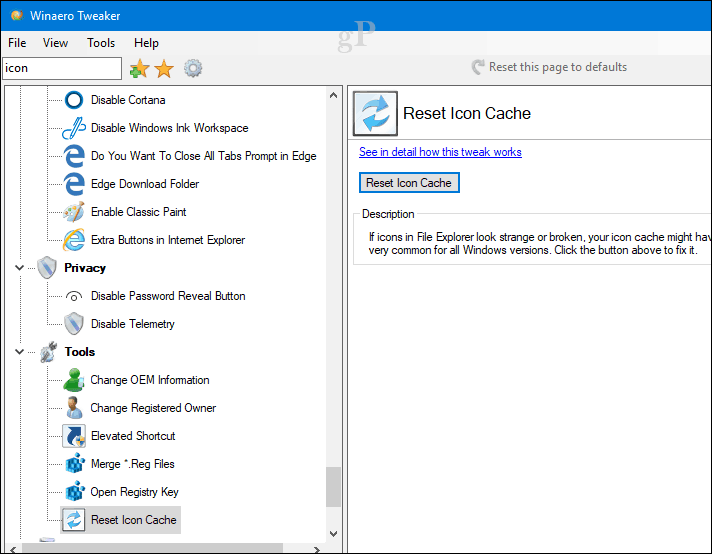
Oprava ikon a miniatur z příkazového řádku nebo z příkazového řádku
Pokud nechcete procházet aplikací třetích stran, můžete zkusit resetovat několik způsobů. Z příkazu run zadejte: ie4uinit -show stiskněte klávesu Enter.
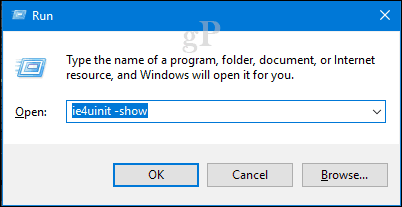
Stále nevidíte tyto ikony? Potom skočme do příkazového řádku a necháme si zašpinit ruce. Nejprve je nutné deaktivovat Explorer.exe. Stiskněte klávesy Windows + X a poté klepněte na Správce úloh (nebo stiskněte Control + Shift + Esc). Na kartě Procesy vyberte Průzkumník Windows, klepněte na něj pravým tlačítkem a potom klepněte na příkaz Ukončit úlohu.
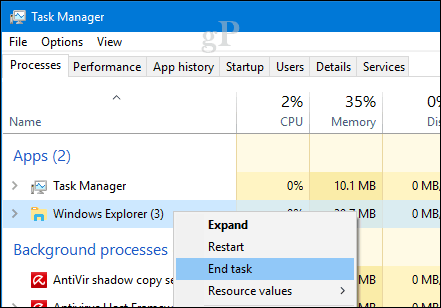
Klikněte na Soubor> Spustit novou úlohu, zadejte: CMD, podržte Posun klepněte na tlačítko OK. Tím se otevře příkazový řádek s oprávněními správce.

Zadejte každý příkaz a stiskněte klávesu Enter.
cd% homepath% \ AppData \ Local \ Microsoft \ Windows \ Explorer
dir iconcache *
del iconcache *
dir iconcache *
Typ explorer.exe restartujte Průzkumníka Windows.
Ukončete příkazový řádek a ověřte, zda ikony znovu fungují.
Obnovte mezipaměť miniatur
Podobný problém může nastat při náhledu miniatur. Namísto zobrazení náhledu skutečného obrázku, videa nebo dokumentu se může zobrazit pouze obecná ikona.
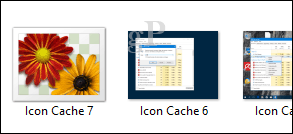
Oprava tohoto problému by měla být mnohem jednodušší. Stiskněte klávesu Windows + R, zadejte: cleanmgr.exe stiskněte klávesu Enter. Přejděte dolů a zaškrtněte políčko vedle Miniatury potom klikněte na OK.

To jsou vaše možnosti, pokud se vaše ikony začnou chovat špatně. Dejte nám vědět, kterou metodu preferujete.