Jak přidat titulek k obrázku v Dokumentech Google
Google Dokumenty Hrdina / / October 20, 2023

Publikováno

Titulky k obrázku mohou poskytnout další užitečné informace. Přečtěte si, jak přidat popisek k obrázku v Dokumentech Google.
Obrázek vydá za tisíc slov, ale někdy potřebujete jedno nebo dvě slova navíc. Když přidáte obrázek do dokumentu v Dokumentech Google, možná budete chtít přidat titulek, který poskytne další informace nebo kontext k ní, nebo jednoduše poskytnout správné označení místa, kde ilustrace nebo fotografie pochází z.
Pokud chcete ke svému dokumentu přidat popisek, stačí napsat nějaký text přímo pod obrázek, který máte vložit do Dokumentů Google, ale nemusí to být vždy nejlepší možnost, zvláště pokud budete možná potřebovat v určitém okamžiku obraz posunout. Pokud si chcete z dlouhodobého hlediska ušetřit nějaký čas, pokračujte ve čtení a zjistěte, jak přidat popisek k obrázku v Dokumentech Google.
Jak přidat titulek do Dokumentů Google pomocí nástroje pro kreslení
Existuje několik způsobů, jak přidat popisek k obrázku v Dokumentech Google, ale pomocí
Přidání titulku do Dokumentů Google pomocí Nástroje pro kreslení
- Otevřete dokument, kam chcete vložit obrázek a popisek.
- Klikněte na Vložit Jídelní lístek.
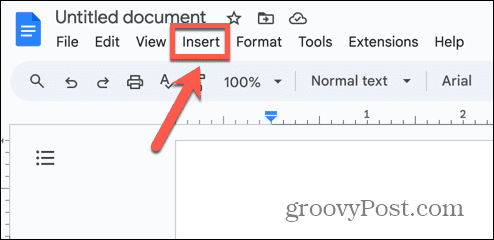
- Vybrat Kresba > Nový.
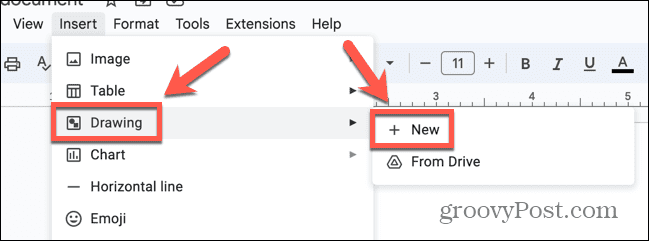
- Na panelu nástrojů Kreslení klikněte na obraz ikona.
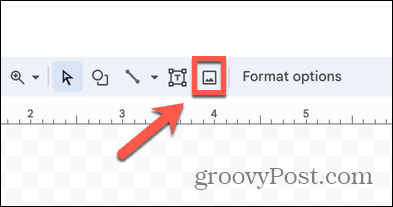
- Vyberte způsob vložení obrázku. Jeden můžete přetáhnout do okna Kreslení, nahrát jeden, zadejte jeden Podle adresy URL, vyberte jednu z Vaše alba, vložte jeden z Disk Google nebo Vyhledávání pro jednoho online.
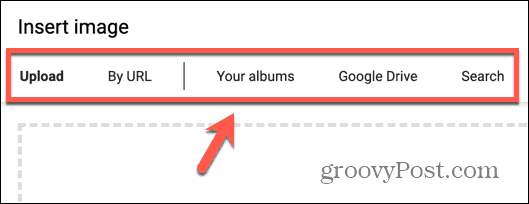
- Po vložení obrázku klikněte na Textové pole ikonu na panelu nástrojů.
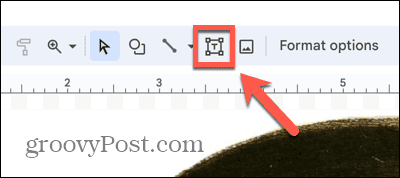
- Přetáhněte místo, kde chcete textové pole zobrazit.
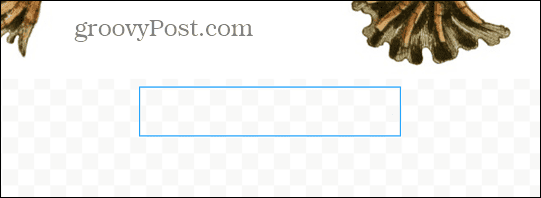
- Zadejte svůj text.

- Text můžete formátovat pomocí textových nástrojů na panelu nástrojů.
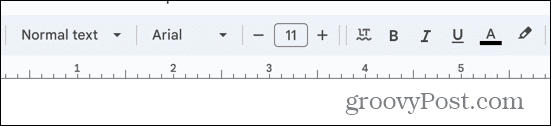
- Až budete spokojeni, klikněte na Uložit a zavřít knoflík.
- Kresba obsahující obrázek i textové pole se vloží do dokumentu.
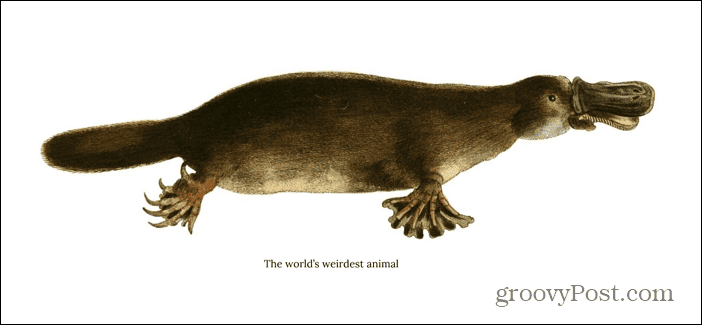
- S obrázkem můžete pohybovat a popis se bude pohybovat s ním.
- Pokud potřebujete upravit titulek, poklepejte na kresbu a můžete upravit text v textovém poli.
Jak přidat titulek do Dokumentů Google pomocí tabulky
Dalším způsobem, jak svázat titulek s obrázkem, aby titulek vždy zůstal na svém místě, když pohybujete obrázkem po dokumentu, je použít tabulku. Vytvořením tabulky se dvěma řádky můžete umístit obrázek do horní buňky a popisek do dolní. Odstraněním okrajů tabulky vytvoříte obrázek s popiskem, který je k němu připojen, takže když posuňte svůj stůl, obrázek i titulek se budou pohybovat jako jeden.
Chcete-li přidat titulek do Dokumentů Google pomocí tabulky
- Otevřete Dokumenty Google.
- Klikněte na Vložit Jídelní lístek.
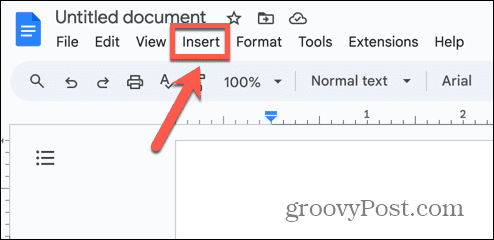
- Vybrat Stůl a přetáhněte výběr 1×2 modrých čtverců.
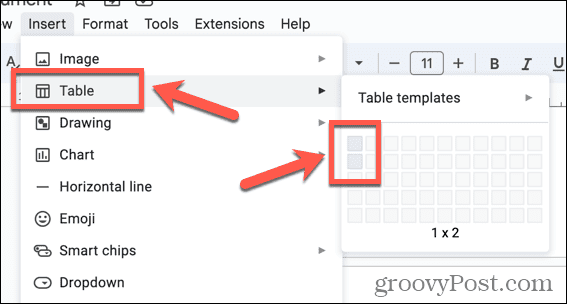
- Vaše tabulka bude vložena do vašeho dokumentu.
- Klikněte do horní buňky tabulky a klikněte na Vložit Jídelní lístek.
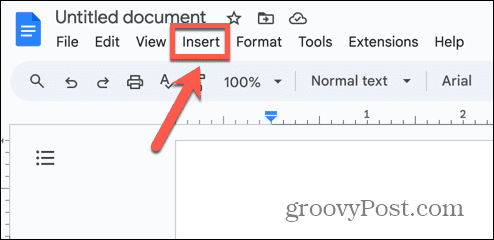
- Vybrat obraz a vyberte, odkud chcete obrázek vložit.
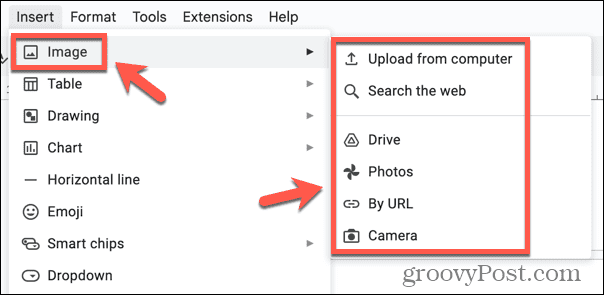
- Po vložení obrázku klikněte na spodní buňku tabulky.
- Zadejte svůj text.
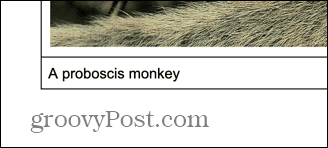
- Text můžete formátovat pomocí textových nástrojů na panelu nástrojů.
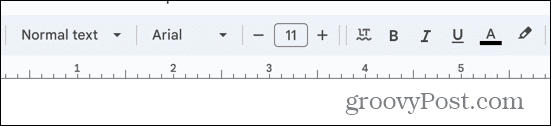
- Pokud požadovaný formátovací nástroj není na panelu nástrojů, klikněte na Tři tečky ikonu zobrazíte další nástroje.
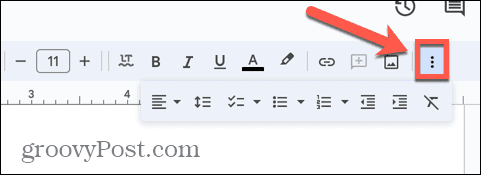
- Chcete-li změnit velikost tabulky, klepněte na okraje a přetáhněte je.
- Až budete s popisem spokojeni, klikněte pravým tlačítkem na tabulku a vyberte Vlastnosti tabulky.
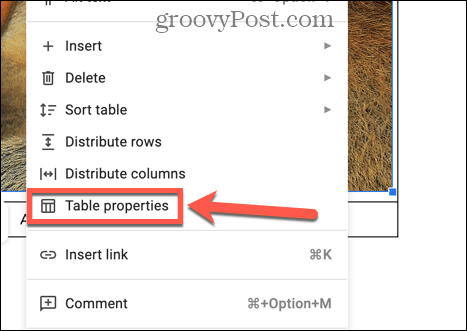
- Pod Barva možnosti, změňte Hranice stolu na 0 bodů.
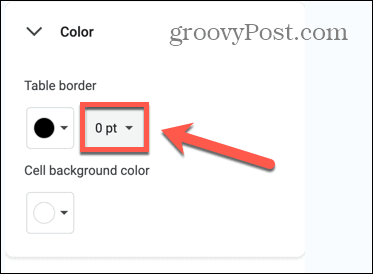
- Váš titulek je nyní svázán s vaším obrázkem; pokud posunete tabulku, titulek se bude pohybovat spolu s obrázkem.
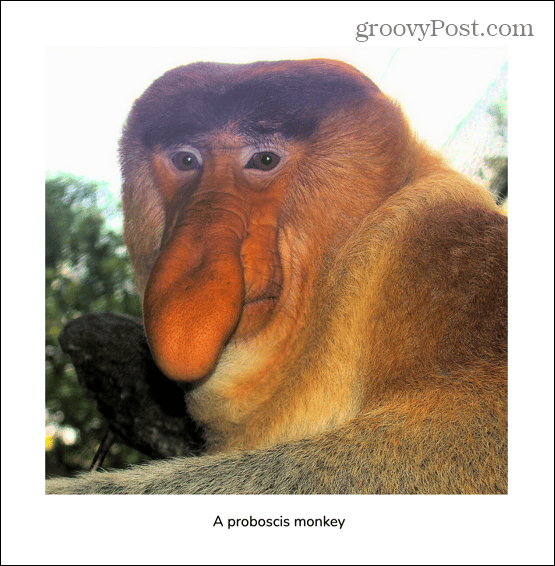
Jak přidat titulek do Dokumentů Google pomocí vloženého textu
Pokud chcete k obrázku jen rychle přidat popisek a neplánujete obrázek přesouvat, můžete jednoduše přidat text přímo pod obrázek. Budete muset vybrat V souladu možnost obtékání, takže text se objeví přímo pod obrázkem. Pokud se však rozhodnete obrázek přesunout, text se s ním nepohne, takže pak budete muset přemístit i text.
Chcete-li přidat titulek do Dokumentů Google pomocí textu v řádku
- Otevřete dokument, do kterého chcete přidat obrázek s titulkem.
- Klikněte na Vložit Jídelní lístek.
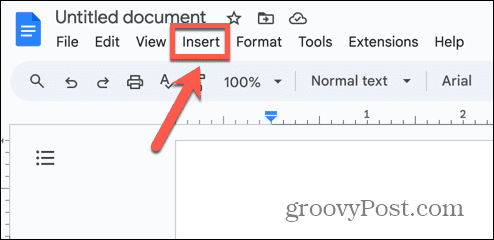
- Vybrat obraz a vyberte jednu z možností vložení obrázku.
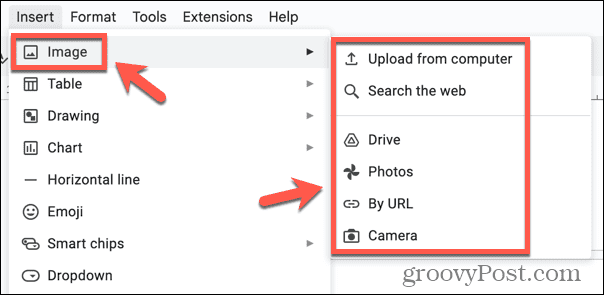
- Klikněte na obrázek.
- V možnostech, které se zobrazí pod obrázkem, vyberte V souladu což je první možnost.
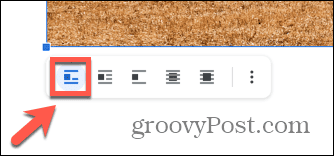
- Umístěte kurzor přímo pod obrázek a zadejte popisek.
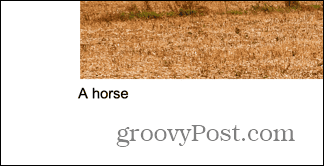
- Titulek můžete formátovat pomocí nástrojů pro formátování textu na panelu nástrojů.
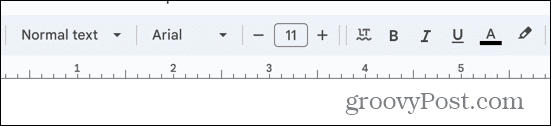
- Až budete hotovi, váš obrázek bude mít popisek.
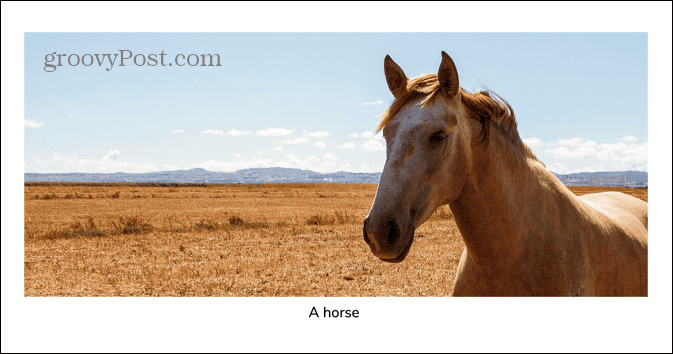
- Pokud přesunete obrázek, váš popis se nepohne s ním.

Získejte kreativu v Dokumentech Google
Naučte se, jak přidat popisek k obrázku v Dokumentech Google, vám umožní přidat k obrázku další informace. Mohou to být informace, které vysvětlují více o tom, co obrázek představuje, nebo to může být uvedení zdroje, odkud obrázek pochází. Pokud při práci na dokumentu pravděpodobně budete potřebovat obrázek posunout, doporučujeme použít jednu z prvních dvou metod. I když zpočátku trvají trochu déle, po dokončení můžete obrázek rychle přemístit a titulek jako jeden, takže nebudete muset svůj titulek neustále přesouvat, aby byl v souladu s vaším obraz.
Existuje mnoho dalších způsobů, jak získat kreativitu při používání Dokumentů Google, protože bezplatná aplikace pro zpracování textu má mnoho užitečných funkcí. Můžete se například naučit, jak na to převrátit obrázek v Dokumentech Google. To vám umožní vytvořit zrcadlový obraz vašeho obrázku pomocí několika kliknutí. Společné použití obrázku a jeho zrcadla může vytvořit zajímavé vizuální efekty, díky kterým budou vaše dokumenty přitažlivější, takže stojí za to to vyzkoušet.



