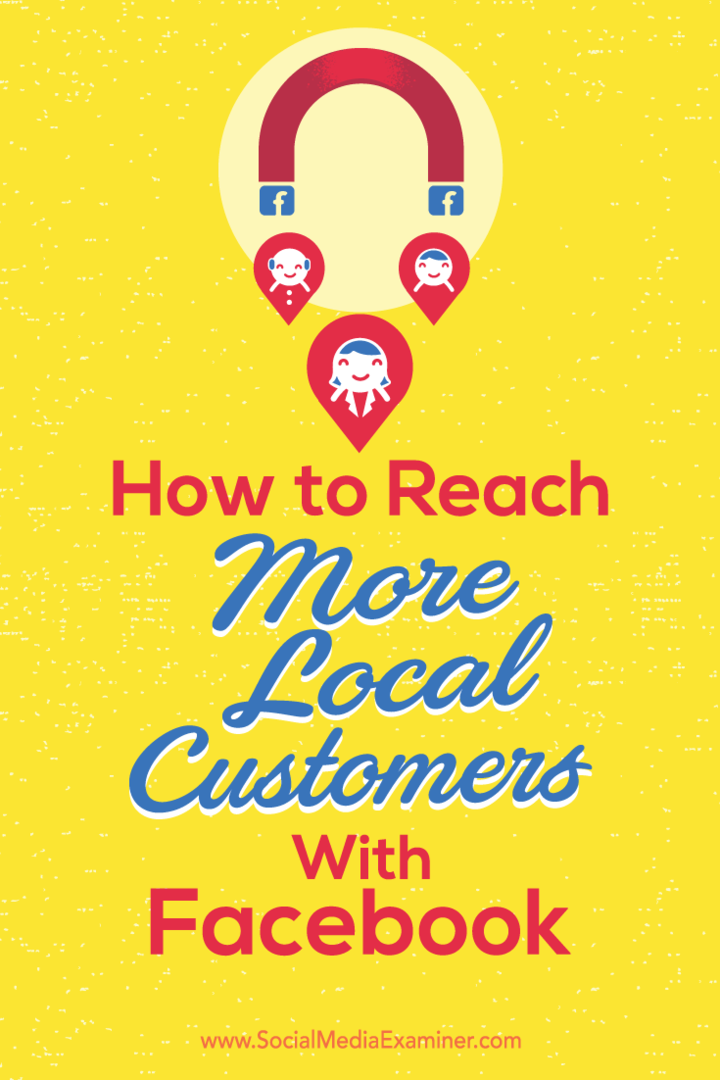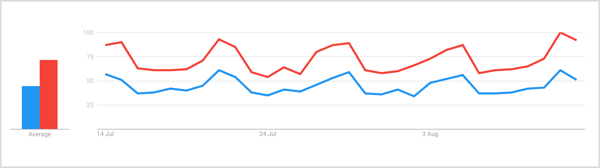Jak zkopírovat snímek videa z videa YouTube
Google Chrome Google Hrdina / / September 07, 2023

Publikováno
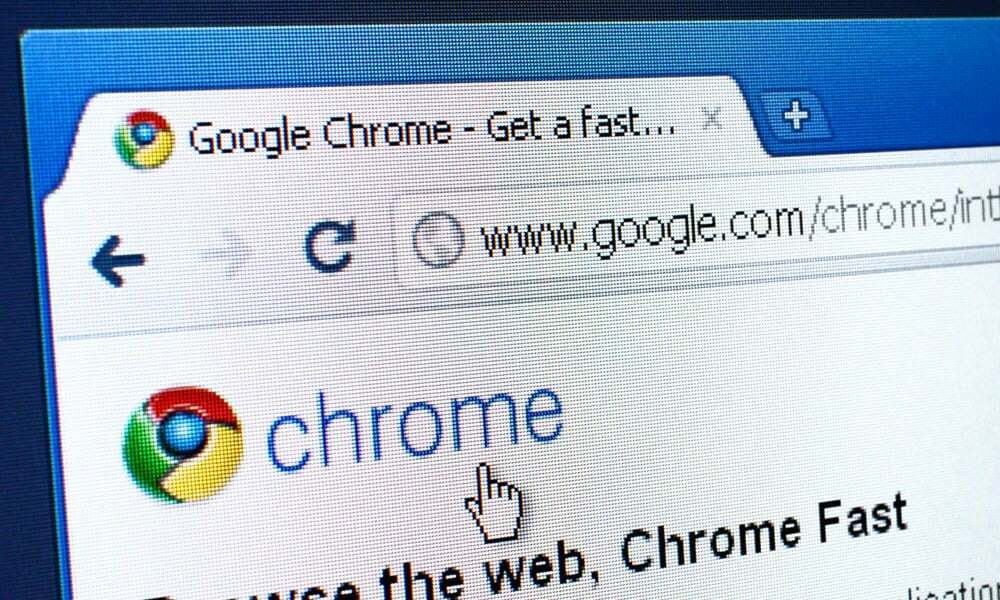
Potřebujete zachytit statický obrázek z videa na YouTube? Pokud používáte Chrome nebo Edge, nepotřebujete software třetích stran. Zde je návod.
Dříve jsi mohl snímek obrazovky z videa na YouTube když jste potřebovali zachytit konkrétní snímek videa. Nyní existuje lepší způsob – Google aktualizoval Chrome tak, aby obsahoval funkci, která vám umožní zachytit z videí statické obrázky ve vysokém rozlišení.
Tato přímočará funkce funguje ve většině stolních prohlížečů založených na Chromiu, včetně Chrome a Edge na Windows a Mac. Umožňuje vám získat snímek nepřekrývajícího se snímku ze zdrojového videa, aniž byste potřebovali další software třetí strany.
Pokud potřebujete získat záběr z videa YouTube pro jakýkoli projekt, na kterém pracujete, můžete použít tuto funkci, která vám pomůže. Zde je návod, jak zkopírovat snímek videa z videa YouTube.
Jak zkopírovat snímek videa z YouTube
Ať už potřebujete záběr videa pro poznámky, prezentaci, webovou stránku nebo dokument, zachycující dokonalý obraz je snazší než kdy jindy, když pomocí níže uvedených kroků zkopírujete snímek videa z YouTube přímo.
The Kopírovat snímek videa možnost na YouTube vám poskytuje obraz ve vyšší kvalitě než předchozí možnosti snímku obrazovky YouTube. Rozlišení snímku, který budete kopírovat, je také lepší než použití rozšíření nebo nástroje pro snímání obrazovky SnagIt nebo Nástroj pro vystřihování systému Windows. Je možné získat snímky s ještě vyšším rozlišením, když zvýšíte kvalitu videa YouTube na 1080p nebo rozlišení 4K (pokud je k dispozici).
Chcete-li zkopírovat snímek videa na YouTube:
- Spusťte buď Google Chrome nebo Microsoft Edge na tvém počítači.
- Zamiřte do webové stránky YouTube a přehrajte video, ze kterého chcete klip.
-
Klikněte pravým tlačítkem myši video dvakrát, když se zobrazí požadovaný snímek a vyberte Kopírovat snímek videa z kontextové nabídky.
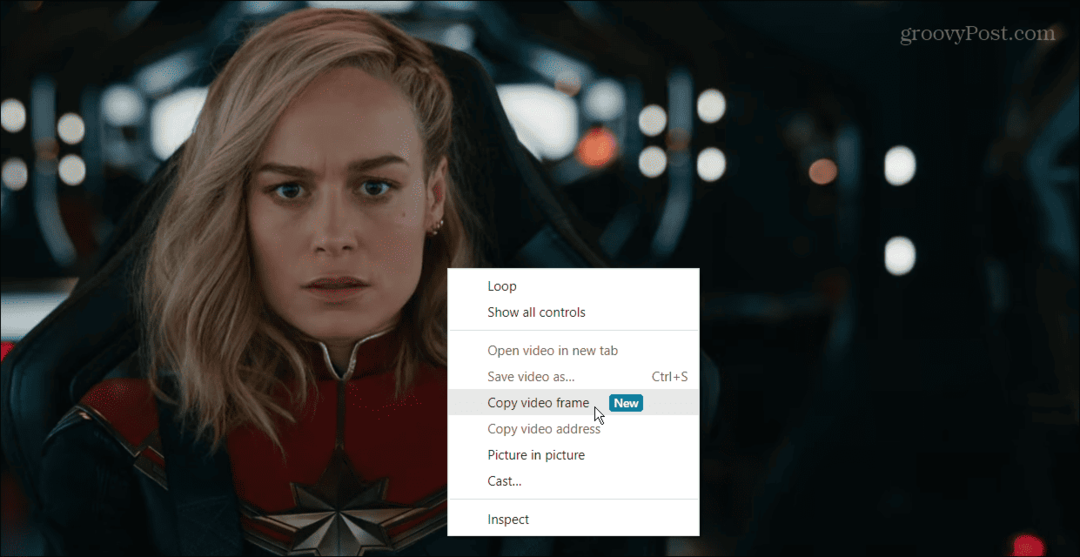
- Jakmile zvolíte možnost kopírovat snímek videa, bude zkopírován do vaší schránky. Poté můžete snímek videa vložit do aplikace Word nebo jiné aplikace, ve které chcete video stále použít.

Funkce funguje stejným způsobem dál Microsoft Edge (klikněte na video dvakrát pravým tlačítkem), ale vzhled kontextové nabídky se liší. Stále však kliknete na Kopírovat snímek videa možnost zkopírovat jej do schránky.
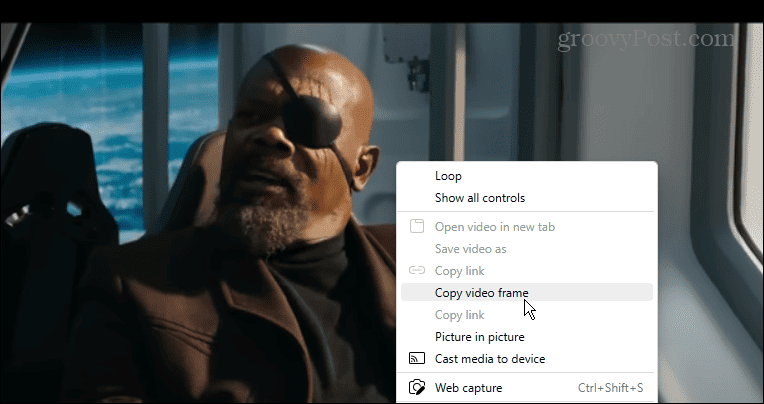
Pomocí možnosti Kopírovat snímek videa na YouTube
Je také důležité si uvědomit, že i když pozastavení videa zajistí, že získáte snímek, který potřebujete, nemusíte jej pozastavovat, abyste snímek zachytili. Pokud se však jedná o rychlou scénu, možná ji budete chtít pozastavit na konkrétním místě – pomocí této metody bude snazší pořídit snímek obrazovky.
Jakmile budete mít výstřel, můžete použít a upravit obrázek jako jiné fotografie nebo obrázky, které přidáte do dokumentů, poznámek nebo prezentací. Například můžete překlopte obrázek ve Wordu upravit jeho orientaci a zarovnání.
Pokud nevidíte Kopírovat snímek videa možnost, ujistěte se aktualizovat Google Chrome. Chcete-li to provést rychle, stiskněte tlačítko třítečkové tlačítko nabídky v pravém horním rohu a vyberte Nápověda > O Google Chrome. Chrome automaticky stáhne dostupné aktualizace – proces aktualizace dokončíte restartováním prohlížeče.
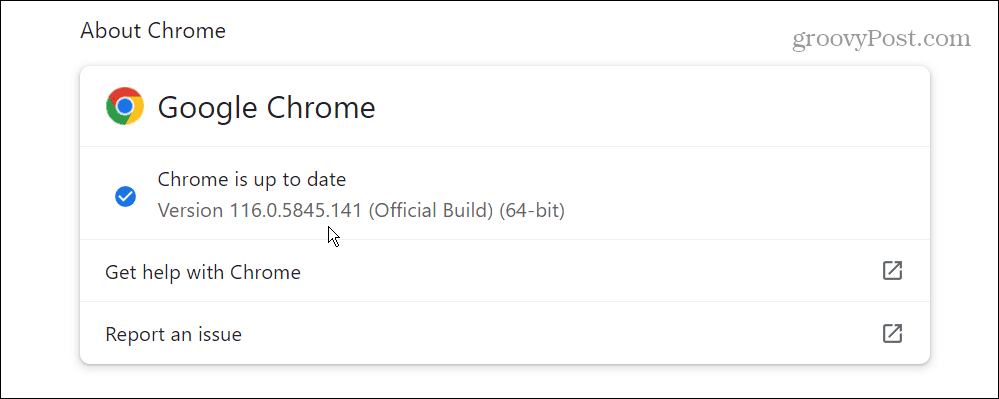
Používání YouTube v Google Chrome
Pokud potřebujete získat vysoce kvalitní nepřekrývající se snímek z videa YouTube, Kopírovat snímek videa možnost, kterou jsme si ukázali výše, dělá skvělou práci. Jakmile je snímek zkopírován do schránky, můžete jej vložit do aplikace, pro kterou obrázek potřebujete.
Google neustále přidává nové funkce do svého prohlížeče. Pokud chcete například omezit sledování reklam, můžete to upravit Rozšířená nastavení ochrany soukromí v prohlížeči Chrome.
Pokud chcete používat web bez dalších rozptýlení aplikací, můžete otevřít Chrome v režimu celé obrazovky. A pokud máte potíže se zobrazením malého textu na webu, můžete přibližování a oddalování pomocí prohlížeče Chrome.