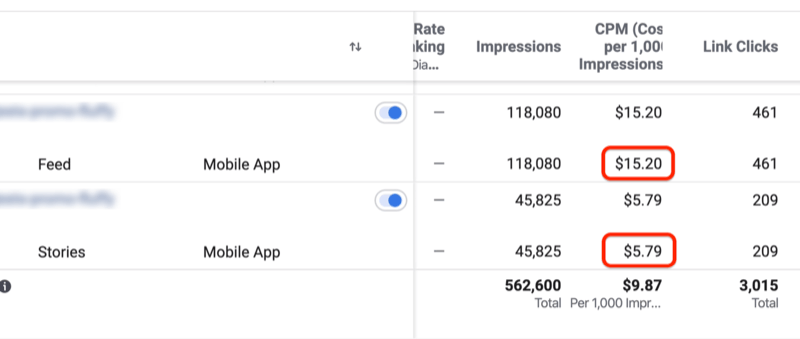Naposledy aktualizováno dne

Váš iPhone je nastaven na automatické zamykání po 30 sekundách, ale možná budete chtít něco jiného. Zde je návod, jak změnit časový limit obrazovky na iPhone.
Doba, za kterou se telefon automaticky uzamkne, je k dispozici v nastavení časového limitu obrazovky. Ve výchozím nastavení je váš iPhone nastaven na časový limit po 30 sekundách. Možná však budete chtít, aby uplynulo více času, než se obrazovka iPhonu uzamkne.
Může to být frustrující, když se váš telefon neustále zamyká, když se snaží něco udělat. Funkce automatického zamykání může být obzvláště otravná, když předáváte telefon příteli nebo kolegovi.
Pokud chcete toto nastavení změnit, přečtěte si níže, jak změnit časový limit obrazovky na vašem iPhone.
Jak změnit časový limit obrazovky na iPhone
Změna časového limitu obrazovky na iPhonu se hodí v mnoha situacích. Můžete například pracovat na tabulce, sledovat video nebo poslouchat podcast. Když se obrazovka každých 30 sekund zamyká, narušuje to, co musíte udělat.
Ať už je důvod, proč potřebujete změnit hodnotu časového limitu obrazovky na vašem iPhone, provedeme vás celým procesem.
Změna časového limitu obrazovky na iPhonu:
- Popadněte svůj iPhone (nebo iPad) a klepněte na Nastavení ikonu na domovské obrazovce.

- Když Nastavení otevře se aplikace, přejděte dolů a klepněte na Displej a jas volba.
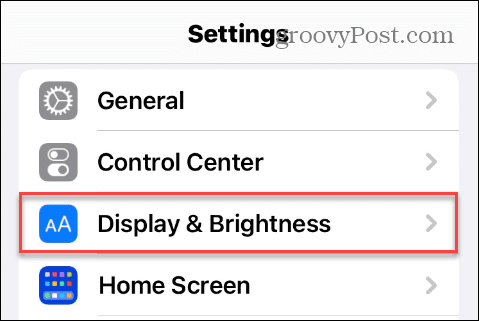
- Nyní klepněte Automatický zámek ze seznamu – měl by být nastaven na 30 sekund ve výchozím stavu.
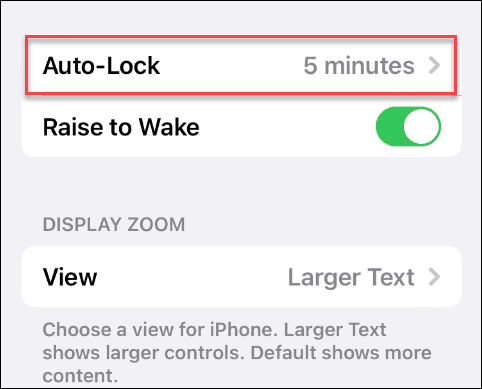
- Nyní můžete vybrat požadovaný čas, než se obrazovka uzamkne. Můžete si vybrat z výchozích 30 sekund nebo až pěti minut.
- Navíc si můžete vybrat Nikdy aby obrazovka iPhonu nebo iPadu zůstala vzhůru po celou dobu používání.
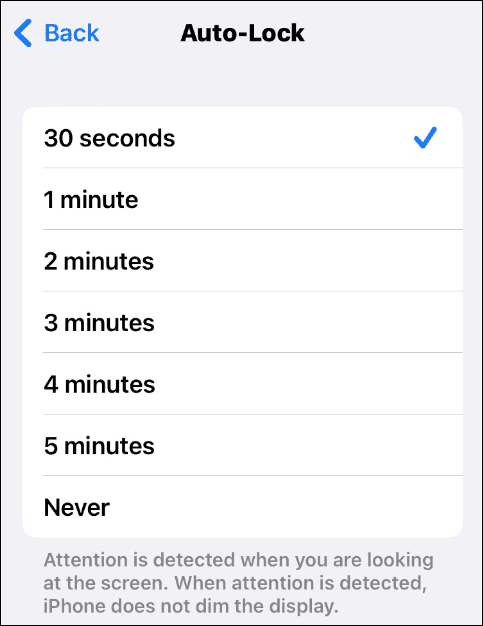
- Jakmile provedete výběr, klepněte na Zadní a časový limit obrazovky na vašem iPhone se změní na vámi vybranou hodnotu.

Poznámka: Změna časového limitu obrazovky ovlivní automatický zámek na vašem iOS zařízení. Vaše zařízení se však po stisknutí tlačítka napájení stále uzamkne jako obvykle.
Časový limit obrazovky na iPhone
Funkce časového limitu obrazovky automaticky vypne váš iPhone nebo iPad a zařízení se po určité době nečinnosti uzamkne. Tato funkce dělá dvě věci: zabezpečení vašeho zařízení a úsporu baterie.
Pokud chcete zvýšit nebo snížit hodnotu časového limitu obrazovky, je to jednoduchý proces a můžete jej kdykoli změnit. Proces je stejný na iPhone, iPad a dokonce i iPod Touch.
Mějte na paměti, že pokud nastavíte časový limit obrazovky na vyšší hodnotu nebo nikdy, bude to mít vliv na výdrž baterie. Konkrétně to bude vybíjet baterii rychleji. Takže dobrá věc je, že můžete dočasně nastavit časový limit obrazovky na delší dobu. Po dokončení úkolu se vrátíte zpět do nastavení a zkrátíte časový limit obrazovky.
Z bezpečnostních důvodů budete chtít časový limit obrazovky používat uvážlivě. Pokud jej nastavíte na pět minut nebo nikdy, kdokoli v okolí bude mít přístup k vašim soukromým datům ve vašem telefonu. Hlavní věc, kterou si zde zapamatujte, je nastavit ji zpět na 30 sekund po dokončení vašich úkolů. To zajišťuje, že soukromá data ve vašem telefonu zůstanou v bezpečí.
Získejte více z iPhone
Kromě úpravy hodnot časového limitu obrazovky existují i další věci, které můžete udělat, abyste zajistili, že ze svého iPhone dostanete maximum. Pokud jste například silný textař, možná se to budete chtít naučit obnovit smazané zprávy nebo označte zprávy jako nepřečtené na vašem iPhone. Pokud se chystáte udržovat své texty čisté, podívejte se, jak na to aby váš iPhone automaticky mazal staré zprávy.
Můžete zvážit přidání widgetů na zamykací obrazovku pokud máte moderní iPhone s iOS 16 nebo vyšším. Další funkce, která by vás mohla zajímat, je plánování e-mailů prostřednictvím aplikace Mail.
Vzácný, ale velmi skutečný problém se SIM kartou, na který můžete narazit, je poslední řádek již není dostupný chyba. Dobrá zpráva je, že můžete oprava „Poslední řádek již není k dispozici“ na vašem iPhone docela rychle.
Jak najít kód Product Key Windows 11
Pokud potřebujete přenést svůj produktový klíč Windows 11 nebo jej jen potřebujete k provedení čisté instalace operačního systému,...
Jak vymazat mezipaměť Google Chrome, soubory cookie a historii prohlížení
Chrome odvádí skvělou práci při ukládání vaší historie procházení, mezipaměti a souborů cookie za účelem optimalizace výkonu vašeho prohlížeče online. Její postup...