Jak přidat emotikony do Dokumentů Google
Google Google Dokumenty Hrdina / / April 03, 2023

Naposledy aktualizováno dne

Pokud má obrázek hodnotu tisíce slov, pak vám emotikon může ušetřit spoustu psaní. Zde je návod, jak přidat emotikony do Dokumentů Google.
Někdy ten správný emotikon řekne mnohem víc, než byste kdy dokázali slovy. Koho by nebavilo zveřejňovat řezavý facepalm emoji, když si to někdo opravdu zaslouží? Emoji našly svůj původ v chatovacích aplikacích, ale není důvod, proč je nemůžete použít i ve formálnějších dokumentech.
Pokud pracujete na psaném dokumentu, můžete mít nutkání sem tam hodit emotikony. Pokud používáte Dokumenty Google, můžete tak učinit několika různými způsoby.
Zde je návod, jak přidat emotikony do Dokumentů Google.
Jak přidat emotikony do dokumentů Google pomocí nabídky Vložit
Pokud si nejste jisti, jaké emotikony chcete v dokumentu použít, můžete pomocí nabídky Vložit získat přístup k úplnému seznamu emodži.
Přidání emodži do Dokumentů Google pomocí nabídky Vložit:
- Otevři tvůj Dokument Google.
- Umístěte kurzor, když chcete vložit emotikony.
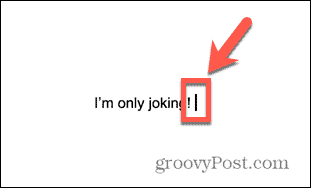
- Klikněte Vložit v liště nabídek.

- Vybrat Emoji.
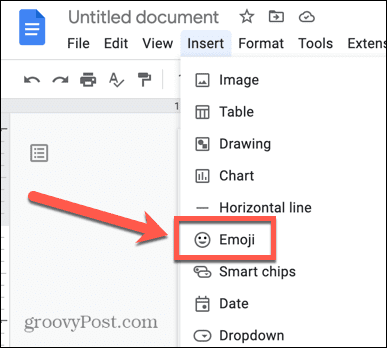
- Procházejte úplným výběrem emotikonů nebo zadejte název emodži do vyhledávacího pole.
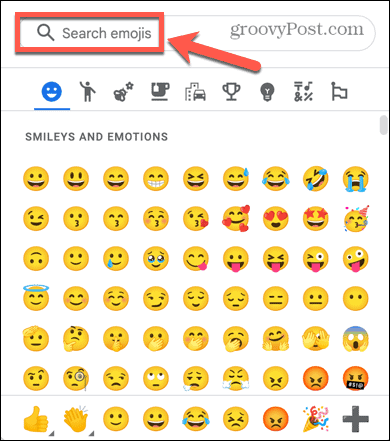
- Klikněte na emotikon, který chcete vložit.
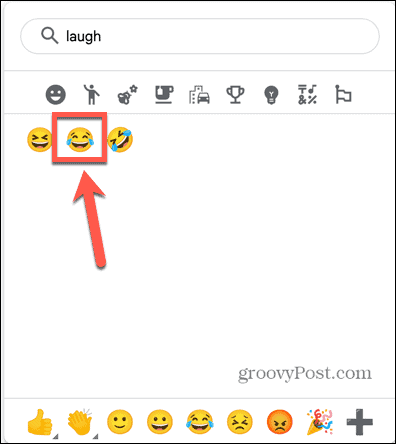
- Vaše emotikony budou vloženy do vašeho dokumentu.

Jak přidat speciální znaky pomocí nabídky Vložit
Můžete také přistupovat k emotikonům v Dokumentech Google pomocí Nástroj speciální znaky. Tento nástroj umožňuje prohledávat seznam speciálních znaků, který zahrnuje emotikony.
Jednou z výhod použití této metody je, že pokud neznáte název emotikonu, který chcete použít, můžete jej nakreslit a Dokumenty Google najdou emotikony, které odpovídají vaší kresbě.
Chcete-li přidat emotikony ze speciálních postav:
- Otevřete Dokumenty Google ve webovém prohlížeči.
- Umístěte kurzor tam, kde chcete, aby se emotikon zobrazil.
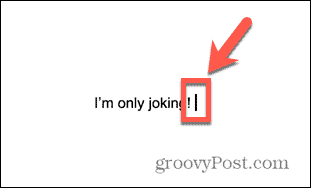
- Klikněte Vložit.

- Vybrat Speciální znaky.
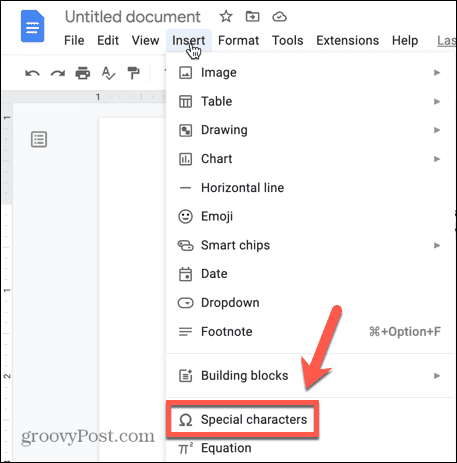
- Vyhledejte své emotikony podle klíčového slova nebo nakreslete emotikony pod vyhledávací pole.
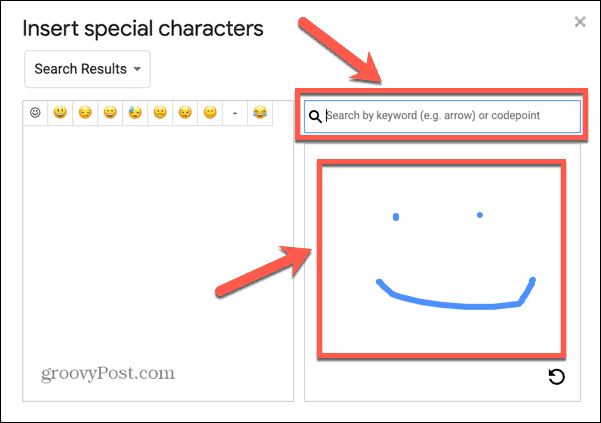
- Vyberte své emotikony z výsledků nebo klikněte na Předělat tlačítko znovu nakreslete obrázek.
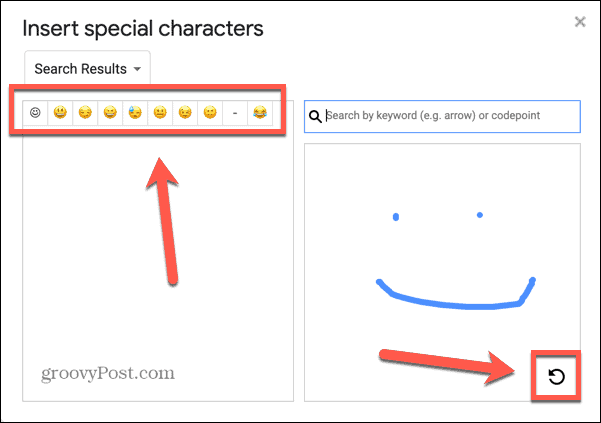
- Jakmile vyberete emotikon, objeví se v textu vašeho dokumentu.

Jak přidat emotikony do dokumentů Google pomocí symbolu @
Pokud znáte název svého emoji, můžete jej přidat do dokumentu Google pomocí @ (zavináč).. Nedělejte si starosti, pokud neznáte přesný název, protože si můžete vybrat ze seznamu možností na základě zadaného jména.
Postup přidání emodži do Dokumentů Google pomocí symbolu @ (zavináč):
- Otevřete dokument v Dokumentech Google.
- Umístěte kurzor na místo, kde chcete, aby se vaše emotikony zobrazily.
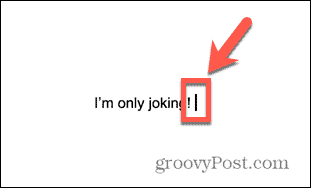
- Typ @ následovaný názvem vašeho emoji. Například, @smějící se.
- V zobrazeném kontextovém okně vyberte emotikony, které chcete vložit.
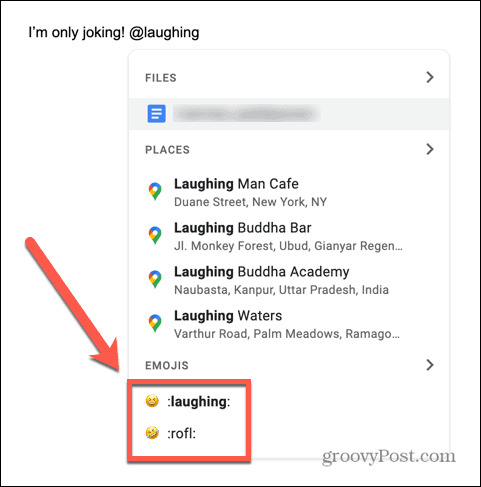
- Pokud se nezobrazí správný emotikon, zkuste za znakem zadat jiné slovo @ symbol.
- Když vyberete emotikon, objeví se ve vašem dokumentu.
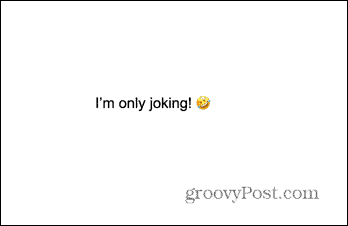
Jak přidat reakce Emoji do textu v Dokumentech Google
Dokumenty Google vám umožňují zvýraznit části textu a zanechat k nim komentáře. To je velmi užitečné, když na dokumentu spolupracujete s dalšími lidmi. Je možné použít emotikony k reakci na části textu namísto zanechání písemného komentáře.
Postup přidání reakcí emotikonů k textu v Dokumentech Google:
- Otevřete dokument, ke kterému chcete přidat reakci emodži.
- Zvýrazněte text, na který reagujete.
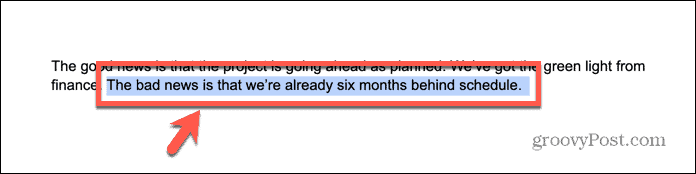
- Napravo od dokumentu klikněte na Emoji ikona.
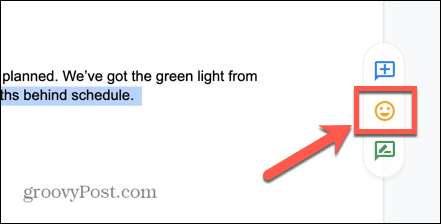
- Vyberte své emodži nebo pomocí vyhledávacího pole najděte požadované emotikony.
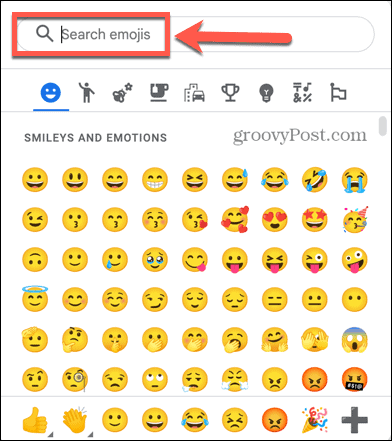
- Vaše reakce se zobrazí na okraji textu se zvýrazněným výběrem, na který odkazuje.
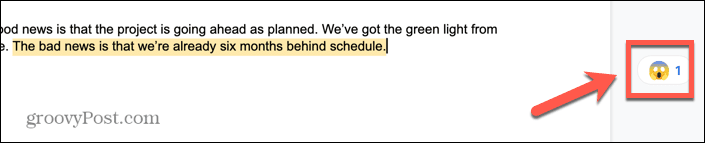
Další informace o Dokumentech Google
Naučte se, jak do Dokumentů Google přidávat emotikony, vám může pomoci, aby vaše dokumenty a spolupráce byly o něco zábavnější. Existuje spousta dalších funkcí Dokumentů Google, které možná nevyužíváte na maximum.
Věděli jste například, že můžete otočit text v Dokumentech Google? Nebo že můžeš smazat historii verzí v Dokumentech Google pokud nechcete, aby spolupracovníci viděli dřívější koncepty vaší práce? Můžete dokonce obrázky vrstev v Dokumentech Google vytvořit působivé efekty.
Jak najít kód Product Key Windows 11
Pokud potřebujete přenést svůj produktový klíč Windows 11 nebo jej jen potřebujete k provedení čisté instalace operačního systému,...
Jak vymazat mezipaměť Google Chrome, soubory cookie a historii prohlížení
Chrome odvádí skvělou práci při ukládání vaší historie procházení, mezipaměti a souborů cookie za účelem optimalizace výkonu vašeho prohlížeče online. Její postup...
Přizpůsobení cen v obchodě: Jak získat online ceny při nakupování v obchodě
Nákup v obchodě neznamená, že musíte platit vyšší ceny. Díky zárukám dorovnání ceny můžete získat online slevy při nákupu v...
