Jak opravit nefunkční klávesy se šipkami v aplikaci Excel
Microsoft Office Kancelář Microsoft Excel Hrdina Vynikat / / April 02, 2023

Naposledy aktualizováno dne
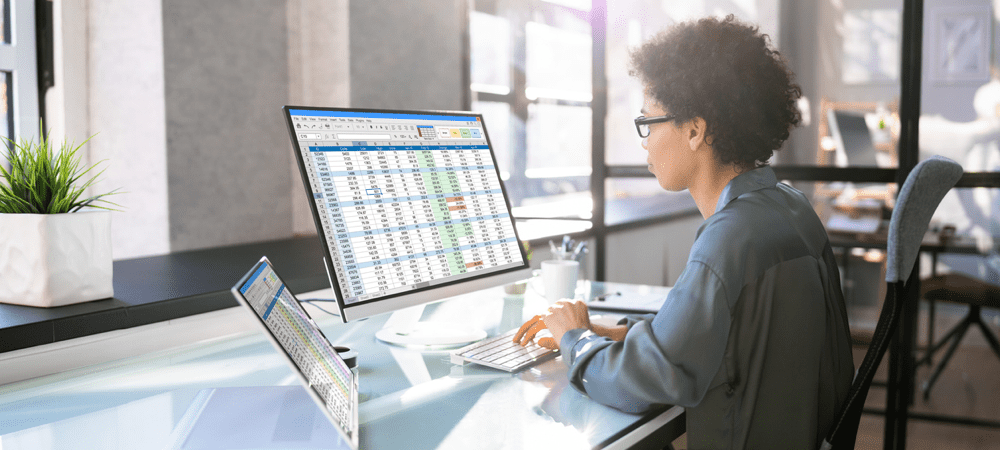
K přesunu z buňky do buňky lze v Excelu použít klávesy se šipkami. Co když přestanou fungovat? V této příručce se dozvíte, jak opravit nefunkční klávesy se šipkami v Excelu.
S radostí pracujete na excelové tabulce. Klepnutím na klávesu se šipkou se přesunete na další buňku – ale nic se nestane. Pokud vaše klávesy se šipkami v Excelu nefungují a nemůžete problém vyřešit, budete muset k pohybu v tabulce používat myš. To vás může výrazně zpomalit.
Naštěstí to může být velmi rychlé řešení. Pokud se potýkáte s problémy s klávesnicí, zde je několik tipů, jak vyřešit problémy s klávesnicí Excel.
Jak zkontrolovat, zda je v aplikaci Excel povolena funkce Scroll Lock
Jedním z nejčastějších důvodů, proč v aplikaci Excel nefungují klávesy se šipkami, je neúmyslně zapnutý zámek posouvání. To způsobí, že klávesy se šipkami posouvají tabulku namísto přesouvání mezi buňkami.
Pokud používáte Excel v systému Windows, je snadné rychle zjistit, zda je toto příčinou vašeho problému, protože Excel by vám měl sdělit, když je zapnutý zámek posouvání.
Chcete-li zkontrolovat, zda je v aplikaci Excel zapnutý zámek posouvání:
- Podívejte se, zda Scroll Lock se zobrazuje ve stavovém řádku. Pokud ano, je to příčina vašich problémů. Jak to opravit, se dozvíte v další části.

- Li Scroll Lock nezobrazuje ve stavovém řádku, klikněte pravým tlačítkem na jeho prázdnou část.
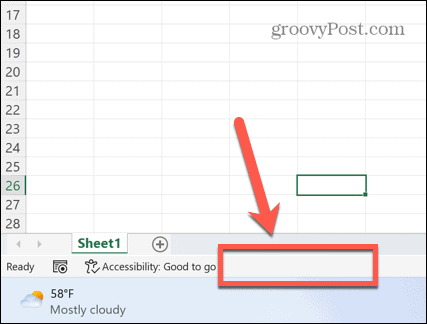
- Ujisti se že Scroll Lock je zaškrtnuto.
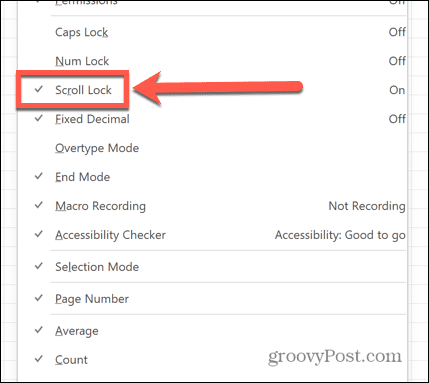
- Pokud to zaškrtnete a Scroll Lock stále nezobrazuje ve stavovém řádku, pak to není příčina vašich problémů s klávesami se šipkami. Vyzkoušejte jedno z řešení dále v článku.
Vypněte Scroll Lock
Pokud se rolovací zámek zobrazuje jako aktivovaný v aplikaci Excel, můžete být stisknutím jediného tlačítka od vyřešení problému.
Chcete-li vypnout zámek posouvání ve Windows:
- Najděte na klávesnici klávesu Scroll Lock. Pokud žádný nemůžete najít, přejděte k další části článku.

- Stiskněte zamykací tlačítko.
- Ujisti se že Scroll Lock se již nezobrazuje ve stavovém řádku aplikace Excel.
- Zkuste své šipky znovu – nyní by se měly chovat podle očekávání.
Vypněte Scroll Lock pomocí klávesnice na obrazovce
Pokud vaše klávesnice nemá zamykací klávesu, není vše ztraceno. K vypnutí zámku posouvání v Excelu můžete použít klávesnici na obrazovce.
Chcete-li vypnout zámek rolování pomocí klávesnice na obrazovce:
- Klikněte na Vyhledávání ikona.
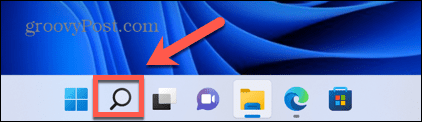
- Začněte psát Klávesnice na obrazovce a klikněte na aplikaci, když se objeví.

- Klikněte na ScrLk tlačítko na klávesnici na obrazovce.
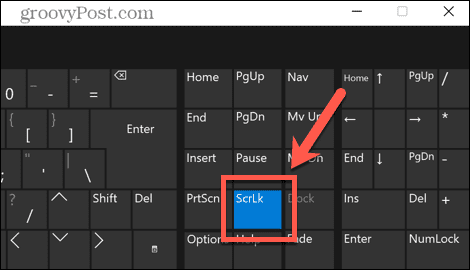
- Scroll lock by se nyní měl vypnout. Vaše šipky by měly fungovat jako normálně v Excelu.
Vypněte Scroll Lock na Macu
Pokud používáte Mac, věci jsou trochu složitější. Je to proto, že klávesnice Mac neobsahují klávesy posuvného zámku.
Z tohoto důvodu Excel pro Mac nemá možnost ukázat, že je ve stavovém řádku aktivován zámek posouvání. Pokud však máte správnou klávesnici, která obsahuje klávesu F14, je možné použít klávesovou zkratku pro vypnutí zámku posouvání na Macu.
Chcete-li vypnout zámek posouvání na klávesnici Mac:
- Vyhledejte na klávesnici klávesu F14.
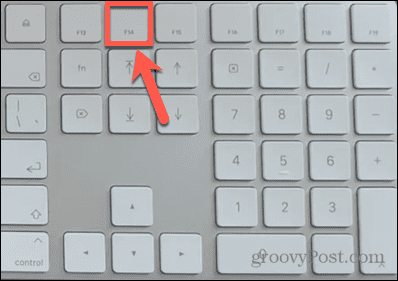
- lis Shift+F14 pro přepnutí zámku rolování.
- Vyzkoušejte své šipky v Excelu.
- V případě potřeby znovu zopakujte klávesovou zkratku.
Vypněte Scroll Lock na Macu bez klávesy F14
Většina klávesnic Mac obsahuje pouze funkční klávesy až po F12. To znemožňuje použití výše uvedené klávesové zkratky.
Frustrující je, že nemůžete používat ani klávesnici na obrazovce, protože neobsahuje klávesu F14. Jediným řešením je použít skript k vytvoření požadovaných úhozů pomocí kódu klávesy pro F14.
Chcete-li vypnout zámek posouvání na Macu bez klávesy F14:
- lis Cmd + mezerník otevřít Spotlight.
- Typ Editor skriptů a klikněte na horní výsledek.
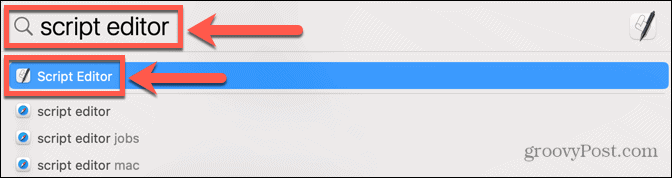
- Vybrat Nový dokument.

- Zadejte následující skript:
sdělit aplikaci "Microsoft Excel" aktivovat. konec vyprávět. sdělit aplikaci "Systémové události" kód klíče 107 pomocí {shift down} konec vyprávět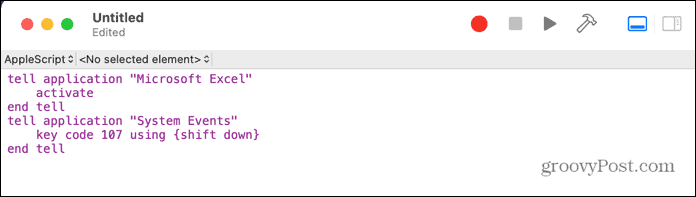
- Klikněte na Běh ikona.
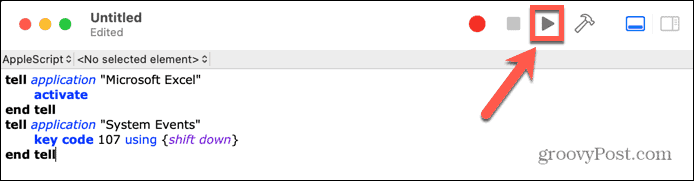
- Scroll lock by nyní měl být v Excelu pro Mac přepnut.
- Uložte skript, pokud jej plánujete znovu použít.
Povolte Sticky Keys ve Windows
Ačkoli to přímo nesouvisí s vašimi šipkami v Excelu, někteří uživatelé uvedli, že zapnutí Sticky Keys problém vyřeší, pokud jejich klávesy se šipkami v Excelu nefungují.
Povolení Sticky Keys ve Windows:
- zmáčkni Posun klíč pětkrát za sebou v krátkém sledu.
- Měli byste vidět vyskakovací okno s dotazem, zda chcete zapnout Sticky Keys.
- Klikněte Ano.
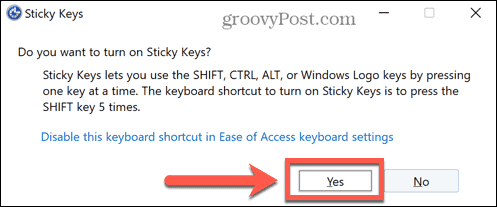
- Otestujte klávesy se šipkami v aplikaci Excel a zjistěte, zda se tím problém vyřešil.
- Chcete-li Sticky Keys vypnout, klikněte na Start ikona.
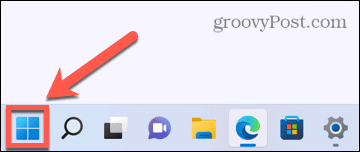
- Klikněte Nastavení.
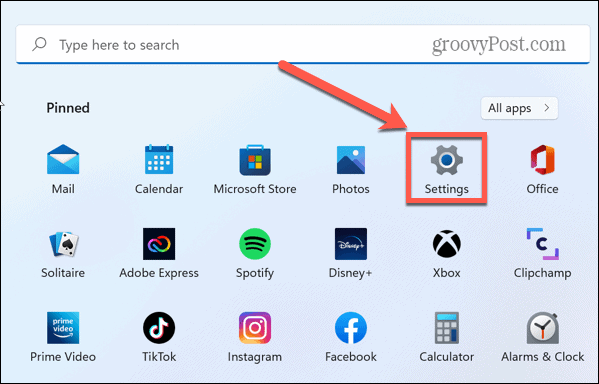
- Vybrat Přístupnost Jídelní lístek.
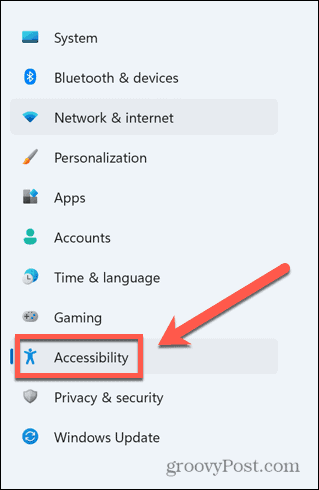
- Přepnout Sticky Keys na Vypnuto.
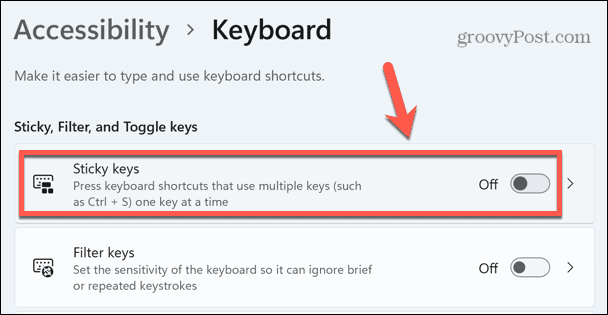
Zakázat doplňky aplikace Excel
Další možnou příčinou problémů s klávesami se šipkami v aplikaci Excel může být to, že doplňky aplikace Excel způsobují konflikty s obvyklým chováním kláves. Doplňky poskytují další příkazy a funkce, které nejsou původně v Excelu dostupné.
Můžete zkusit zakázat doplňky aplikace Excel, abyste zjistili, zda to pomůže.
Chcete-li zakázat doplňky v aplikaci Excel:
- Klikněte na Soubor Jídelní lístek.
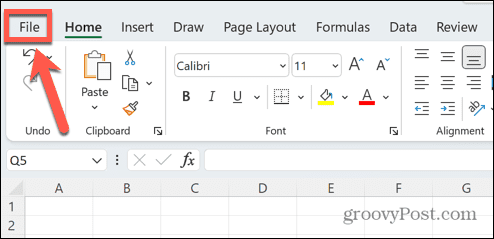
- V dolní části panelu nabídek vyberte Možnosti.
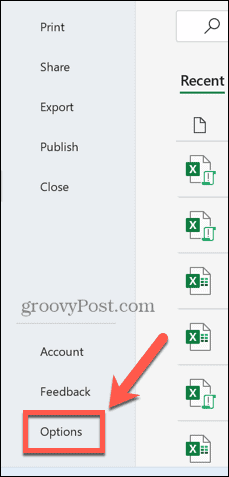
- Klikněte Doplňky.
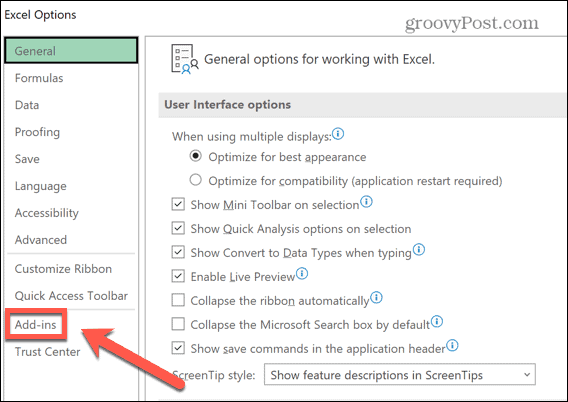
- V dolní části stránky se ujistěte Doplňky aplikace Excel je vybráno a klikněte Jít.
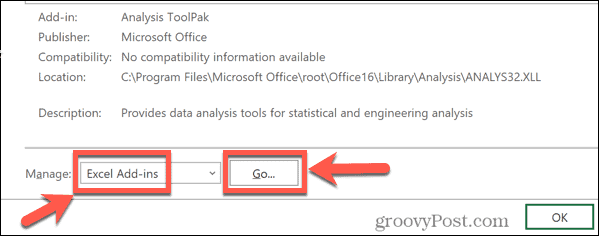
- Zrušte zaškrtnutí všech doplňků a klikněte OK.
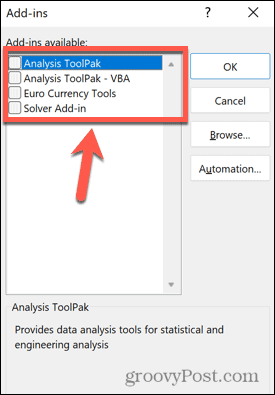
- Zkuste znovu použít klávesy se šipkami, abyste zjistili, zda se tím vaše problémy vyřešily.
Převezměte kontrolu nad Excelem
Je důležité vědět, jak opravit nefunkční klávesy se šipkami v Excelu. Pokud vaše klíče nefungují, budete mít potíže s navigací v tabulce. Chyby v Excelu mohou zničit vaši produktivitu, takže čím více problémů budete vědět, jak je opravit, tím lepší bude váš pracovní postup.
Učení, jak na to najít cyklický odkaz v Excelu může pomoci vyřešit problémy s vašimi vzorci. Li Excel stále padá, existuje řada oprav, které můžete vyzkoušet.
Pokud vás chybové zprávy úplně nebaví a chcete jen pokračovat a něco udělat, můžete si dokonce vybrat ignorovat všechny chyby v Excelu.
Jak najít kód Product Key Windows 11
Pokud potřebujete přenést svůj produktový klíč Windows 11 nebo jej jen potřebujete k provedení čisté instalace operačního systému,...
Jak vymazat mezipaměť Google Chrome, soubory cookie a historii prohlížení
Chrome odvádí skvělou práci při ukládání vaší historie procházení, mezipaměti a souborů cookie za účelem optimalizace výkonu vašeho prohlížeče online. Její postup...
Přizpůsobení cen v obchodě: Jak získat online ceny při nakupování v obchodě
Nákup v obchodě neznamená, že musíte platit vyšší ceny. Díky zárukám dorovnání ceny můžete získat online slevy při nákupu v...


