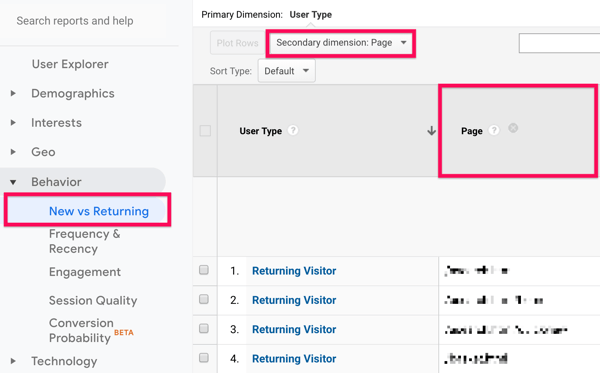Jak opravit kód 43 v systému Windows
Microsoft Windows 10 Windows 11 Hrdina / / April 02, 2023

Naposledy aktualizováno dne

Selhání hardwaru v systému Windows 11 se někdy označují jako chyby kódu 43. Pokud v systému Windows vidíte kód 43, problém vyřešte podle tohoto průvodce.
Pokud jste PC hráč, můžete narazit na a „Windows se na tomto zařízení zastavil“ (kód 43) chyba. Nemusí to být ani velké herní zařízení, aby došlo k chybě. Možná jste to viděli na svém notebooku.
Kód vám brání používat hardwarová zařízení, jako jsou grafické karty, interní disky a externí disky. Chybu může způsobit špatné hardwarové zařízení, poškozený ovladač nebo jiný software.
Níže vám ukážeme, jak opravit kód 43 ve Windows.
Potvrďte chybu kódu 43 v systému Windows
Pokud zjistíte, že obecný systém Windows zastavil toto zařízení, protože hlásilo problémy, budete chtít ověřit, že se jedná o kód 43. Všimněte si, že se to obvykle stává s grafické karty nebo GPU, ale může to být také problém s externími zařízeními USB.
Chybu kódu 43 můžete potvrdit v systému Windows:
- zmáčkni klíč Windows, hledat Správce zařízenía klikněte na horní výsledek.
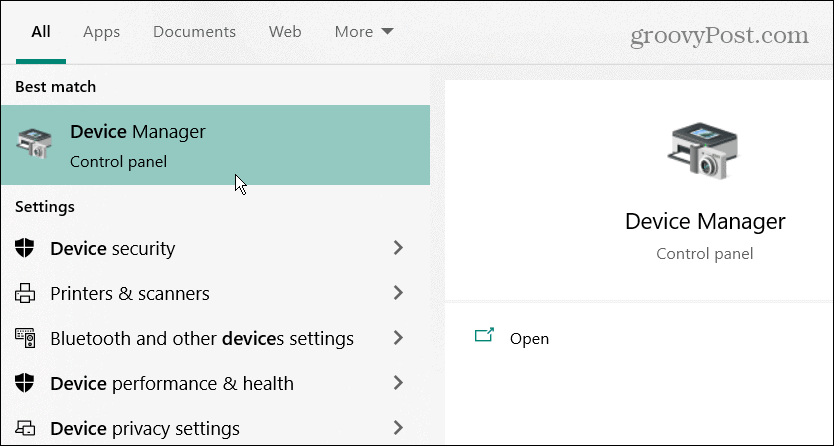
- Správce zařízení může vedle problematického hardwaru umístit vykřičník – dvojitým kliknutím na něj otevřete jeho vlastnosti.
- V opačném případě klikněte pravým tlačítkem na grafickou kartu (nebo jiný hardware), klikněte pravým tlačítkem a otevřete Vlastnosti.
- Když se otevře okno vlastností, vyhledejte kód 43 v Stav zařízení sekce pod Všeobecné tab.
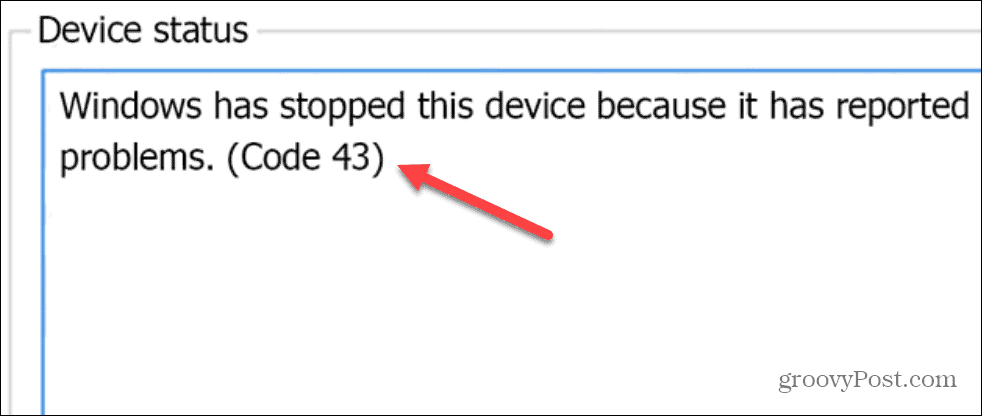
Restartujte systém Windows
Všimněte si, že tato řešení budou fungovat na Windows 10 a 11 a kroky jsou prakticky totožné.
Jedna z prvních věcí, kterou je třeba vyzkoušet, je a restartování počítače. Restartování vymaže historii, mezipaměť a další dočasné soubory, které by mohly narušovat činnost GPU.
Restartování systému Windows 10 nebo 11:
- Ujistěte se, že jste uložili svou práci a zavřete všechny programy.
- Klepněte pravým tlačítkem myši na Start tlačítko a vyberte Vypnout nebo se odhlásit > Restartovat.

- Pokud máte stolní počítač a máte přístup k GPU, vypněte počítač, otevřete skříň, znovu vložte grafickou kartu (ujistěte se, že je správně připojena) a znovu počítač zapněte.

Bezpečně vysuňte všechna externí zařízení
Pokud by problém mohl pocházet z externího zařízení, jako je disk nebo něco jiného, bezpečně je odpojte a zjistěte, zda chyba přetrvává. Všem verzím systému Windows je obvykle jedno, zda odpojíte zařízení USB, když to potřebujete, ale pokud to uděláte bezpečně, zajistíte zachování dat.
Chcete-li bezpečně vysunout zařízení USB, postupujte takto:
- Klepněte pravým tlačítkem myši na symbol USB na hlavním panelu v pravém rohu.
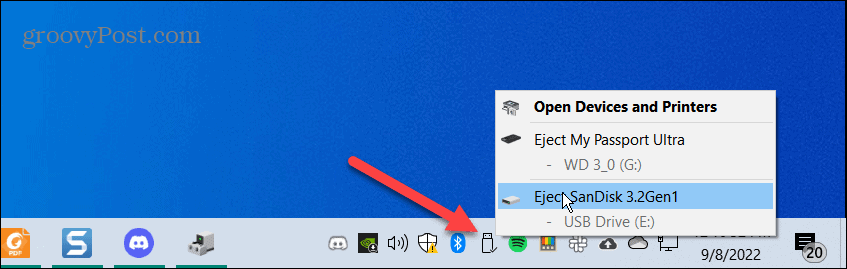
- Klikněte na Vysunout můj „..“ a proveďte to pro všechna zařízení.
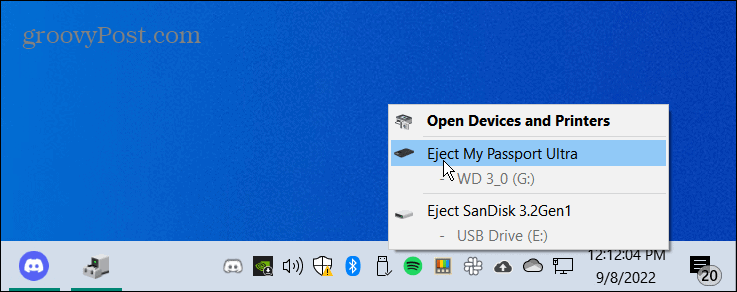
- Použijte sekundární počítač (pokud jej máte), připojte zařízení a zjistěte, zda funguje. Pokud tomu tak není, je na vině zařízení. Nebo, pokud to funguje, problém je pravděpodobně v portu USB.

Pracují na sekundárním PC? Zapojte je jeden po druhém, abyste zjistili, který z nich je vadný. Je možné, že nebyly vadné; místo toho jste je možná nesprávně zapojili do portu USB.
Aktualizujte ovladače zařízení
Další důležitou věcí, kterou musíte udělat, je aktualizovat ovladače vašeho zařízení. GPU může mít například chybu, kterou opraví aktualizace ovladače.
- Klikněte Start, hledat Správce zařízenía vyberte nejlepší výsledek.
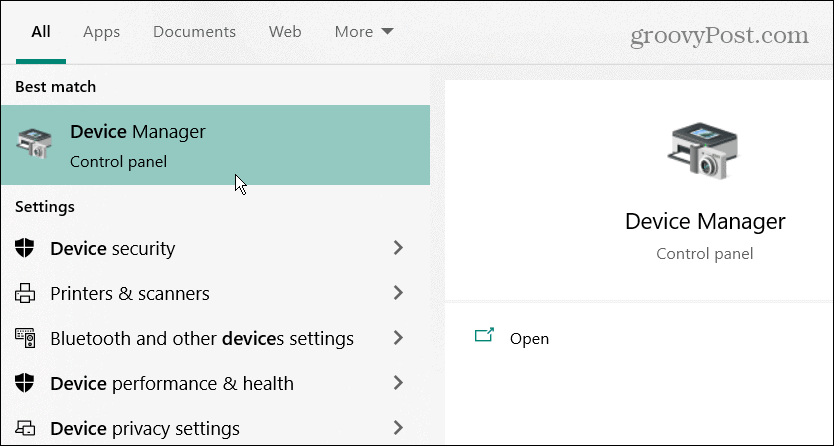
- Rozbalte větev obsahující zařízení, které potřebujete oslovit.
- Klepněte pravým tlačítkem myši na zařízení a vyberte Aktualizujte ovladač z nabídky.
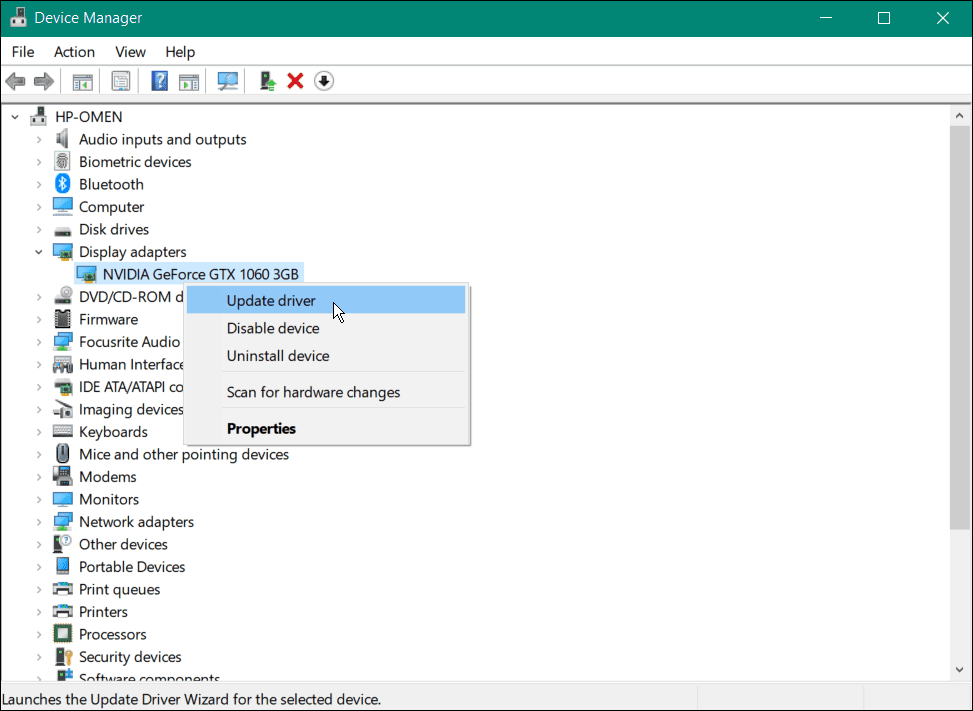
- Na následující obrazovce vyberte Automaticky vyhledávat ovladače volba.
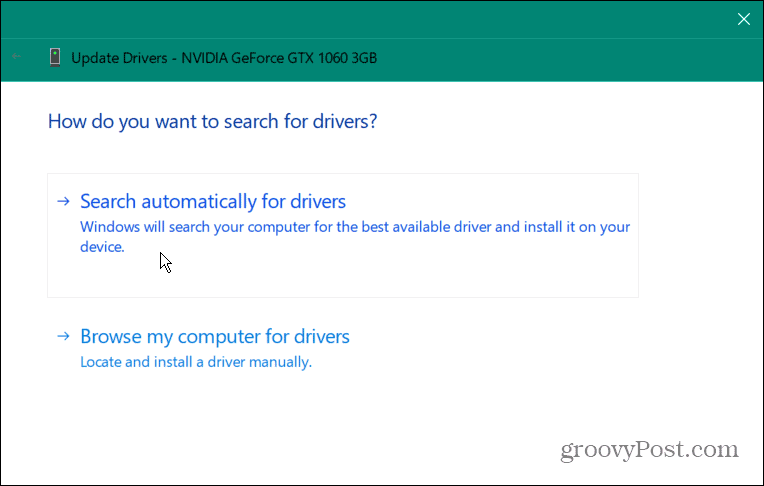
- Pokud je k dispozici nový ovladač pro zařízení, systém Windows jej automaticky nainstaluje. Pokud to říká, že našel nejlepší ovladače, klikněte na Vyhledejte aktualizované ovladače na webu Windows Update a postupujte podle pokynů na obrazovce.
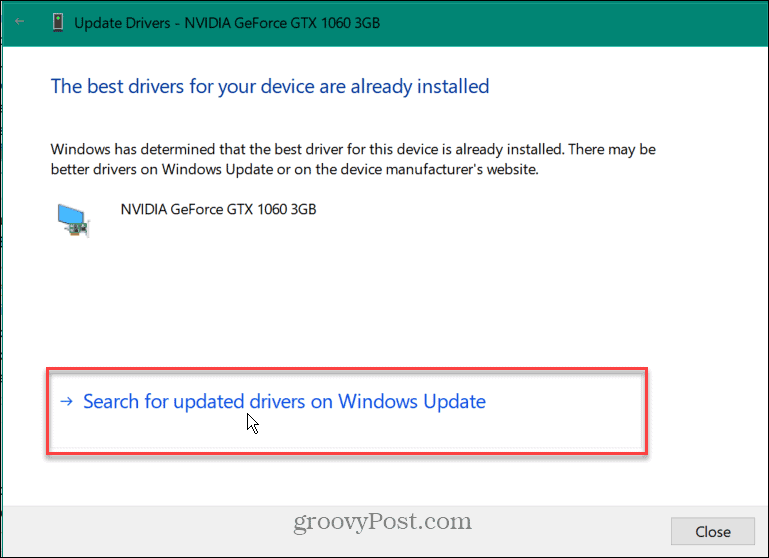
Za zmínku také stojí, že pokud systém Windows nenajde ovladač pro vaše zařízení, můžete vždy nainstalovat aktualizované ovladače ručně.
Zakázat a znovu povolit zařízení
Dalším krokem, který můžete zkusit, je deaktivovat zařízení s chybou a znovu jej povolit. Můžete to udělat přímo ze Správce zařízení.
Chcete-li znovu povolit zařízení v systému Windows:
- Klikněte Start, hledat Správce zařízenía otevřete horní výsledek.
- Klikněte pravým tlačítkem na problematické zařízení (může mít červenou ikonu vykřičníku) a vyberte Zakázat zařízení z nabídky. Všimněte si, že váš monitor několikrát zabliká, pokud je to váš GPU, a obrazovka může vypadat velká, jako v Nouzový režim.
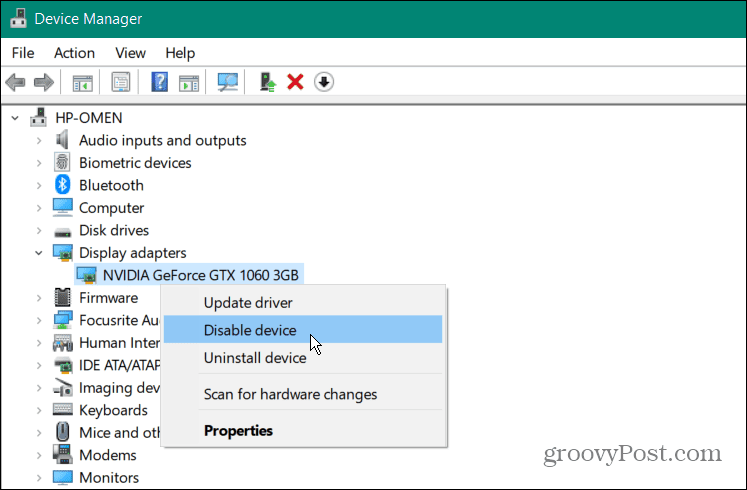
- Klikněte na Ano po zobrazení ověřovací zprávy.
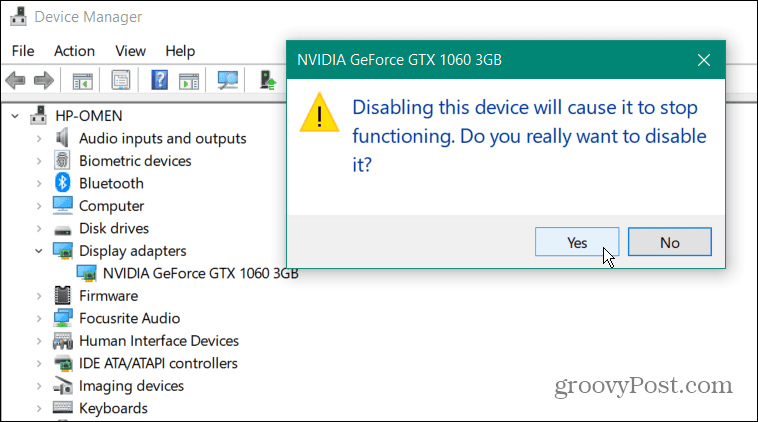
- Po několika sekundách klikněte pravým tlačítkem na zařízení a vyberte Povolit zařízení.
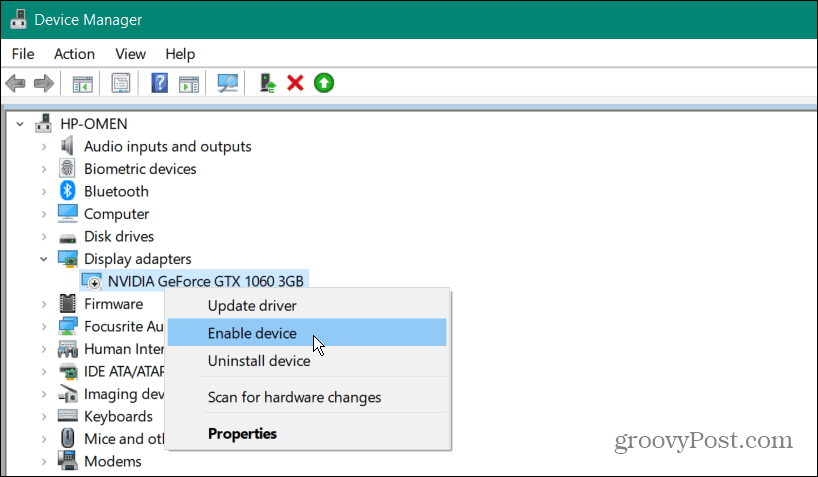
Kód 43 ve Windows můžete opravit pouhým opětovným povolením problematických zařízení. Ujistěte se, že tento krok použijete pouze v případě, že aktualizace ovladačů nefunguje.
Zkontrolujte aktualizace systému Windows
Systém Windows automaticky zkontroluje a nainstaluje systémové ovladače na pozadí. Nicméně to nebolí zkontrolovat ručně. Takže například ovladač od společnosti Microsoft může vyřešit problém s hardwarem, který čeká na vaši instalaci.
Chcete-li vyhledat nejnovější aktualizace systému Windows, postupujte takto:
- zmáčkni klíč Windows a otevřít Nastavení > Windows Update.
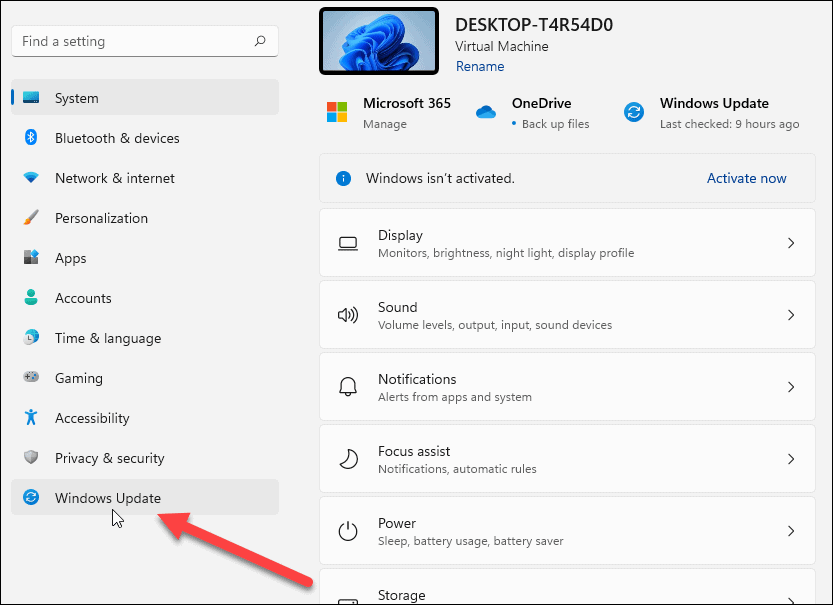
- Klepněte na tlačítko Vyhledat aktualizace, nainstalujte všechny nalezené aktualizace a v případě potřeby restartujte.
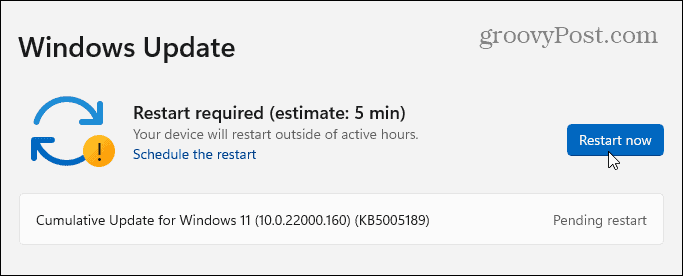
Oprava chyb, včetně kódu 43 ve Windows
Pokud použijete výše uvedené kroky, měli byste svůj systém uvést do správného provozu, pokud se v systému Windows zobrazí chyba kódu 43. Pokud vše ostatní selže, můžete vždy zkusit obnovení systému. Další poslední pokusy by zahrnovaly obnovení ze zálohy obrazu systému, za předpokladu, že jste již vytvořil úplný obraz systému.
Samozřejmě můžete vždy čistá instalace Windows 11 ale ujistěte se, že nejprve zálohujete důležitá data.
Kromě kódu 43 na vás Windows mohou vyskakovat další chyby. Můžete například potřebovat opravit chybějící VCRUNTIME140.dll chyba nebo použijte různé opravy pro a Chyba správy paměti stop kódu systému Windows 11. Mohlo by vás také zajímat jak opravit modrou obrazovku smrti NTFS_File_System chyba v systému Windows 10 nebo Windows 11.
Jak najít kód Product Key Windows 11
Pokud potřebujete přenést svůj produktový klíč Windows 11 nebo jej jen potřebujete k provedení čisté instalace operačního systému,...
Jak vymazat mezipaměť Google Chrome, soubory cookie a historii prohlížení
Chrome odvádí skvělou práci při ukládání vaší historie procházení, mezipaměti a souborů cookie za účelem optimalizace výkonu vašeho prohlížeče online. Její postup...
Přizpůsobení cen v obchodě: Jak získat online ceny při nakupování v obchodě
Nákup v obchodě neznamená, že musíte platit vyšší ceny. Díky zárukám dorovnání ceny můžete získat online slevy při nákupu v...