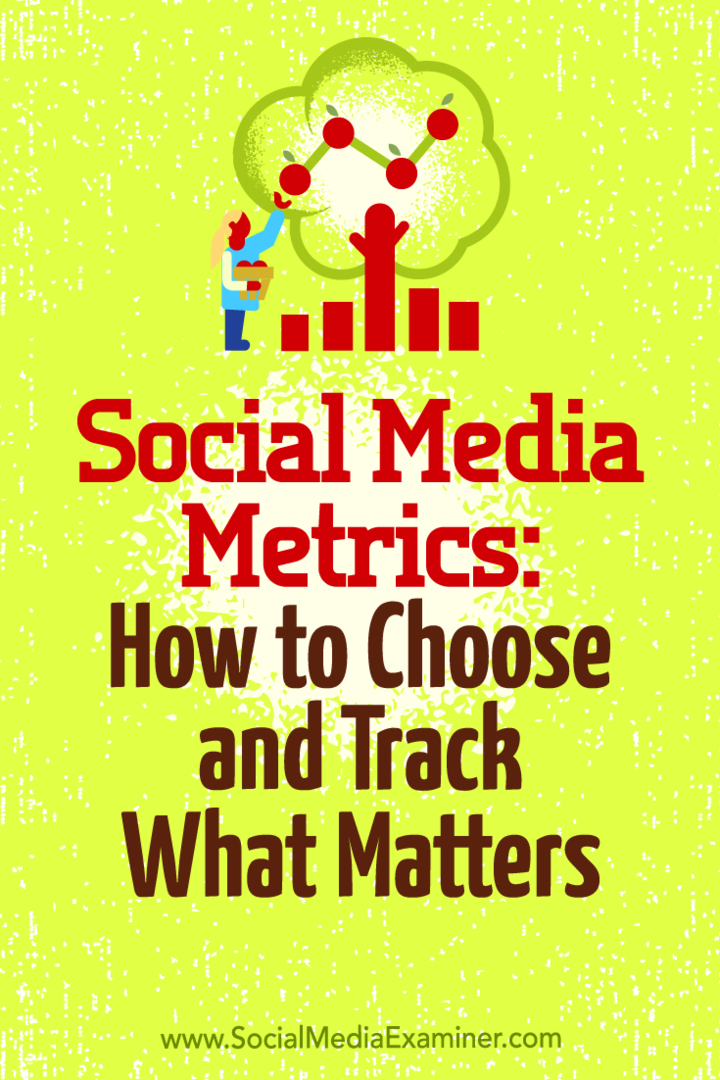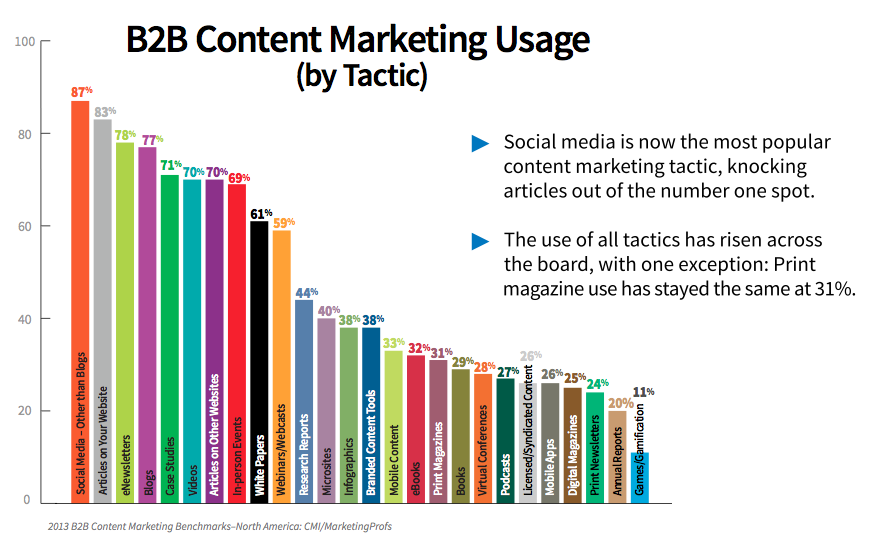Jak přesunout výchozí uživatelské složky v systému Windows 11
Microsoft Windows 11 Hrdina / / April 02, 2023

Naposledy aktualizováno dne

Pro snazší správu souborů nebo pro úsporu místa můžete přesunout výchozí uživatelské složky ve Windows 11 do jiného umístění. Zde je návod.
Každá nová instalace Windows 11 obsahuje výchozí složky, včetně Dokumentů, Obrázky, Hudba, Videa, Plocha a Stažené soubory. I když jsou tyto složky pohodlné, mohou se časem zvětšovat a zabírat spoustu místa na disku.
Pokud máte na svém počítači omezené úložiště, měli byste zvážit přemístění určitých složek na externí disk, abyste uvolnili cenné místo na disku a zvýšili výkon operačního systému.
Přesunutí výchozích uživatelských složek vyžaduje více než jednoduché přetažení (které pouze vytvoří zkratku). Zjistěte, jak přesunout výchozí uživatelské složky v systému Windows 11 pomocí následujících kroků.
Jak přesunout výchozí uživatelské složky v systému Windows 11
Přesouvání výchozích uživatelských složek ve Windows 11 je jednoduché; vyžaduje to však několik důležitých kroků. Přesunutí složky na vysokokapacitní externí disk pomůže uvolnit místo na místním disku.
Poznámka: Přesouvat můžete pouze soubory, se kterými se nezálohuje OneDrive (výchozí). Před přesunem uživatelských složek tedy budete muset zakázat OneDrive.
Přesunutí výchozích uživatelských složek v systému Windows 11:
- Zahájení Průzkumník souborů a vyhledejte, kam chcete složku přesunout.
- Klikněte Nový > Složka z panelu nástrojů Průzkumník souborů.

- Pojmenujte složku stejným názvem jako výchozí pro snadnou správu. Například přesouváme obrázky složku, ale v případě potřeby můžete vytvořit další.
Poznámka: The Ctrl + Shift + N klávesová zkratka umožňuje rychle vytvářet další nové složky.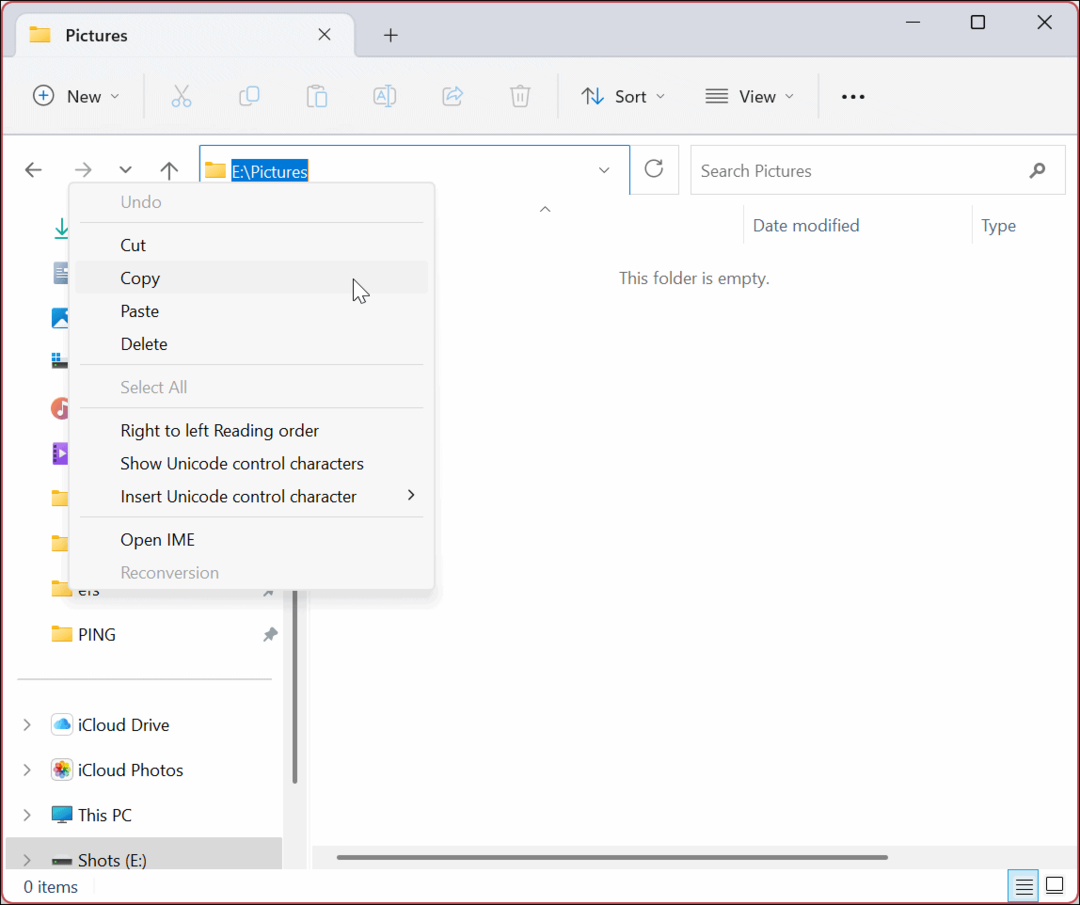
- zmáčkni Klávesa Windows + R zkratka pro spuštění Běh dialog.
- Typ %HOMEPATH% a stiskněte Vstupte nebo klikněte OK.

- Otevře se umístění vašich výchozích složek.
- Klepněte pravým tlačítkem myši na složku uživatele, kterou chcete přesunout, a vyberte ji Vlastnosti z kontextové nabídky.
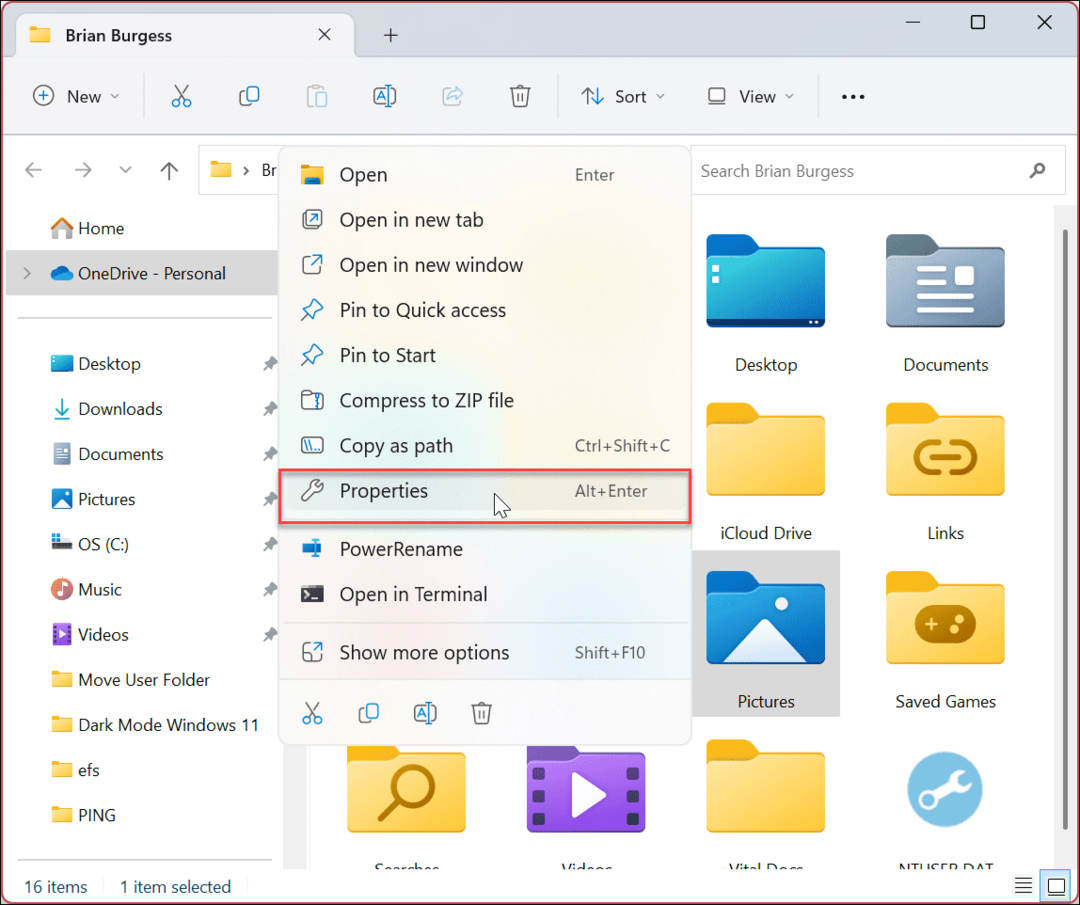
- Klikněte na Umístění karta nahoře a za ní Hýbat se knoflík.
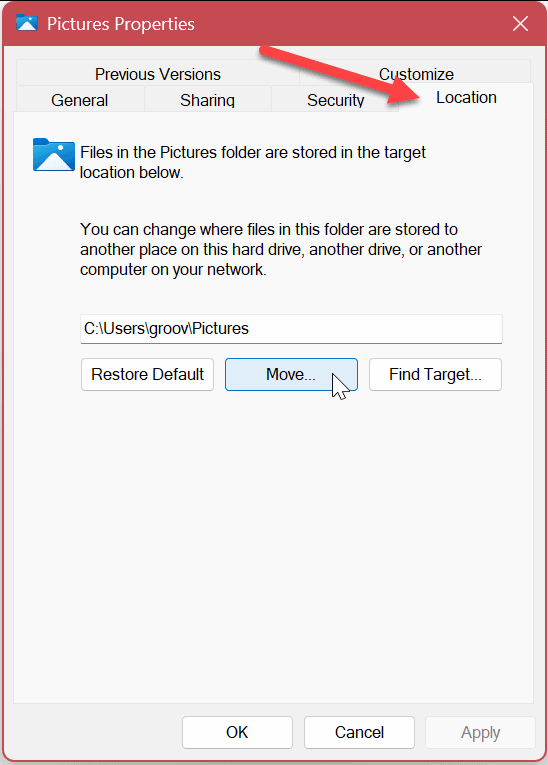
- Přejděte do umístění, kam složku přesouváte, a klikněte na Vybrat složku knoflík.
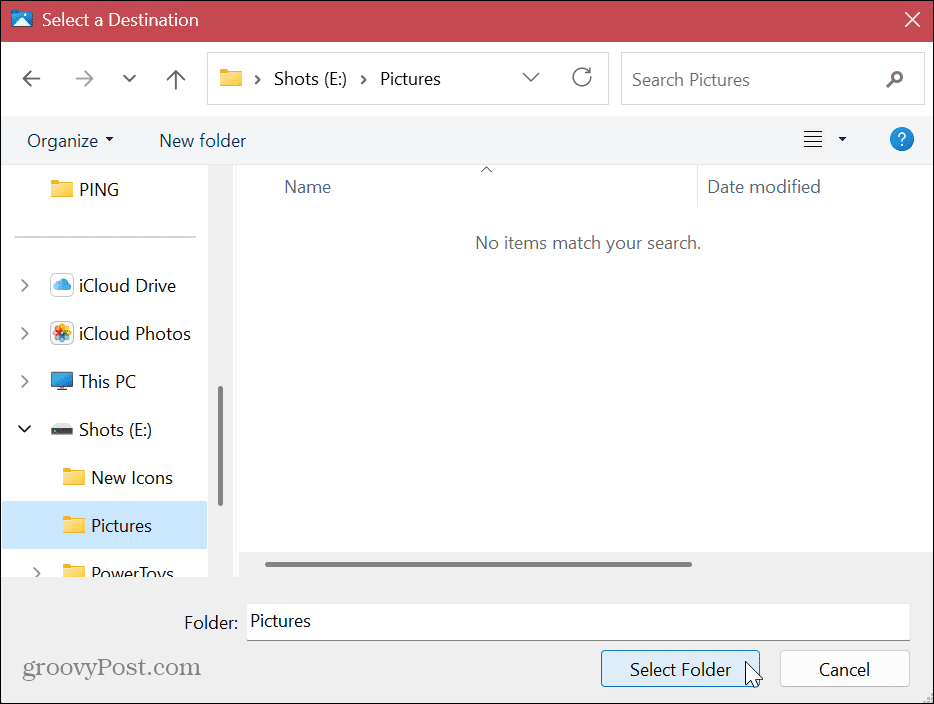
- Klikněte na Aplikovat tlačítko v okně vlastností složky.

- Klikněte Ano když se objeví ověřovací zpráva.
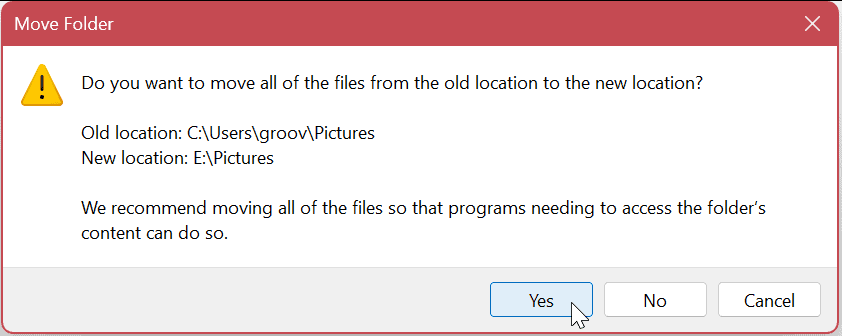
- Složka bude přesunuta do nového umístění. Klikněte OK až bude proces dokončen.
Poznámka: Doba potřebná k přesunu se bude lišit v závislosti na velikosti složky a hardwaru vašeho systému.
Po dokončení kroků budou výchozí uživatelské složky v novém umístění. A vpřed se nové soubory budou ve výchozím nastavení ukládat do tohoto umístění (pokud změnit výchozí umístění uložení v rámci aplikace). Postupujte podle výše uvedených kroků pro každou výchozí složku, kterou chcete přesunout do nového umístění.
Jak obnovit výchozí uživatelské složky v systému Windows 11
Může nastat chvíle, kdy již nebudete chtít používat nové umístění pro výchozí uživatelské složky. V takovém případě můžete změny snadno vrátit zpět. To obnoví složku, kterou jste přesunuli, do původního výchozího umístění.
Chcete-li obnovit výchozí nastavení složky v systému Windows 11:
- Zahájení Průzkumník souborů a přejděte do umístění nové složky.
- Klepněte pravým tlačítkem myši na složku, pro kterou chcete obnovit umístění, a vyberte ji Vlastnosti z nabídky.
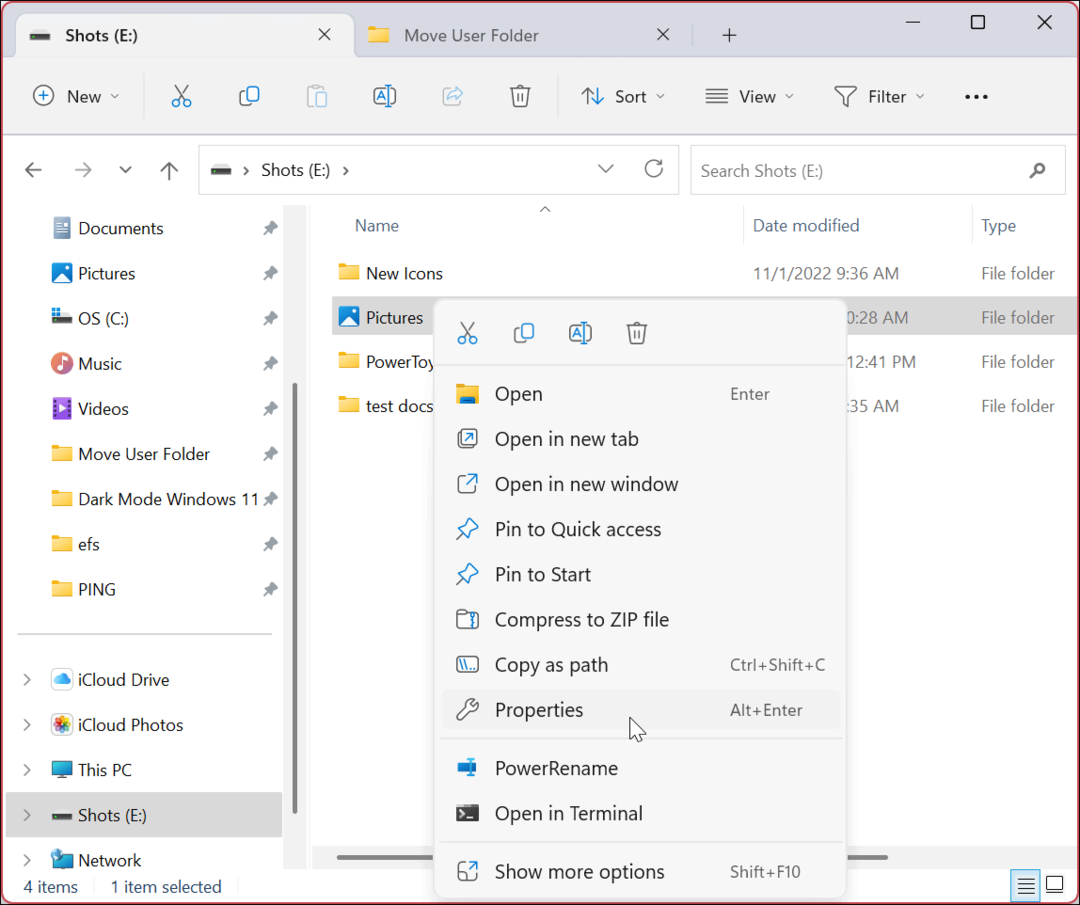
- Vybrat Umístění nahoře a klikněte na Obnovit výchozí pod cestou ke složce, když se otevře okno vlastností složky.

- Klikněte na Aplikovat a klikněte na Ano po zobrazení oznámení.
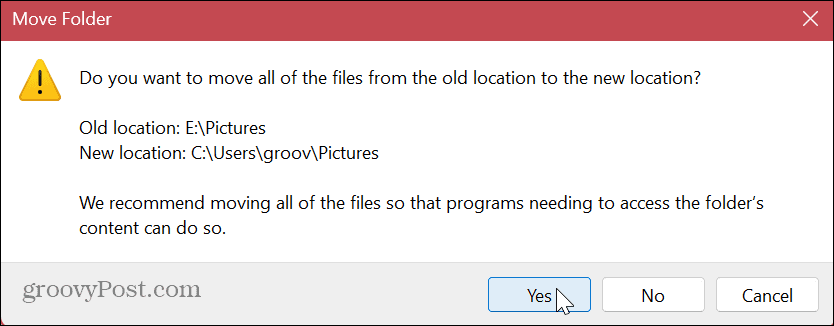
- Klikněte OK k dokončení procesu.
Uživatelská složka bude obnovena do původního výchozího umístění. Pokud chcete přesunout další složky, postupujte podle výše uvedených kroků.
O přesunutí výchozích uživatelských složek je třeba zmínit několik věcí. Pokud například přesunete složku na externí disk, tyto soubory nebudou přístupné, když disk nebude připojen k vašemu počítači. Místo toho budete muset znovu připojit jednotku a případně znovu změnit cestu ke složce, pokud jí systém Windows přiřadí jiné písmeno.
Jednou z věcí, které můžete udělat, abyste tomuto typu problému zabránili, je přiřadit trvalé písmeno jednotky na vyměnitelnou jednotku (X, Y nebo Z). Pokud přesunete disk do jiného oddílu, bude to menší problém.
Správa souborů a složek v systému Windows 11
Změna výchozích uživatelských složek může pomoci znovu získat místo, pokud máte disk s nízkou kapacitou. Pokud potřebujete vrátit změnu, stačí jen několik kliknutí podle výše uvedených pokynů.
Pokud řešíte problémy s počítačem, možná budete muset zobrazit skryté soubory a složky takže můžete vidět konkrétní systémové soubory. Další skvělou funkcí, kterou Microsoft představil, je Karty Průzkumník souborů pro lepší správu souborů a složek.
Pokud ještě nepoužíváte Windows 11, podívejte se jak skrýt soubory a složky v systému Windows 10, aby je ostatní uživatelé neviděli. Pokud navíc potřebujete uchovat svá data v soukromí, přečtěte si o šifrování souborů a složek na Windows 10.
Jak najít kód Product Key Windows 11
Pokud potřebujete přenést svůj produktový klíč Windows 11 nebo jej jen potřebujete k provedení čisté instalace operačního systému,...
Jak vymazat mezipaměť Google Chrome, soubory cookie a historii prohlížení
Chrome odvádí skvělou práci při ukládání vaší historie procházení, mezipaměti a souborů cookie za účelem optimalizace výkonu vašeho prohlížeče online. Její postup...