Zvuk nefunguje na Chromebooku: 6 oprav
Chrome Os Google Hrdina Chromebook / / August 17, 2022

Naposledy aktualizováno dne

Máte problém s tím, že na Chromebooku nefunguje zvuk? Pokud ano, máme šest různých možností, které poskytnou řešení.
Máte Chromebook kde najednou přestal fungovat zvuk? Bez zvuku v Chromebooku si již nemůžete užívat hudbu, videa a hry. Můžete se také spolehnout na konkrétní zvuky při provádění věcí na vašem zařízení.
Pokud se dostanete do situace, kdy na Chromebooku nefunguje zvuk, může to být jednoduché – stačí jej zapnout a dokončit úplný reset systému.
Naštěstí máme některá řešení, která můžete začlenit, aby to znovu fungovalo.
1. Ujistěte se, že Chromebook není ztlumený
Jednou z prvních věcí, které je třeba zkontrolovat, je přepínač hlasitosti a ujistěte se, že není ztlumený.
Zkontrolujte přepínač hlasitosti takto:
- Klikněte na hodiny v pravém rohu hlavního panelu.
- Když se nabídka spustí, uvidíte a ikona reproduktoru. Klikněte na něj, abyste se ujistili, že není ztlumený, a přesuňte jej posuvník hlasitosti až do pohodlného objemu.
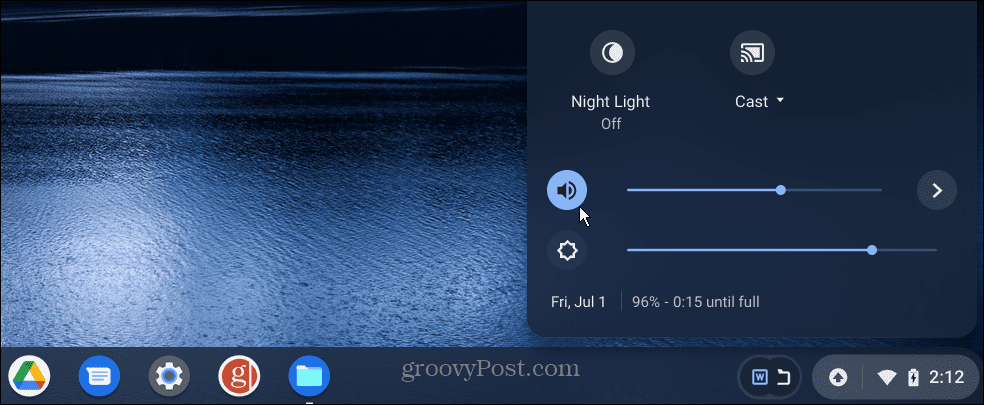
2. Zkontrolujte zvukový výstup
Pokud máte k Chromebooku připojený externí reproduktor, měli byste zkontrolovat, zda je zapojen nebo připojen přes Bluetooth.
Chcete-li zkontrolovat zvukový výstup, proveďte následující:
- Klikněte na ikona na hlavním panelu v pravém rohu.
- Vyberte směřující doleva šipka.
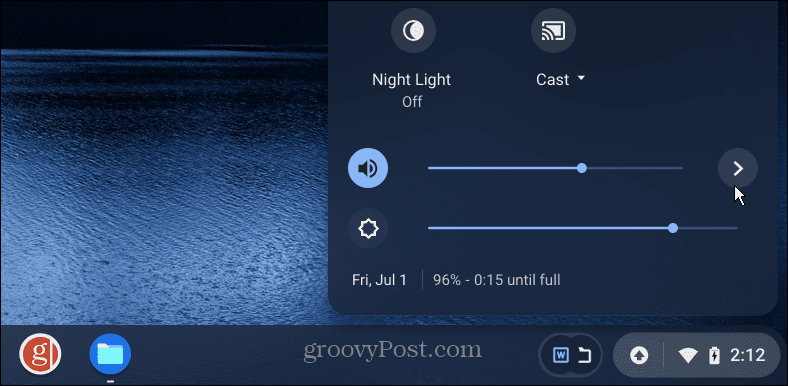
- Pod Nastavení zvuku, zkontrolujte, zda Výstup je nastaven na správné reproduktory, které chcete použít. V našem příkladu se jedná o pár reproduktorů Bluetooth, nikoli o interní. Chcete-li změnit výstup, klepněte na požadovaný.
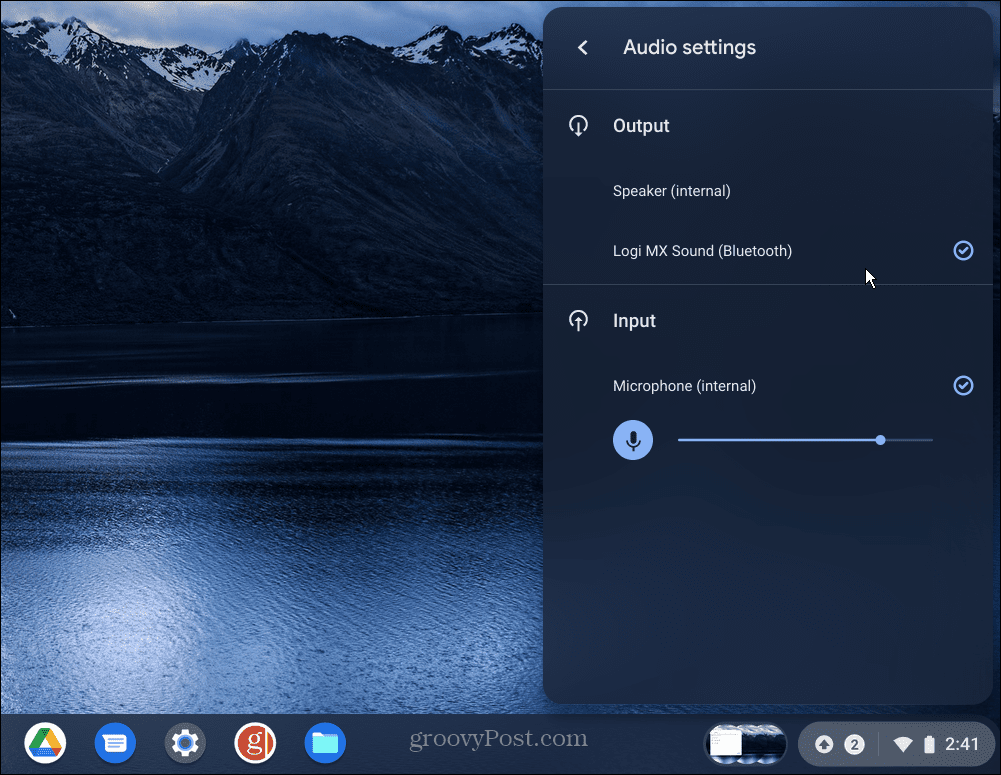
3. Znovu spárujte Bluetooth reproduktory nebo sluchátka
Pokud z reproduktorů nebo sluchátek Bluetooth nevychází zvuk, možná je budete muset znovu spárovat.
Chcete-li spárovat reproduktory Bluetooth, postupujte takto:
- Vložte reproduktory nebo sluchátka režim párování. Každá sada reproduktorů se liší, takže pokud si nejste jisti, podívejte se na stránky podpory výrobce.
- Klikněte na tlačítko na hlavním panelu v pravém rohu a přepněte tlačítko Bluetooth, takže je to zapnuté.

- Klikněte na Přidejte nové zařízení a vyberte své reproduktory nebo sluchátka z dostupných položek.
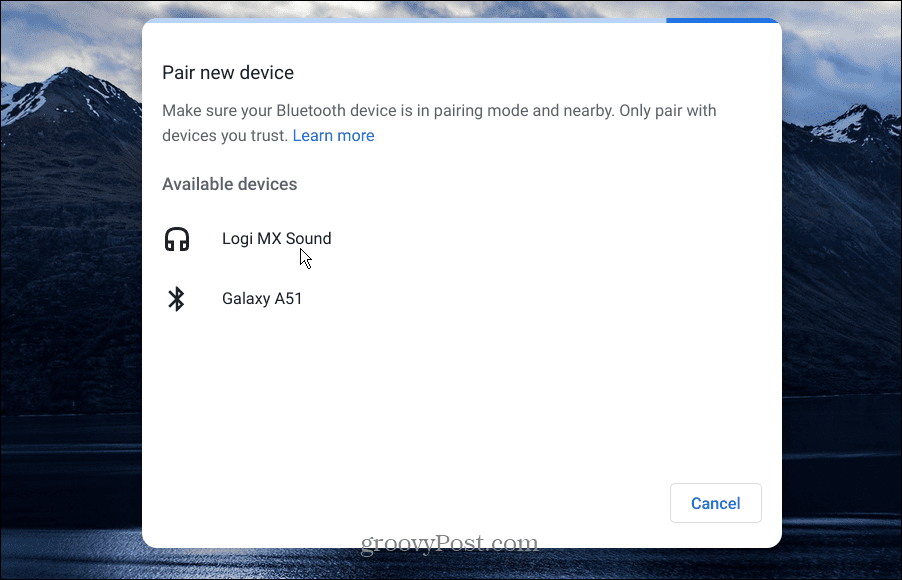
- Jakmile jsou reproduktory připojeny, zkontrolujte Nastavení zvuku jak je uvedeno výše a ujistěte se, že jsou nastaveny požadované reproduktory Výstup.
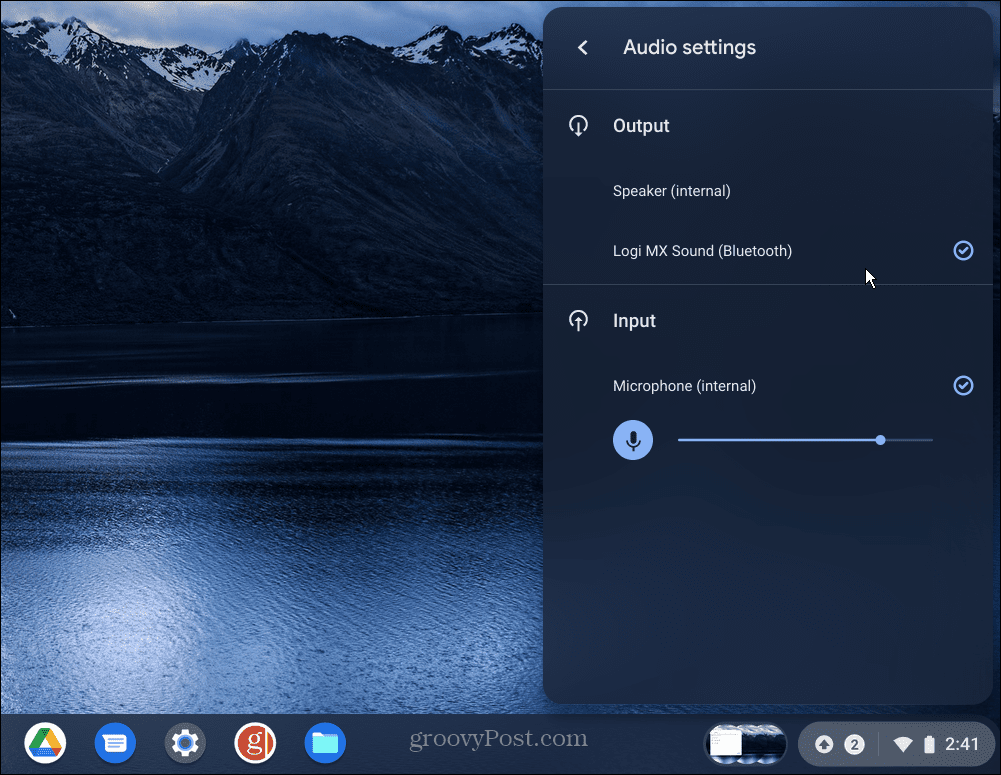
Bluetooth reproduktory nejsou jedinou věcí, kterou můžete připojit. Podrobnosti krok za krokem najdete na stránce jak připojit zařízení Bluetooth k Chromebooku.
4. Aktualizujte Chrome OS
Podobně jako v jiných operačních systémech dostává Chrome OS na vašem Chromebooku pravidelně aktualizace. Někdy však aktualizace propadnou trhlinami. Získání nejnovější aktualizace může zahrnovat opravu chyby, kterou váš zvuk potřebuje.
Chcete-li Chrome OS aktualizovat ručně, postupujte takto:
- Pokud se zobrazí upozornění, že je k dispozici aktualizace, klikněte na Restartujte pro aktualizaci.
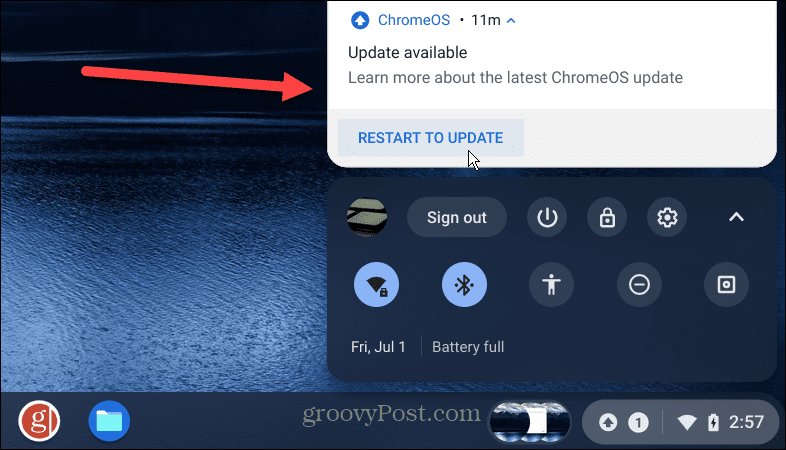
- Pokud oznámení nevidíte, stále můžete zkontrolovat aktualizace. Klikněte na tlačítko na hlavním panelu vpravo a klikněte na Nastavení knoflík.
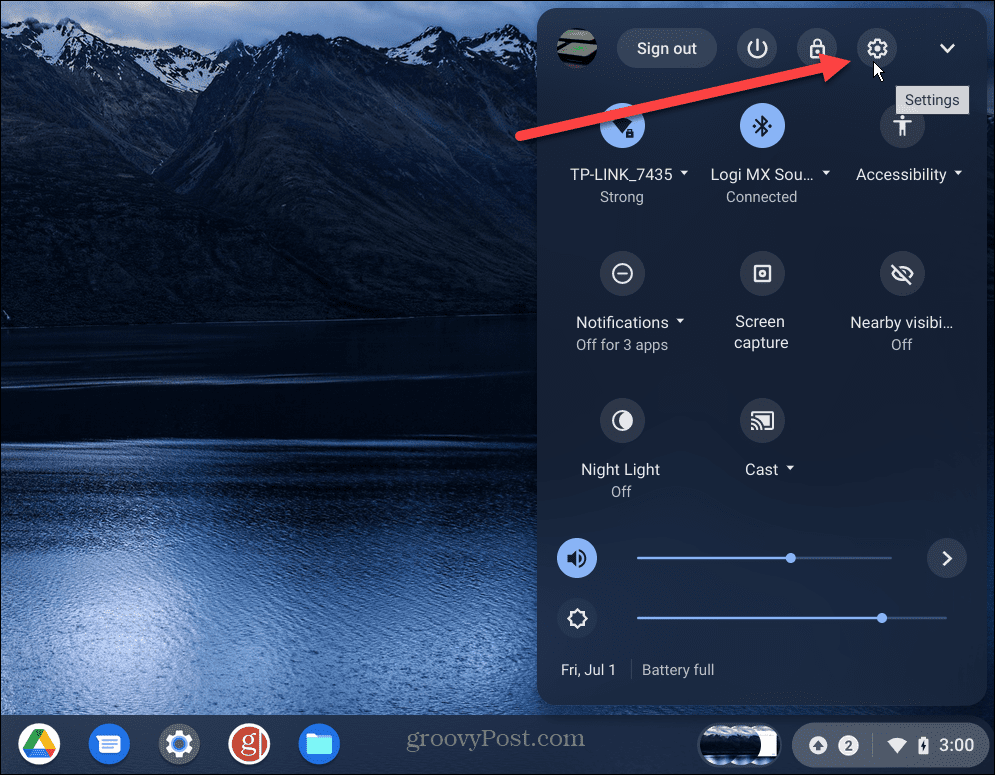
- Když Nastavení stránka se otevře, klikněte na O systému ChromeOS ze seznamu vlevo. Budete upozorněni, pokud je k dispozici aktualizace – klikněte Restartujte.

5. Procházet jako host
Další možností, která stojí za vyzkoušení, je aktivace Režim hosta na Chromebooku. Když vstoupíte do režimu hosta, neobsahuje rozšíření a aplikace, které by mohly zneužít zvukový výstup.
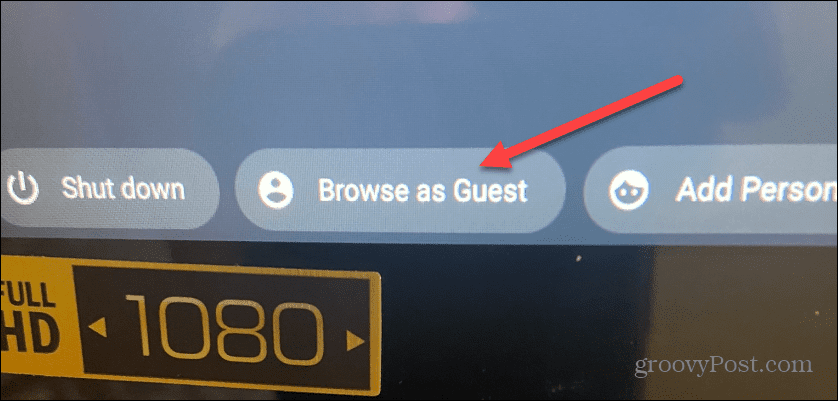
Pokud zvuk po přechodu do režimu hosta funguje, odhlaste se jako host, přihlaste se znovu jako obvykle a zbavte se rozšíření nebo aplikace, která způsobovala, že zvuk nefunguje.
6. Resetujte Chromebook do továrního nastavení
Pokud máte stále problém s nefunkčním zvukem na Chromebooku, můžete jej resetovat. Nejlepší by bylo, kdybyste tuto možnost použili pouze jako poslední možnost. Smaže všechna lokálně uložená data a nainstaluje aplikace a resetuje nastavení a přizpůsobení.
Chcete-li Chromebook resetovat, postupujte takto:
- Klikněte na hlavní panel vpravo dole a vyberte Nastavení z nabídky.
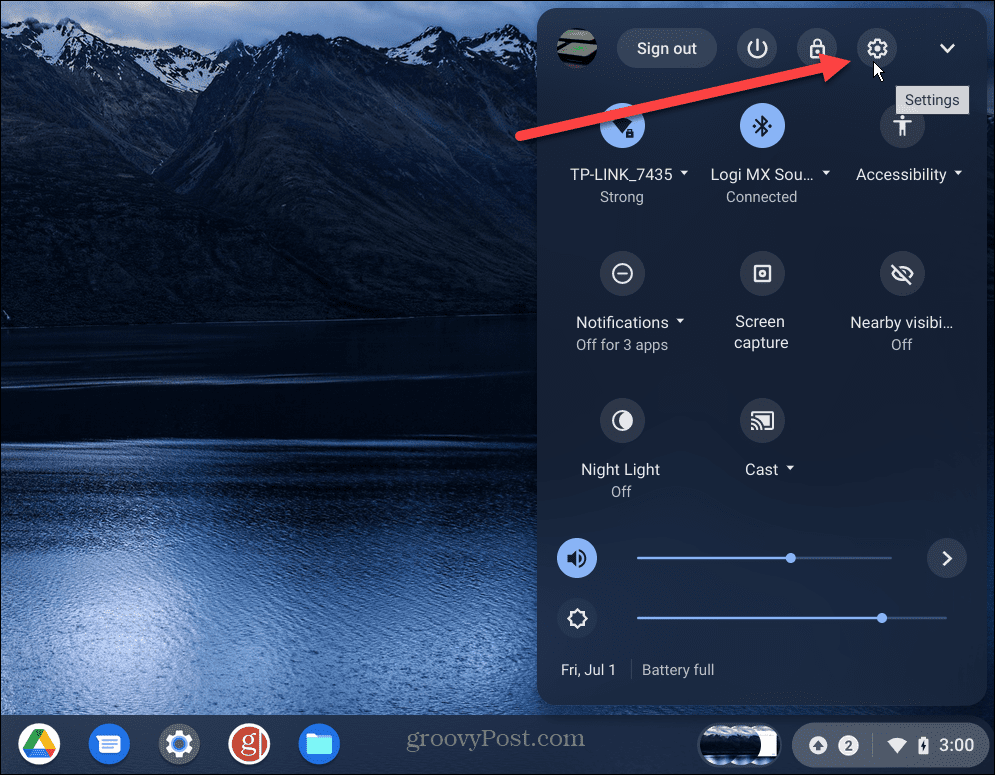
- Klikněte Pokročilý ze seznamu nalevo přejděte dolů na Resetovat nastavení a klikněte na Resetovat tlačítko vedle Powerwash.

- Klikněte na Resetovat po zobrazení ověřovací zprávy.
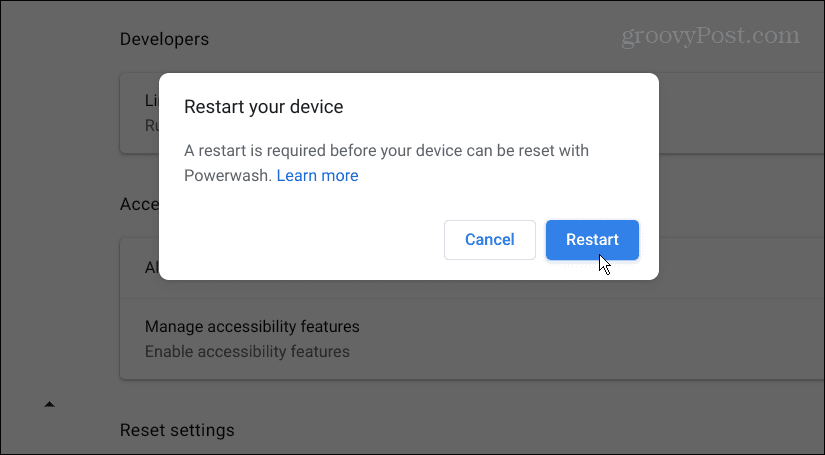
Proces obnovení továrního nastavení bude trvat několik minut a váš Chromebook se během procesu několikrát restartuje. Po dokončení bude zážitek vypadat jako z obchodu a zvuk by měl fungovat.
Pomocí Chromebooku
Pokud máte problém s tím, že na Chromebooku nefunguje zvuk, mělo by to fungovat pomocí některého z výše uvedených řešení. Pamatujte, že obnovení továrního nastavení by mělo být až poslední možností. Pokud zvuk po resetu nefunguje, budete muset kontaktovat výrobce a doufat, že je stále v záruce.
Zvuk není jediný problém, který s Chromebookem můžete mít. Takže byste například mohli chtít opravit nefunkční mikrofon.
Pokud s Chromebookem teprve začínáte, jsou další věci, které byste mohli chtít vědět. Můžete například vložit a Chromebook v režimu Letadlo a přidat druhého uživatele. A pokud opravdu chcete být geeky, naučte se, jak na to spouštět aplikace pro Linux na Chromebooku.
Jak najít kód Product Key pro Windows 11
Pokud potřebujete přenést svůj produktový klíč Windows 11 nebo jej jen potřebujete k provedení čisté instalace operačního systému,...
Jak vymazat mezipaměť Google Chrome, soubory cookie a historii prohlížení
Chrome odvádí skvělou práci při ukládání vaší historie procházení, mezipaměti a souborů cookie za účelem optimalizace výkonu vašeho prohlížeče online. Její postup...
Přizpůsobení cen v obchodě: Jak získat online ceny při nakupování v obchodě
Nákup v obchodě neznamená, že musíte platit vyšší ceny. Díky zárukám dorovnání ceny můžete získat online slevy při nákupu v...

