Jak přizpůsobit gesta touchpadu v systému Windows 11
Microsoft Windows 11 Hrdina / / May 05, 2022

Naposledy aktualizováno dne

Pokud používáte notebook, možná budete chtít zlepšit používání touchpadu pomocí vlastních gest touchpadu. Zde je návod, jak je přizpůsobit ve Windows 11.
Navigace ve Windows 11 může být snazší, pokud na podporovaných touchpadech notebooků používáte gesta vícedotykového trackpadu. Naštěstí Windows 11 umožňuje používat gesta trackpadu pro rychlejší navigaci napříč Windows na moderních noteboocích. Pouze notebooky s podporou ovladače Windows Precision Touchpad však umožňují přizpůsobit gesta touchpadu v systému Windows 11.
S Přesný touchpad systému Windows váš notebook nativně podporuje vlastní gesta, což vám umožňuje používat je bez softwarových řešení třetích stran.
Zde je to, co potřebujete vědět, abyste mohli nastavit a přizpůsobit gesta touchpadu v systému Windows 11.
Zkontrolujte podporu přizpůsobení gest touchpadu
Pokud chcete používat vlastní gesta touchpadu, musíte se ujistit, že máte správný ovladač, který je podporuje.
Chcete-li to zkontrolovat, postupujte takto:
- Zkontrolujte ovladače touchpadu. Pokud nemáte přesný touchpad, aplikace Nastavení vám neumožní přizpůsobit gesta touchpadu ve Windows 11. Pokud máte jeden jako a Trackpad Brydge, nezapomeňte aktualizovat jeho ovladače.
- Nainstalujte software třetí strany. Pokud je pro trackpad k dispozici software třetí strany, výsledky se budou lišit v závislosti na tom, jak robustní je software a na schopnosti personalizace aplikace.
Jak přizpůsobit gesta touchpadu v systému Windows 11
Windows 11 obsahuje vestavěné profily pro notebooky s ovladači Windows Precision Touchpad. Umožňuje vám přizpůsobit gesta třemi a čtyřmi prsty, včetně přejetí a klepnutí.
Správa gest touchpadu v systému Windows 11:
- zmáčkni klíč Windows a vyberte Nastavení nebo použijte klávesovou zkratku Klávesa Windows + I otevřít Nastavení.

- Když Nastavení otevře, klikněte na Bluetooth a zařízení na levém panelu a vyberte Touchpad napravo.
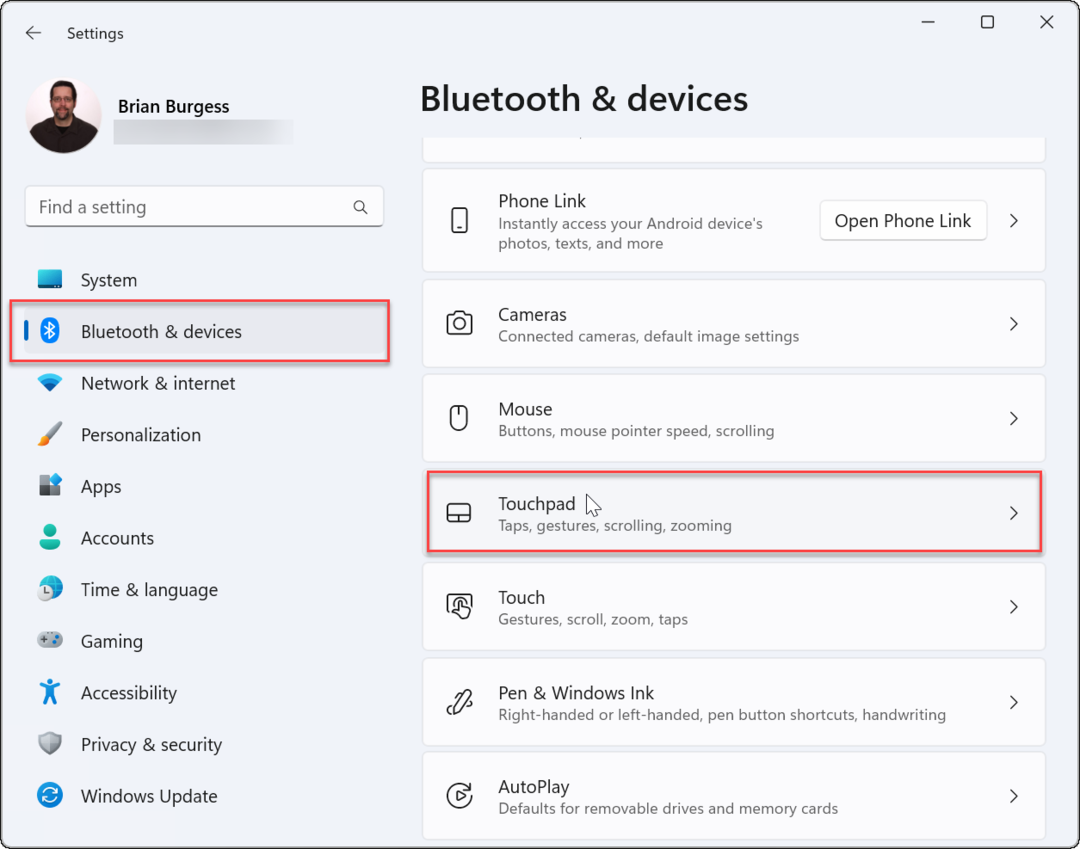
- Přejděte dolů na Gesta a interakce sekce a najít Gesta třemi a čtyřmi prsty.
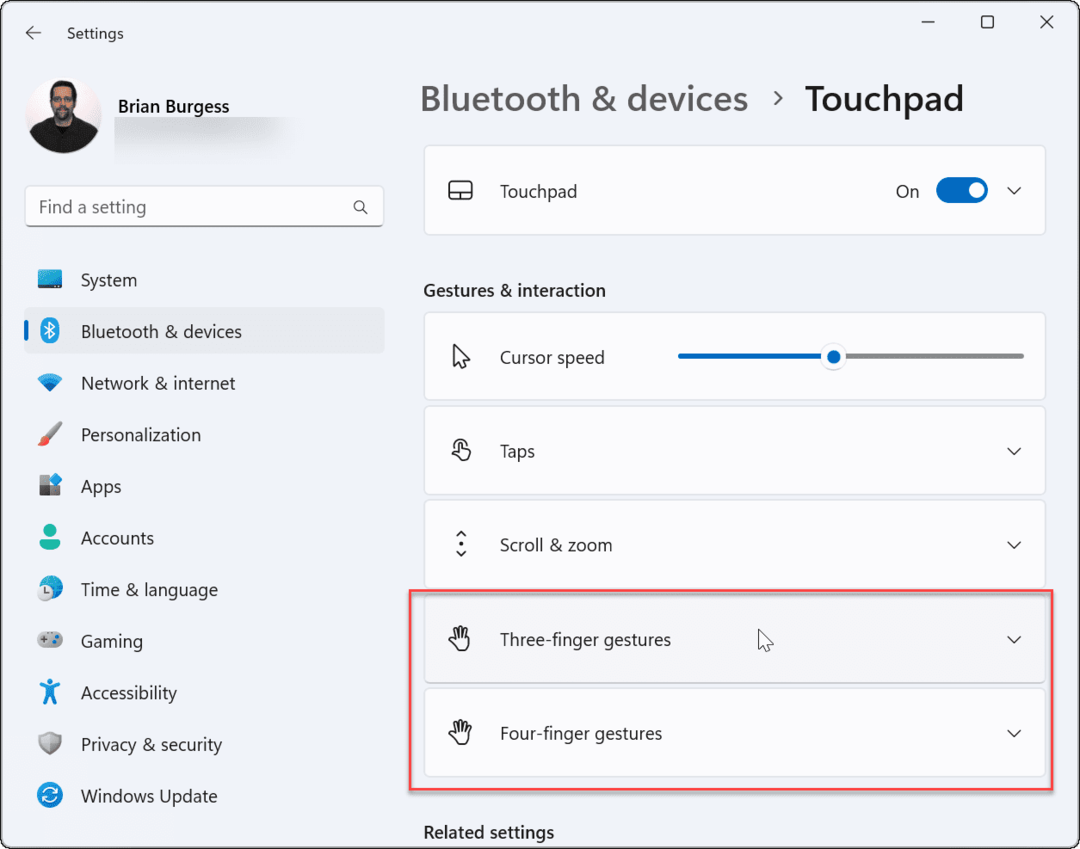
- Rozbalte Gesta třemi prsty a vyberte vestavěné možnosti přepínání mezi ovládacími prvky aplikace, virtuální plochy a médií.
- Ovládací prvky, které nastavíte, povedou k akci, kterou určíte při potažení nahoru po touchpadu. Například pokud jej nastavíte na Změňte zvuk a hlasitost, ovládání hlasitosti se zobrazí, když po touchpadu přejedete třemi prsty nahoru.

- Ovládací prvky, které nastavíte, povedou k akci, kterou určíte při potažení nahoru po touchpadu. Například pokud jej nastavíte na Změňte zvuk a hlasitost, ovládání hlasitosti se zobrazí, když po touchpadu přejedete třemi prsty nahoru.
- Můžete také nastavit konkrétní akce pro Kohoutky. Přejeďte dolů a změňte rozevírací nabídku vedle Kohoutky.
- Nastavte požadovanou akci, když klepnete na touchpad třemi prsty. V níže uvedeném příkladu jej nastavíme na otevření Centrum akcí.
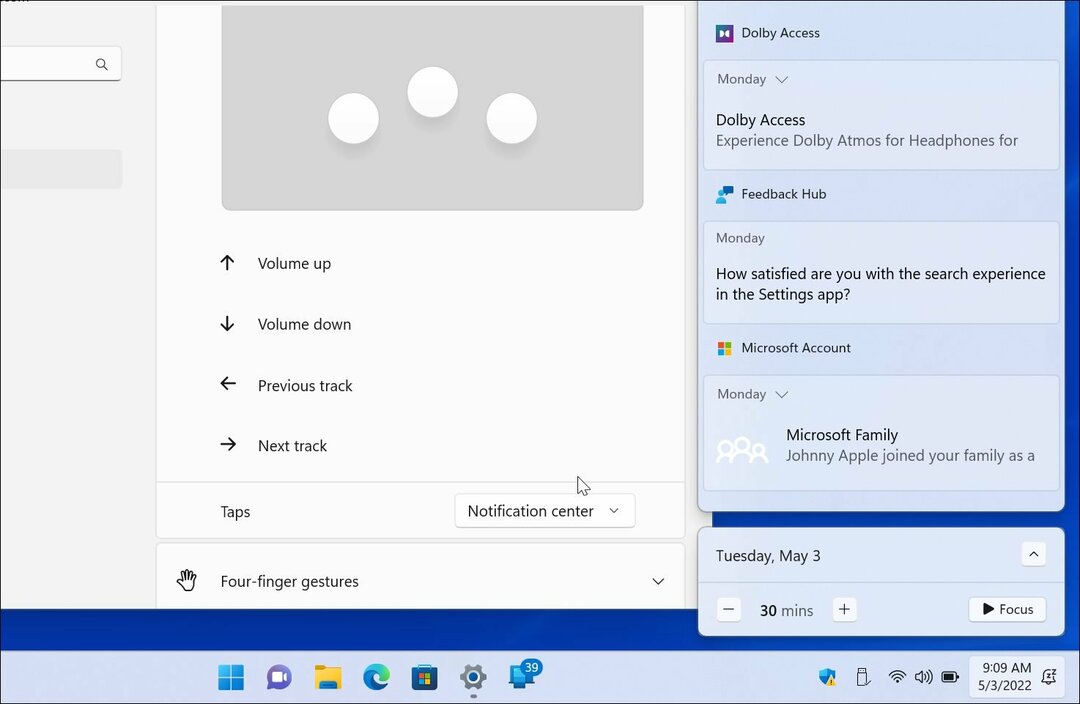
- Pokud už nechcete gesta třemi prsty, nastavte to na Nic.
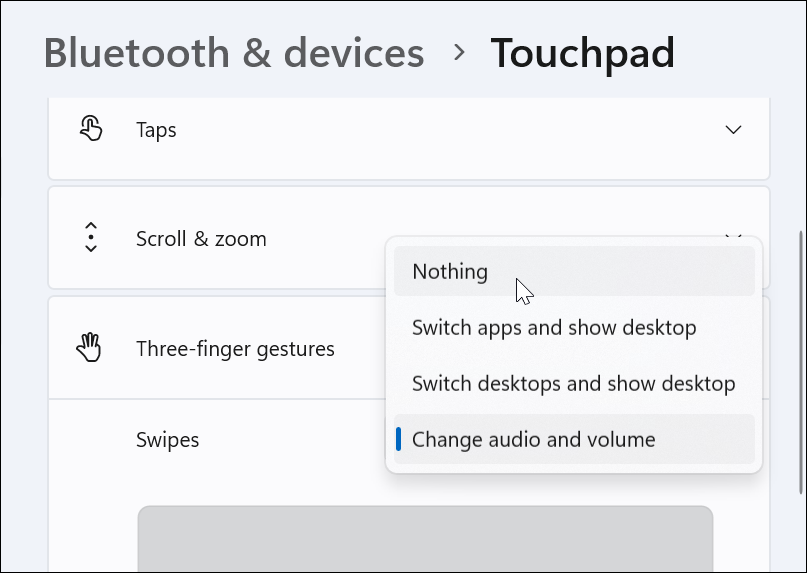
Nastavte gesta touchpadu se čtyřmi prsty
Pokud dáváte přednost používání čtyř prstů k přizpůsobení gest touchpadu ve Windows 11, můžete. Možnosti jsou prakticky totožné – stačí použít čtyři prsty místo tří.
Postup nastavení čtyřprstových gest touchpadu:
- Přejděte dolů a rozbalte Gesta čtyřmi prsty sekce.
- Z rozevírací nabídky vyberte, co se má stát, když přejedete čtyřmi prsty.
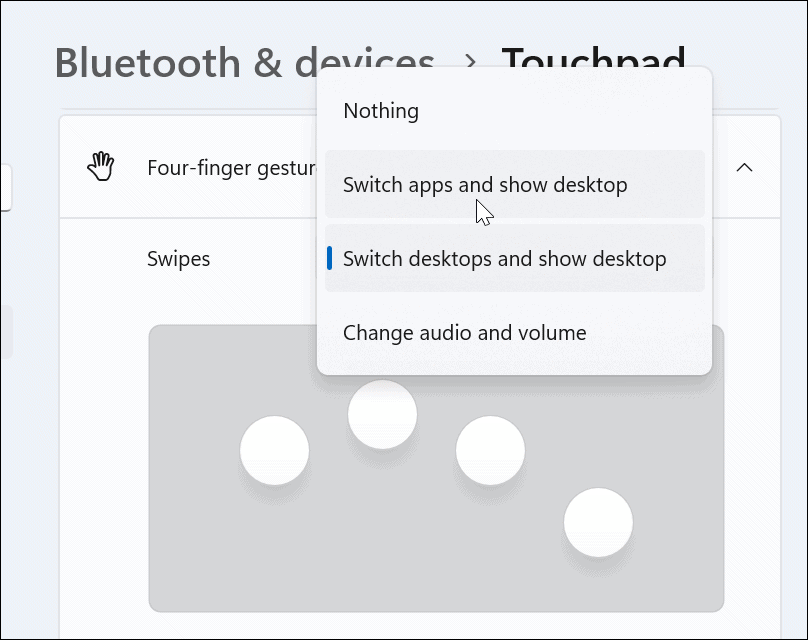
- Přejděte dolů a vyberte akci z Kohoutky sekce.

- Vybrat jako u gest třemi prsty Nic z nabídky, pokud nechcete, aby gesta čtyřmi prsty cokoliv dělala.
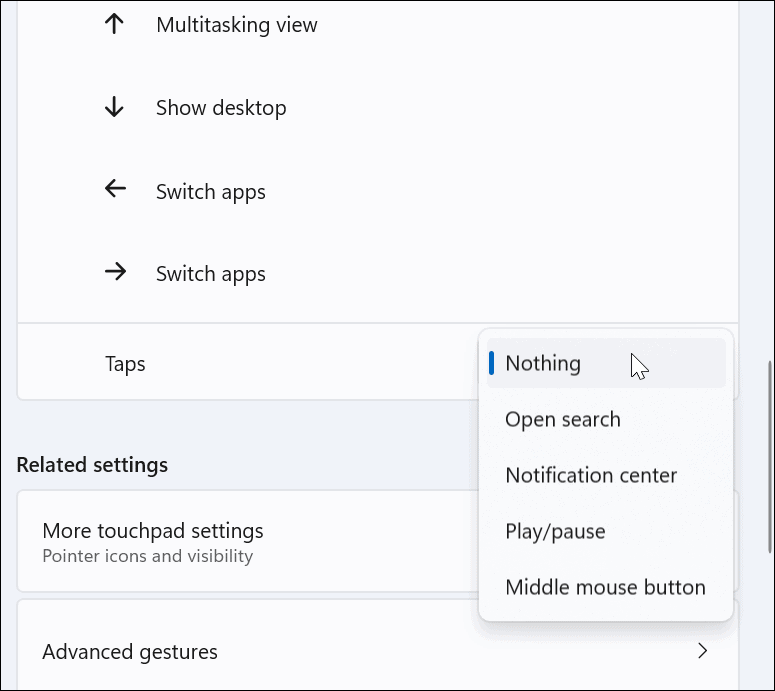
Jak používat pokročilá gesta touchpadu v systému Windows 11
Kromě přizpůsobení gest prsty touchpadu můžete vytvářet pokročilá gesta.
Chcete-li nakonfigurovat a používat pokročilá gesta touchpadu, postupujte takto:
- Udeř klíč Windows otevřít Nabídka Start a vyberte Nastavení.
- Když Nastavení otevře, klikněte Bluetooth a zařízení na levé straně a Touchpad napravo.
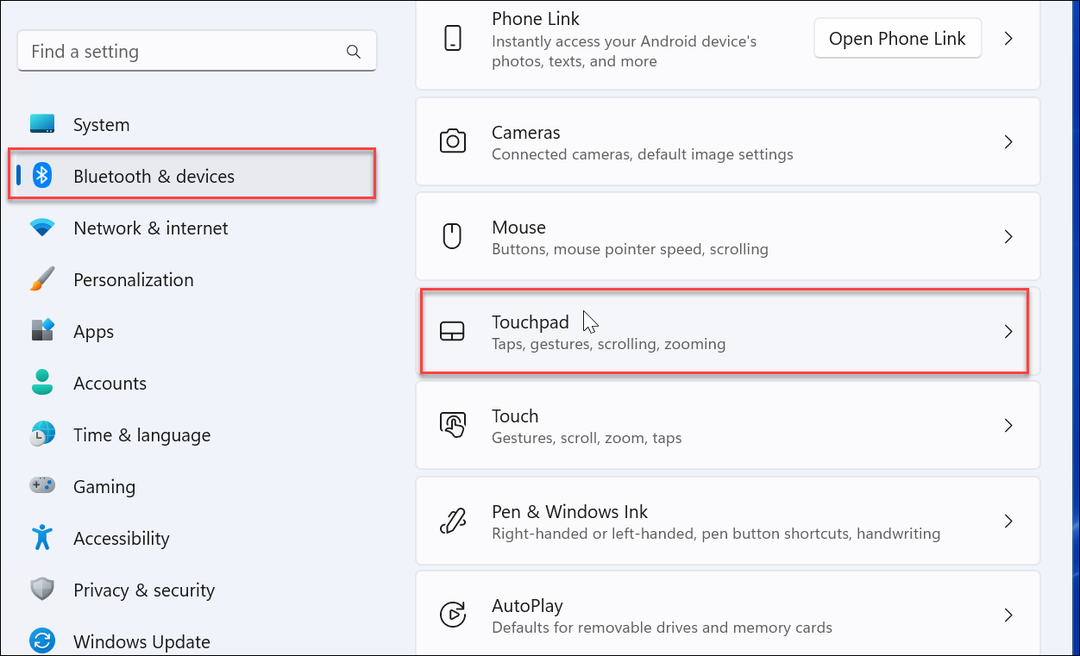
- Přejděte dolů a vyberte Pokročilá gesta možnost pod Související nastavení sekce.
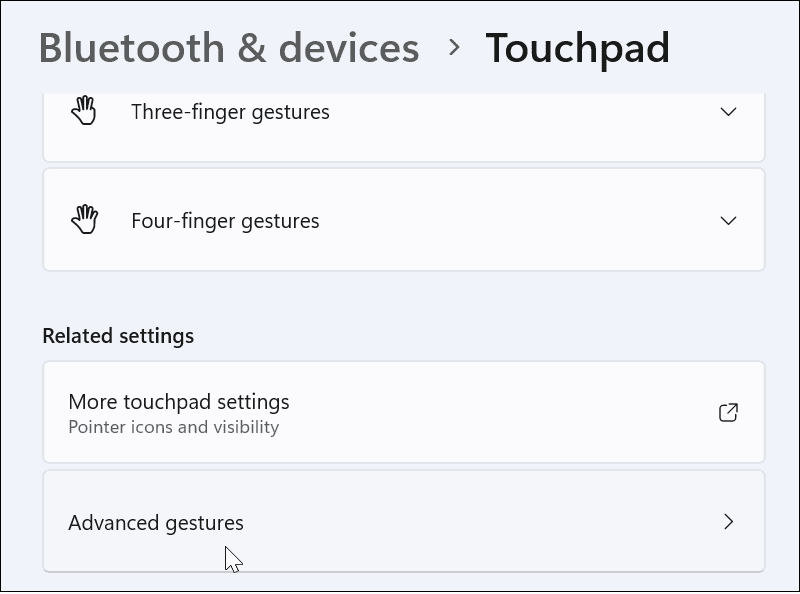
- Nyní nastavte vlastní akce pro každé gesto touchpadu. Chcete-li to provést, klepněte na tlačítko menu vedle každé akce a vyberte, co chcete udělat. Můžete například nastavit přejetí třemi prsty pro maximalizaci okna, přepnutí virtuální desktopy, a více.
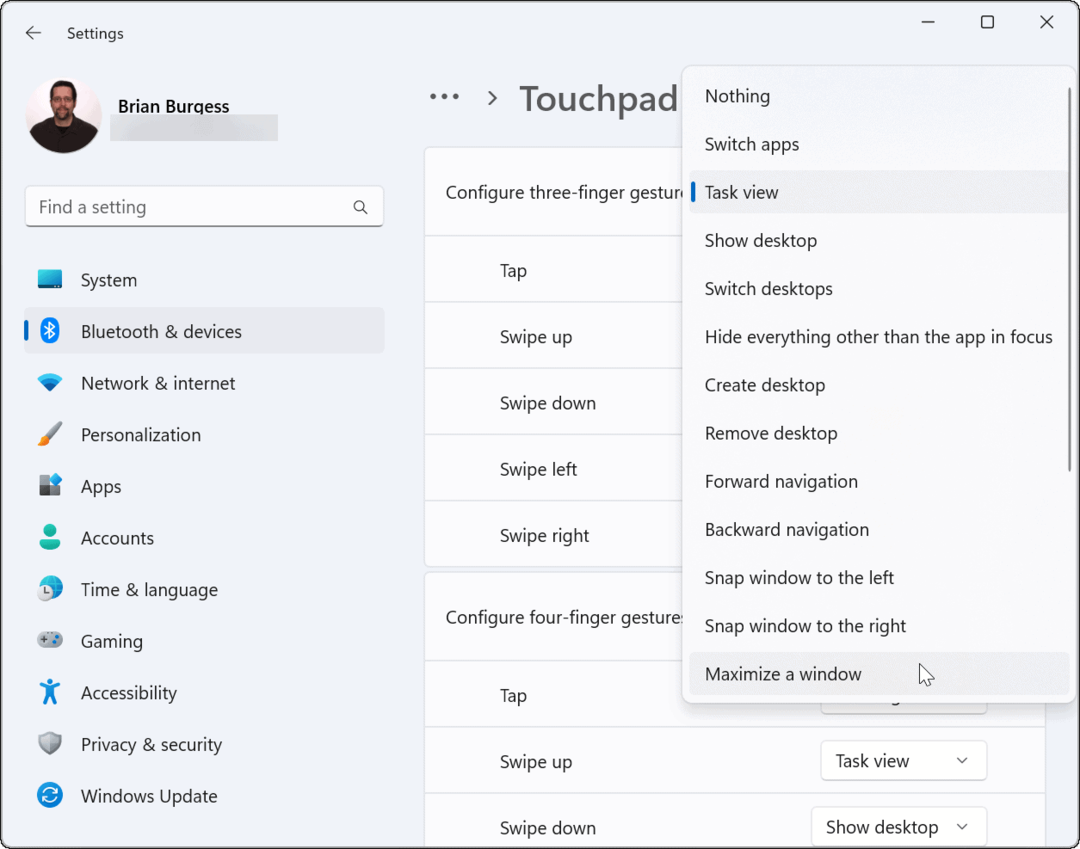
Jak resetovat gesta touchpadu v systému Windows 11
Po změně nastavení touchpadu je možná budete chtít později resetovat. Možná to narušuje váš pracovní postup nebo je již nepotřebujete.
Postup resetování gest touchpadu v systému Windows 11:
- Klikněte na Okna tlačítko pro otevření Nabídka Start a vyberte Nastavení.
- Po otevření Nastavení přejděte na Bluetooth a zařízení a klikněte Touchpad rozšířit to.
- Klikněte na Resetovat knoflík.
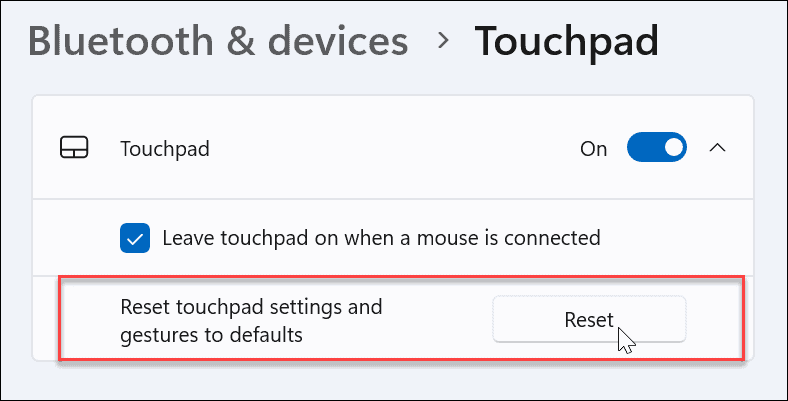
A je to. Vaše gesta touchpadu se vrátí na výchozí hodnoty. V případě potřeby je můžete v budoucnu změnit.
Používání gest touchpadu na zařízeních s Windows 11
Pokud si chcete přizpůsobit akce a gesta trackpadu na počítači se systémem Windows 11, budete to moci. Jen se ujistěte, že vaše zařízení používá přesný touchpad a má aktuální ovladač Windows Precision Touchpad, který podporuje přizpůsobení.
Je však třeba poznamenat, že ne každý je fanouškem touchpadu na svém notebooku. Někteří uživatelé preferují myš a chtějí deaktivujte touchpad, když je připojena myš.
Pokud ještě nepoužíváte Windows 11, žádný strach. Můžeš použít gesta touchpadu ve Windows 10. Nebo můžete deaktivovat touchpad na Chromebooku.
Jak najít kód Product Key pro Windows 11
Pokud potřebujete přenést svůj produktový klíč Windows 11 nebo jej jen potřebujete k provedení čisté instalace operačního systému,...
Jak vymazat mezipaměť Google Chrome, soubory cookie a historii prohlížení
Chrome odvádí skvělou práci při ukládání vaší historie procházení, mezipaměti a souborů cookie za účelem optimalizace výkonu vašeho prohlížeče online. Její postup...
Přizpůsobení cen v obchodě: Jak získat online ceny při nakupování v obchodě
Nákup v obchodě neznamená, že musíte platit vyšší ceny. Díky zárukám dorovnání ceny můžete získat online slevy při nákupu v...
Jak darovat předplatné Disney Plus pomocí digitální dárkové karty
Pokud jste si užívali Disney Plus a chcete se o to podělit s ostatními, zde je návod, jak si koupit předplatné Disney+ Gift za...



