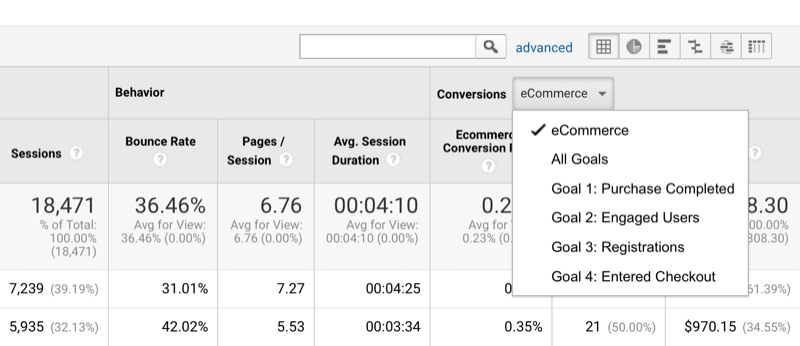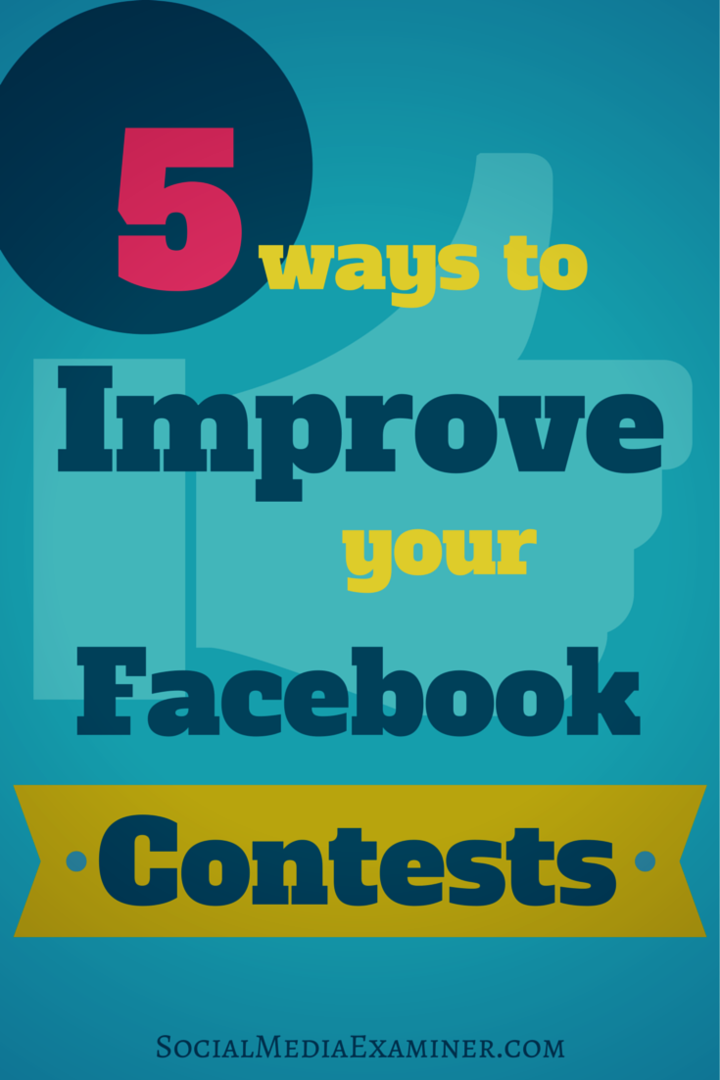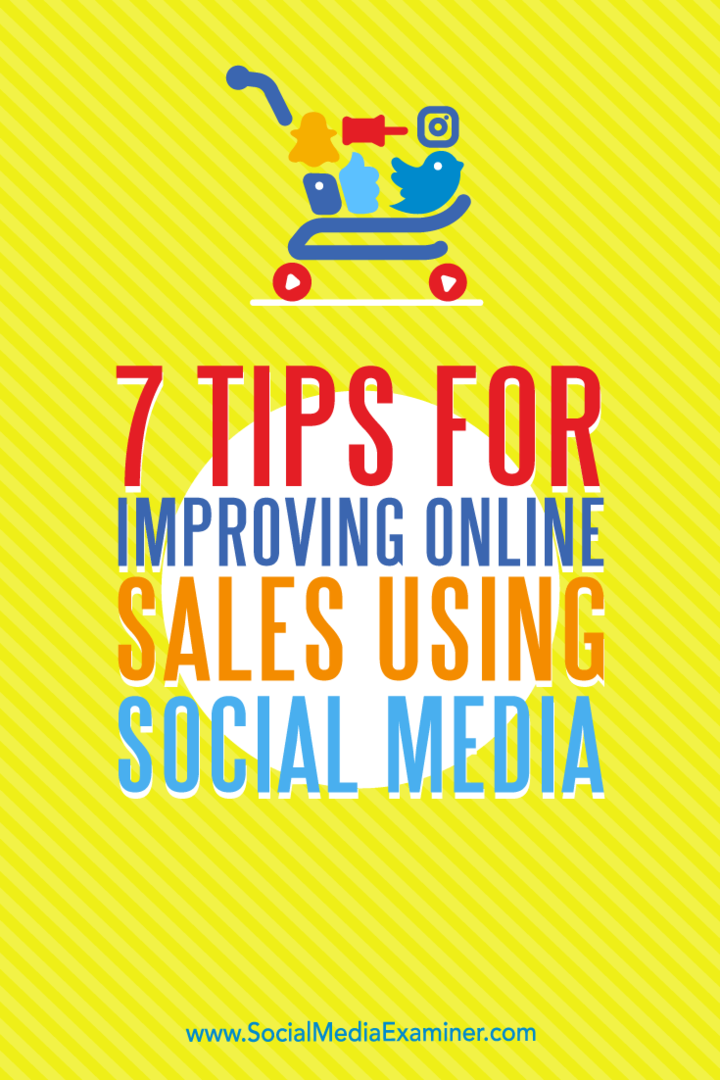Jak používat zabezpečení Windows ve Windows 11 pro maximální ochranu
Microsoft Windows 11 Hrdina / / April 22, 2022

Naposledy aktualizováno dne

Windows 11 je dodáván s vestavěnou sadou zabezpečení. Chcete-li však dosáhnout optimální ochrany, budete chtít použít Zabezpečení systému Windows v systému Windows 11.
Zabezpečení systému Windows je vaše vestavěná bezpečnostní sada pro Windows 11 – řešení, díky kterému je antivirový software třetích stran téměř zastaralý.
Pokud jste zodpovědný uživatel PC, pravděpodobně nepotřebujete řešení třetí strany, jako je McAfee. Není důvod platit za sadu nástrojů, když máte jednu vestavěnou zdarma.
To však platí pouze v případě, že správně používáte zabezpečení Windows. Zde je návod, jak používat zabezpečení Windows v systému Windows 11 pro maximální ochranu.
Vyhledejte nové aktualizace systému Windows
Nejprve se ujistíme, že máte v počítači nejnovější aktualizace systému Windows. Aktualizace systému Windows vám tedy kromě zabezpečení a oprav chyb poskytne nejnovější definice virů.
Na ručně aktualizovat Windows 11:
- OTEVŘENO Start a klikněte na Nastavení
- Když Nastavení otevře, klikněte na Windows Update v dolní části seznamu vlevo dole.
- Klikněte na Kontrola aktualizací a stáhněte si cokoli nového, co přijde. Upozorňujeme, že některé aktualizace vyžadují restart, ale definice virů obvykle ne. Můžete ručně restartovat hned nebo nastavit Aktivní hodiny restartujte, když počítač nepoužíváte.
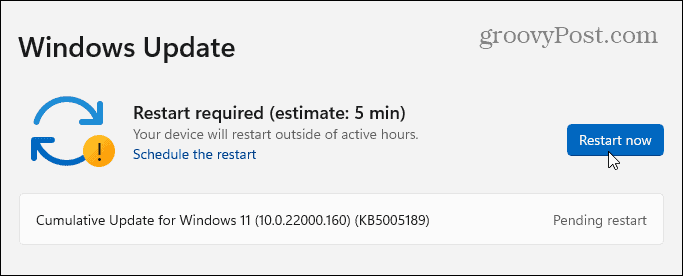
Pravidelně provádějte antivirovou kontrolu
Přestože zabezpečení systému Windows chrání váš systém v reálném čase, je nezbytné pravidelně spouštět kontrolu. Systém Windows by to měl provést automaticky, ale není na škodu, když si sami spustíte podrobné skenování – jen pro jistotu.
Chcete-li spustit antivirovou kontrolu pomocí zabezpečení Windows, postupujte takto:
- Otevřete nabídku Start a zadejte zabezpečení oken—vyberte nejlepší výsledek.
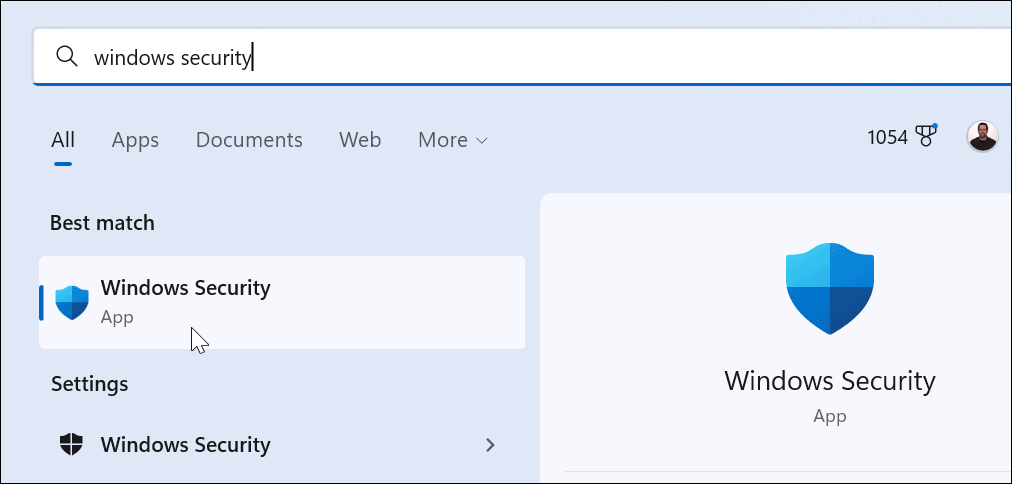
- Když Bezpečnost na první pohled zobrazí se obrazovka, klepněte na Ochrana před viry a hrozbami volba.
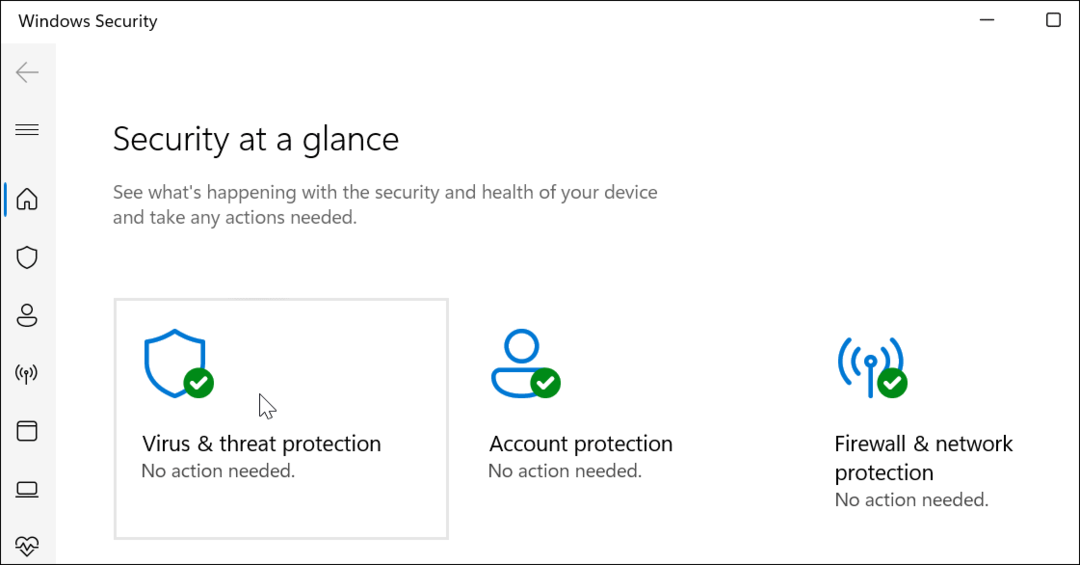
- Nyní klikněte na Rychlá kontrola pro kontrolu složek, kde se obvykle nacházejí hrozby.
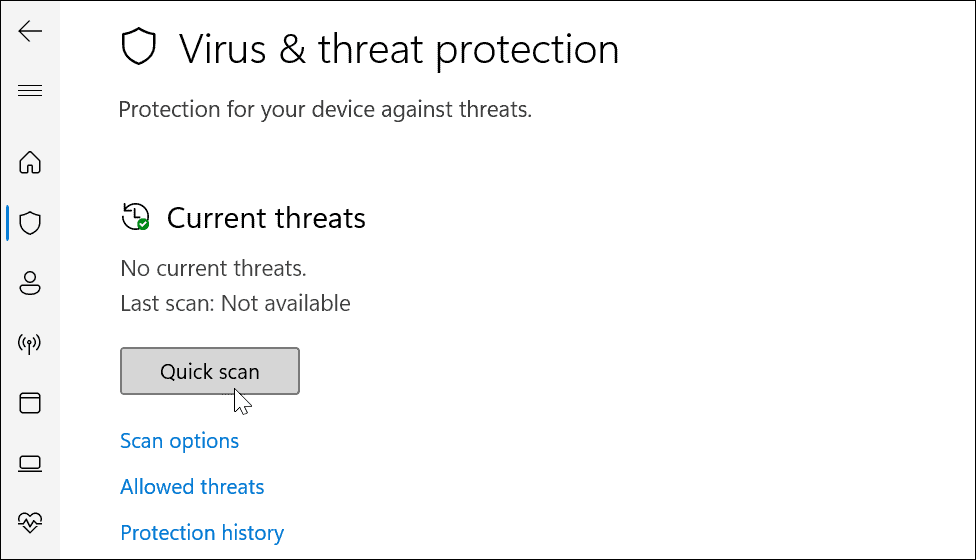
- Chcete-li zobrazit další možnosti skenování, klepněte na Možnosti skenování odkaz pod Rychlá kontrola knoflík.
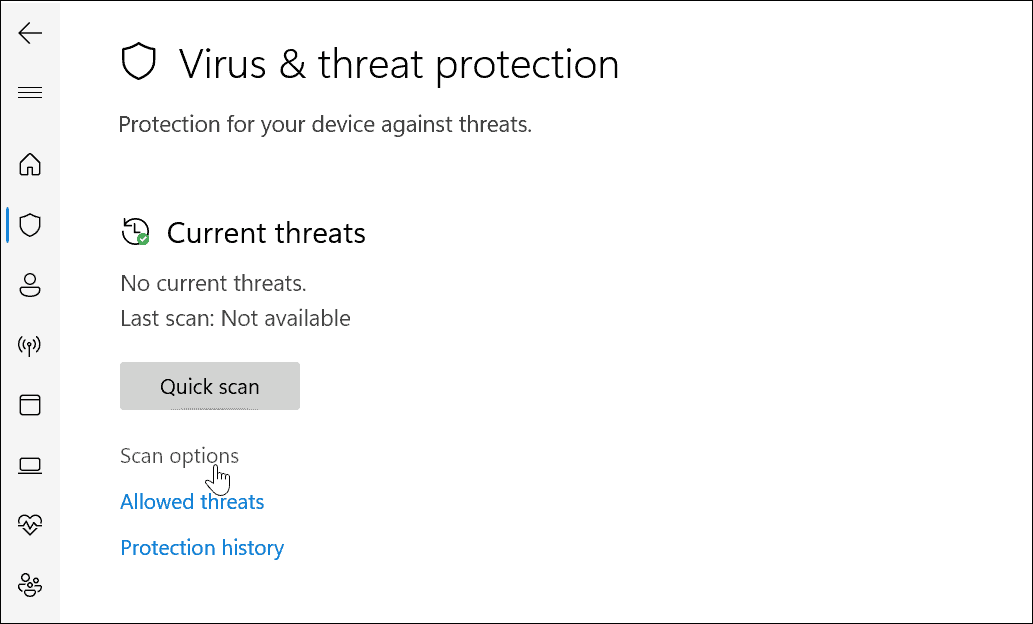
- Zde můžete vybrat další typy antivirové kontroly.
Výběr úrovně antivirové kontroly zabezpečení systému Windows
Jakmile kliknete možnosti skenování v Zabezpečení Windows si můžete vybrat mezi třemi různými typy úrovní závažnosti. Ty určují, jak dlouho bude skenování trvat a jak hluboké bude skenování.
Patří sem:
- Úplné skenování: Kontroluje všechny soubory a složky a aplikace na vašem disku.
- Vlastní skenování: Umožňuje vám vybrat, které složky a soubory chcete konkrétně kontrolovat na přítomnost virů.
- Microsoft Defender Antivirus (offline kontrola): spustí skenování na úrovni spouštění pro nejodolnější malware. Restartuje vaše zařízení a použije nejnovější definice virů, které se skenují během spouštění.
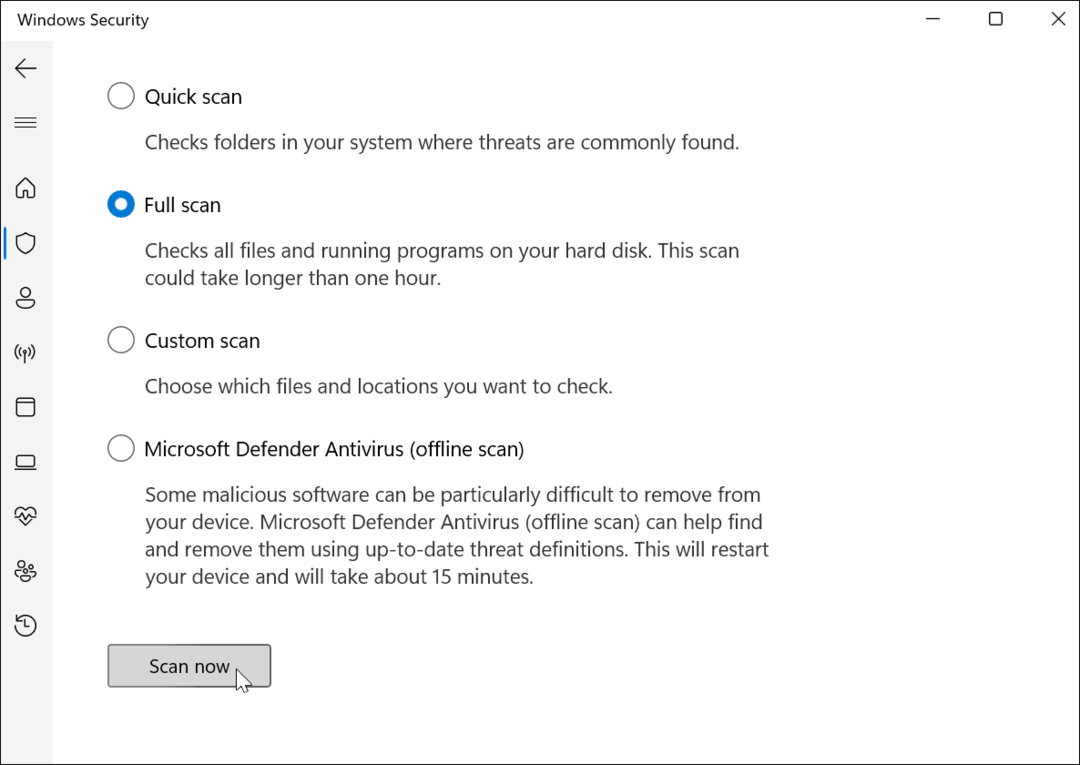
Během skenování (jiného než offline skenování) se zobrazuje váš pokrok. Získáte a Žádné aktuální hrozby zprávu, pokud sken nic nenajde. Pokud však skenování nalezne malware, můžete soubor umístit do karantény, odstranit jej nebo povolit, aby zůstal na místě.
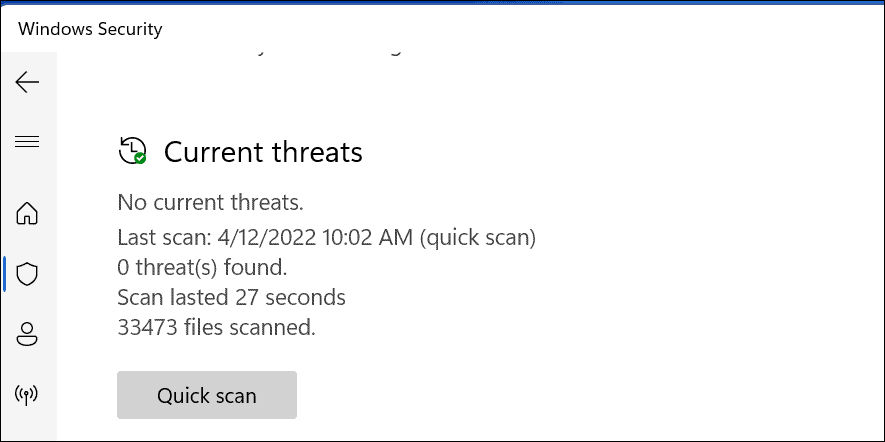
Konfigurace nastavení zabezpečení systému Windows
Další věc, kterou chcete spravovat, je vaše Nastavení zabezpečení systému Windows. To má vliv na to, jak zabezpečení Windows běží na vašem počítači na pozadí.
Konfigurace zabezpečení systému Windows:
- Pomocí nabídky Start vyhledejte zabezpečení oken a otevřete jej.
- V Zabezpečení systému Windows klepněte na Ochrana před viry a hrozbami.
- Pod Nastavení ochrany před viry a hrozbami sekce, tisk Spravovat nastavení.
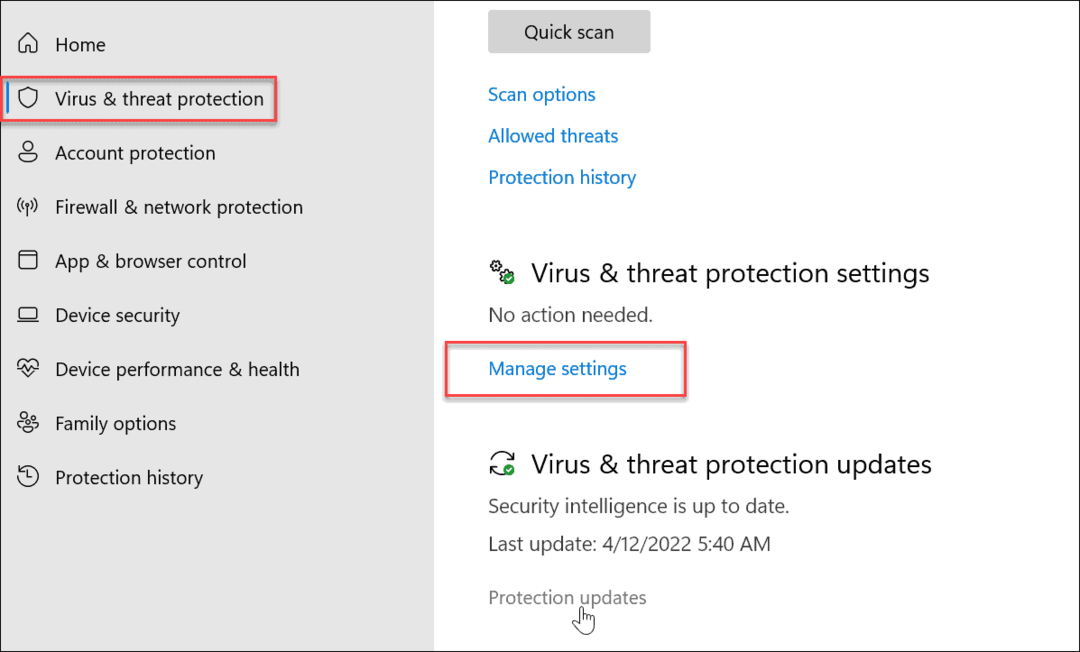
- Ujistit se, že Ochrana v reálném čase, Cloudová ochrana, Automatické odeslání vzorku, a Ochrana proti neoprávněné manipulaci jsou povoleny.
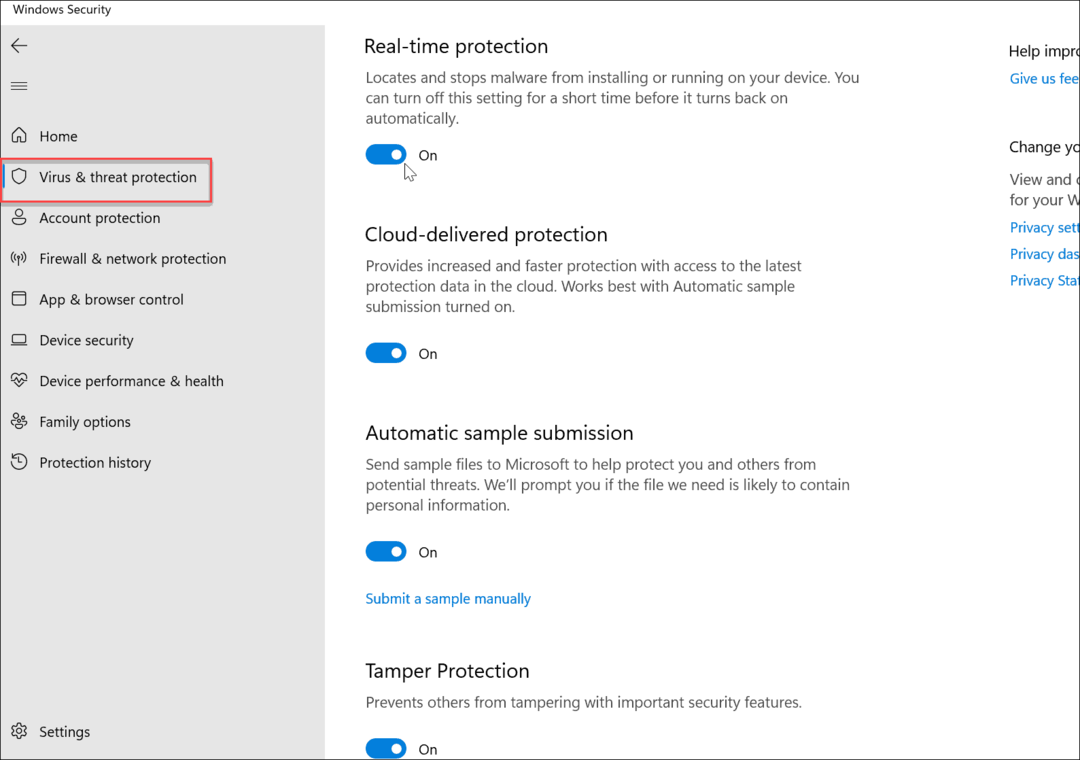
- Dalším důležitým kouskem skládačky ochrany je Řízený přístup ke složce. Klikněte na Správa řízeného přístupu ke složce odkaz pod Řízený přístup ke složce sekce.
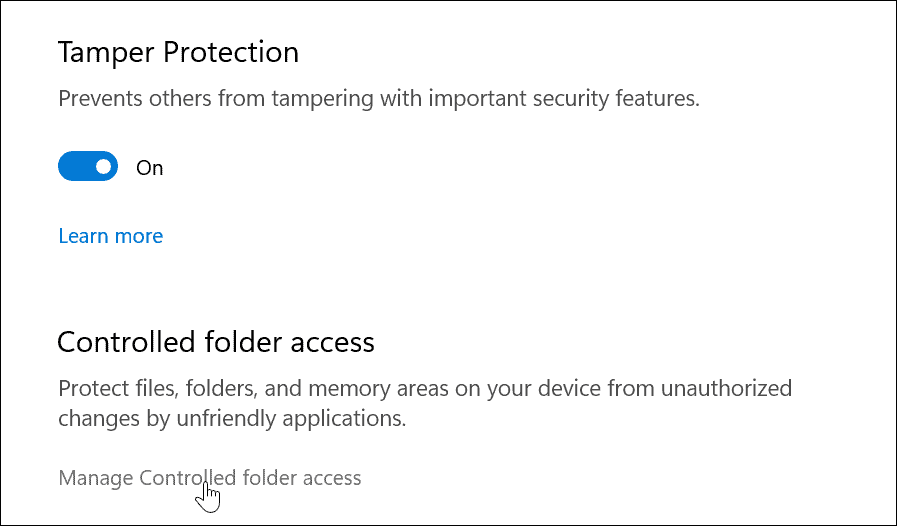
- The Řízený přístup ke složce funkce poskytuje ochranu proti ransomwaru. Funkce byla představen s Windows 10 před několika lety a přinesl spolu s Windows 11. Pokud se neautorizovaná aplikace pokusí provést změnu v chráněné složce, bude zařazena do zpětného seznamu a systém Windows vám zašle oznámení o akci.
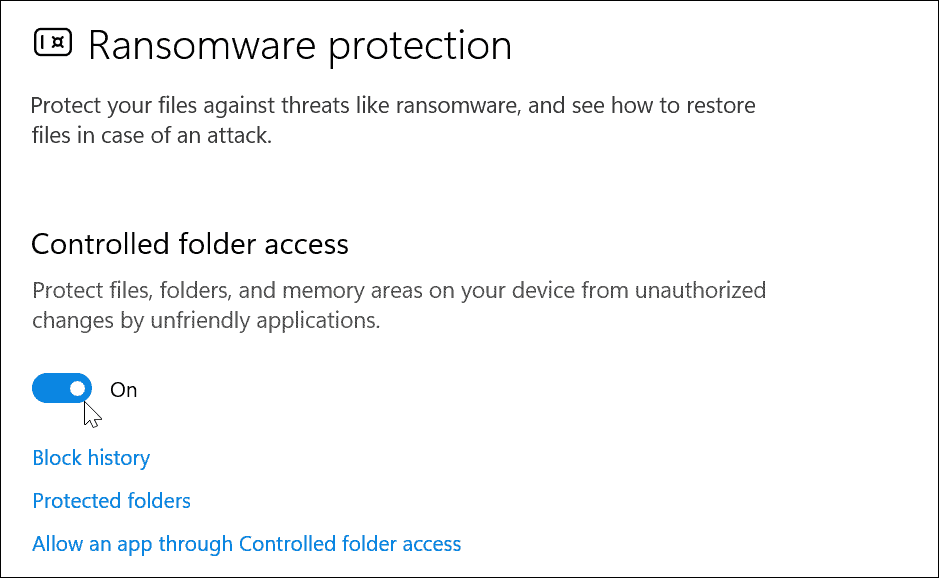
Jak vyloučit určité soubory z prověřování zabezpečení systému Windows
Pokud máte několik vhodných souborů a složek, může dokončení antivirové kontroly chvíli trvat. Antivirovou kontrolu zabezpečení Windows můžete přizpůsobit tak, aby vám umožnila vyloučit určité soubory nebo složky.
Udělat toto:
- Otevři Aplikace zabezpečení systému Windows přes nabídku Start.
- v Ochrana před viry a hrozbami, vybrat Spravovat nastavení možnost pod Nastavení ochrany před viry a hrozbami sekce.
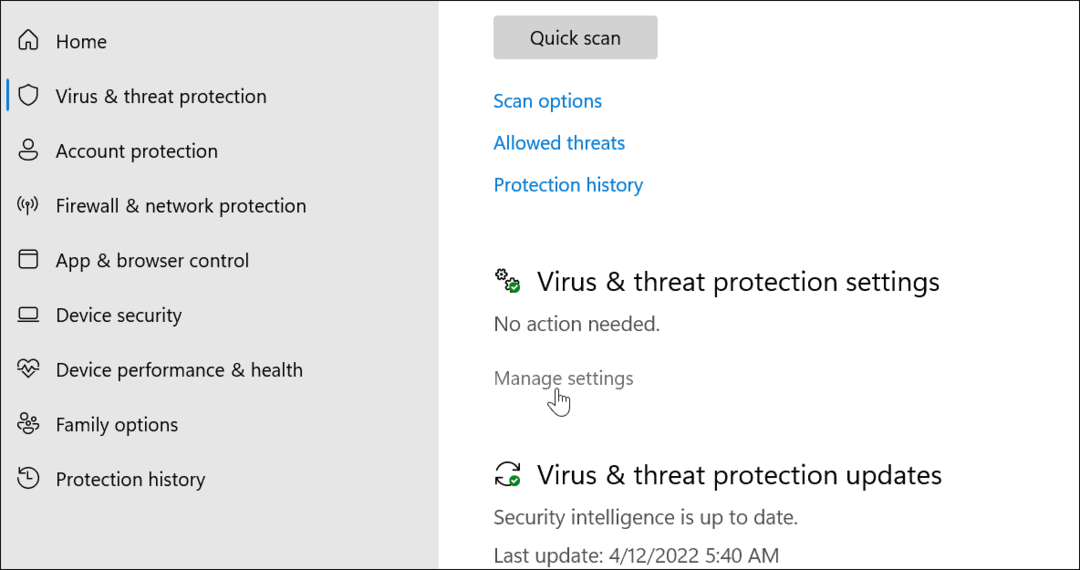
- Přejděte dolů na Výluky a klikněte na Přidat nebo odebrat vyloučení odkaz.
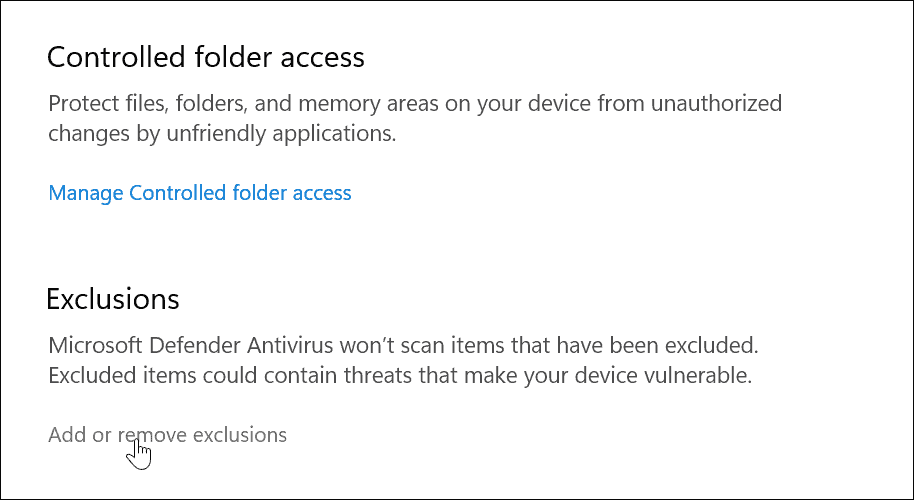
- Klikněte na Přidat vyloučení a vyberte položky, které chcete z prověřování vyloučit.
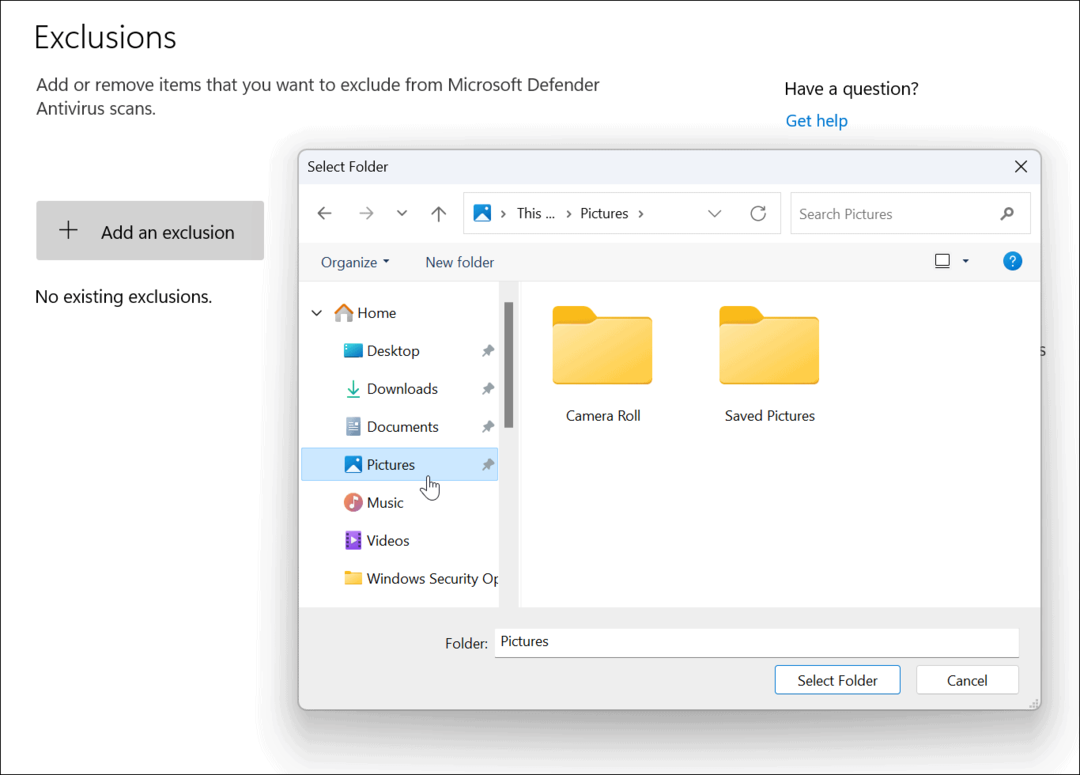
když na pochybách, nevylučujte soubor—nechte zabezpečení systému Windows zkontrolovat soubor, aby zajistilo, že váš počítač zůstane bez malwaru.
Jak používat ochranu účtu v zabezpečení Windows
Kromě detekce virů nabízí Zabezpečení systému Windows možnosti, jak vás upozornit na problémy se zabezpečením vašeho účtu. Poté můžete přijmout vhodná opatření ke zvýšení ochrany vašeho účtu.
Chcete-li použít ochranu účtu zabezpečení systému Windows:
- Otevři Aplikace zabezpečení systému Windows a vyberte Ochrana účtu možnost vlevo.
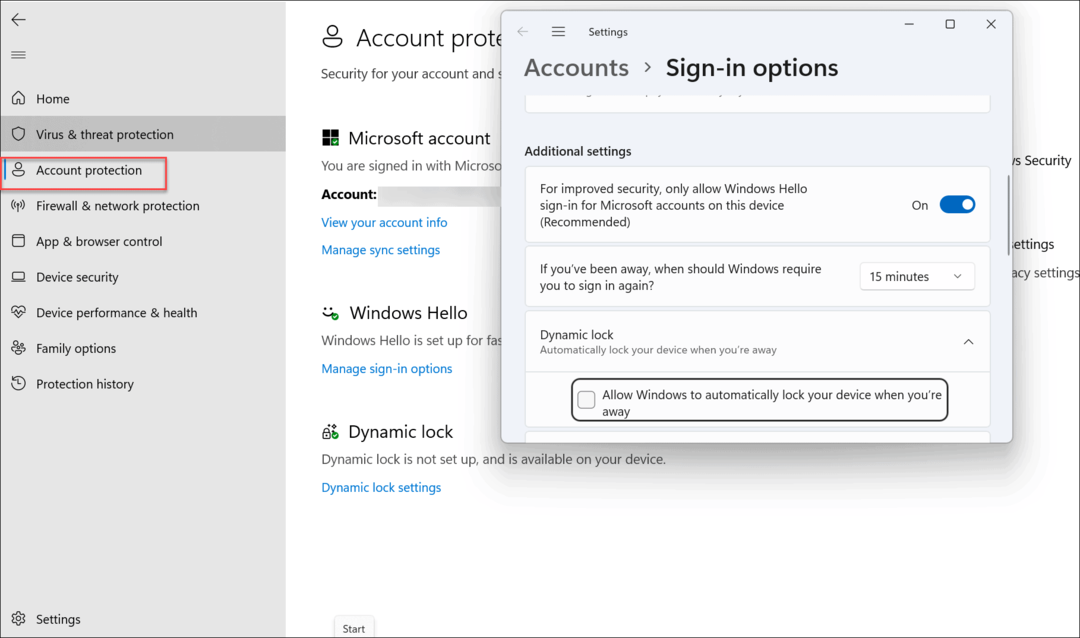
- V této sekci můžete povolit Zabezpečené přihlášení Windows Hello funkce, rozpoznávání obličeje a otisk prstu (pokud jej máte) a Funkce dynamického zámku. V této části můžete také změnit a zkontrolovat nastavení účtu.
Jak používat bránu firewall a ochranu sítě v systému Windows 11
Jedním z nejdůležitějších bezpečnostních aspektů systému Windows 11 je vestavěná brána firewall. Firewall a ochranu sítě můžete spravovat takto:
- V nabídce Start vyhledejte Zabezpečení systému Windows a otevřete aplikaci.
- Odtud klikněte na Firewall a ochrana sítě možnost ze seznamu vpravo.

- Pro nejlepší ochranu to zajistěte Firewall doménové sítě je zapnuto.
- Měli byste také povolit private síťový firewall a pfirewall veřejné sítě nastavení.
- Všimněte si, že máte také přístup k dalším nastavením brány firewall, jako je např nástroj pro odstraňování problémů se sítí a internetem a nástroj k tomu povolit aplikaci přes bránu firewall. Kliknutím na tyto možnosti je použijete.
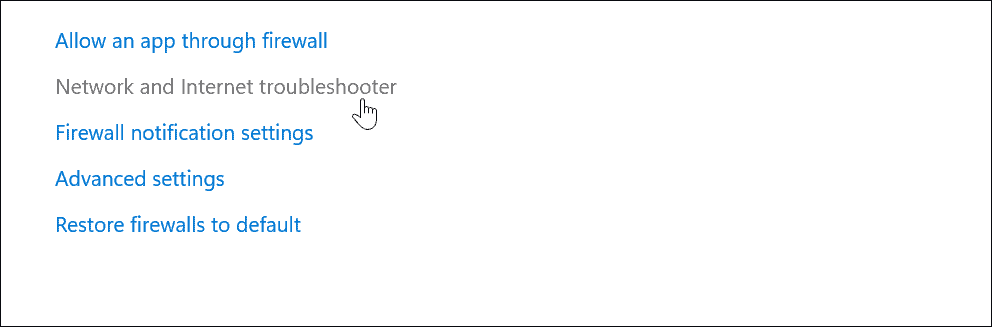
Obecně chcete ponechat nastavení brány firewall na vašem počítači aktivní. Správci a zkušení uživatelé však možná budou muset vypnout bránu firewall, aby umožnili známé připojení nebo aplikaci procházet nebo aby umožnili další řešení problémů.
Nakonfigurujte nastavení zabezpečení online a aplikací
Když jste online, je důležité povolit online zabezpečení, které Windows Security poskytuje.
Správa nastavení zabezpečení online a aplikací v systému Windows 11:
- Otevři Zabezpečení systému Windows aplikace v systému Windows 11 prostřednictvím nabídky Start.
- Vybrat Ovládání aplikací a prohlížeče z nabídky vlevo.
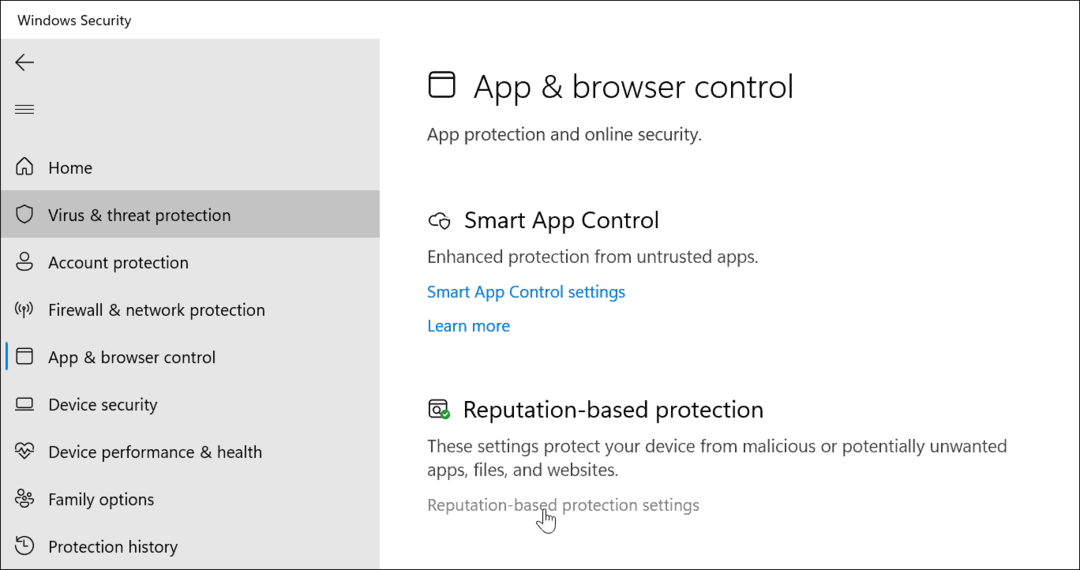
- Primární nastavení je zde Ochrana založená na pověsti. Umožňuje vám ovládat Defender SmartScreen, která chrání váš počítač před škodlivými aplikacemi, soubory, weby a staženými soubory. Klikněte na Nastavení ochrany na základě reputace odkaz pod Ochrana založená na pověsti sekce.
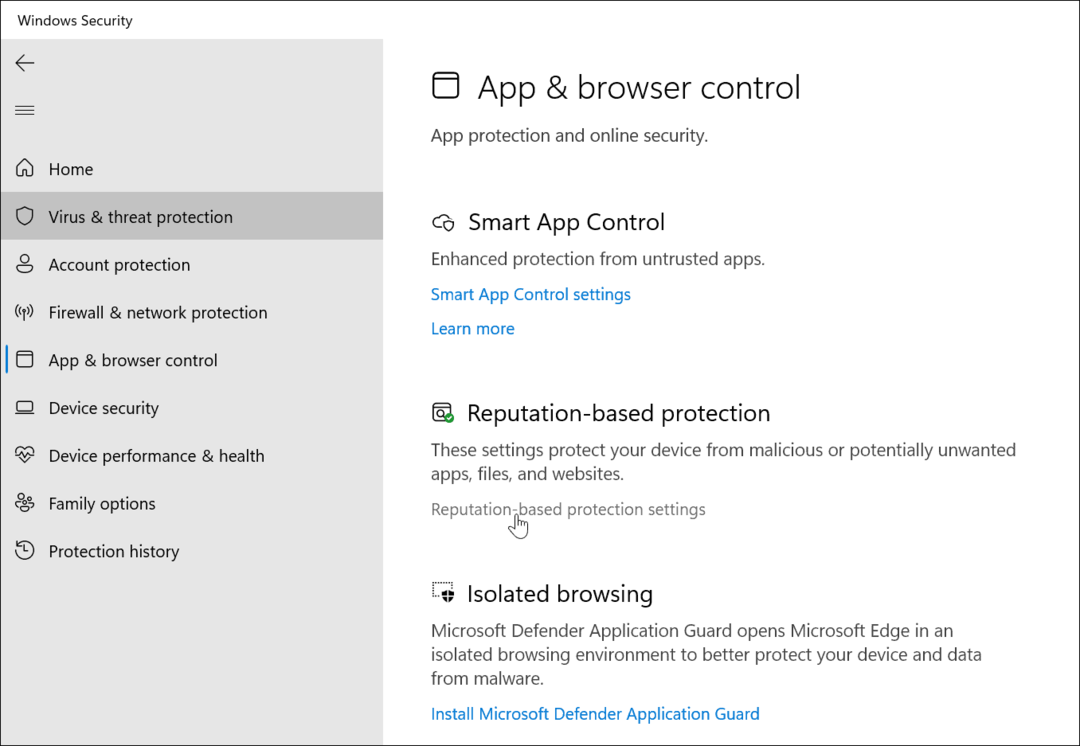
- Přejděte dolů na pravé straně Zabezpečení systému Windows aplikaci a zapněte Ochrana proti phishingu.

- Přejděte dále dolů a povolte Potenciálně nežádoucí blokování aplikací a SmartScreen pro aplikaci Microsoft Store nastavení.
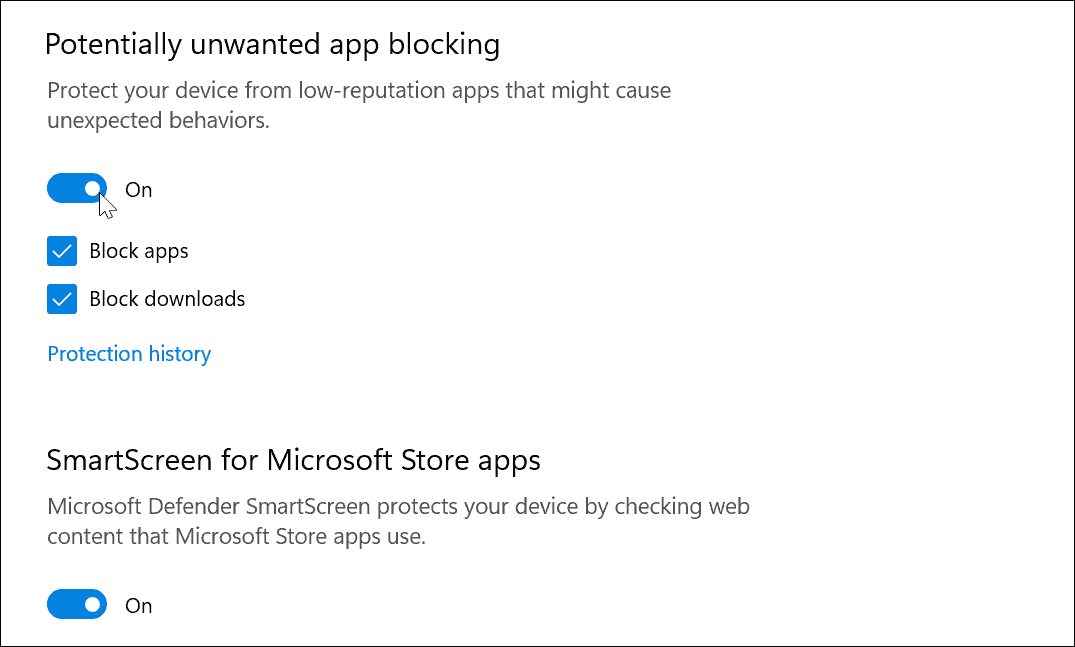
Jak spravovat možnosti zabezpečení zařízení Windows 11
Kromě ochrany softwaru můžete zkontrolovat svůj Zabezpečení zařízení nastavení v aplikaci Zabezpečení systému Windows.
Chcete-li zkontrolovat zabezpečení hardwaru vašeho zařízení, postupujte takto:
- Otevři Zabezpečení systému Windows aplikaci přes Start.
- Vybrat Zabezpečení zařízení z nabídky vlevo.
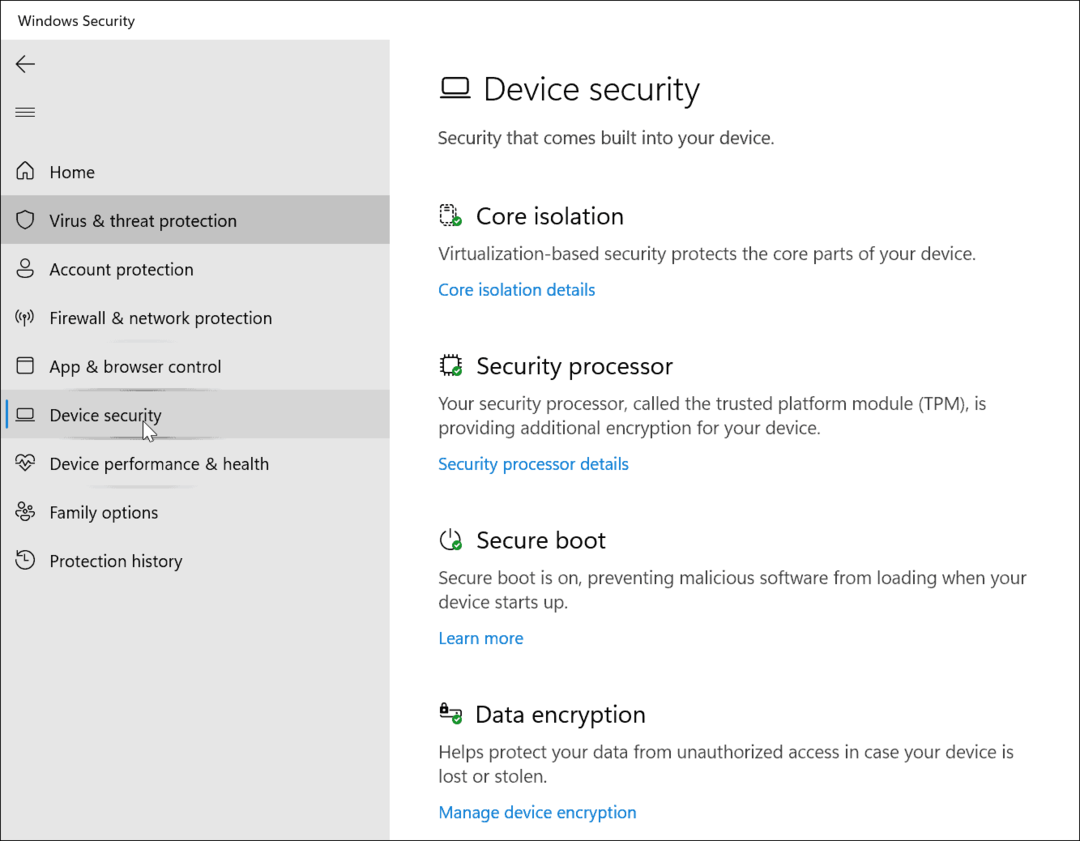
- V této sekci můžete zkontrolovat Izolace jádra, zabezpečení založené na virtualizaci, které chrání základní části.
- Tuto nabídku můžete také použít ke kontrole procesoru Správa důvěryhodné platformy (TPM) funkce, která je vyžadována pro Windows 11.
- Můžete také zkontrolovat Zabezpečené spouštění, která zabraňuje načítání malwaru při spouštění počítače.
- Konečně se řiďte Šifrování dat zašifrovat váš disk, abyste zabránili neoprávněnému přístupu k vašemu disku v režimu offline.
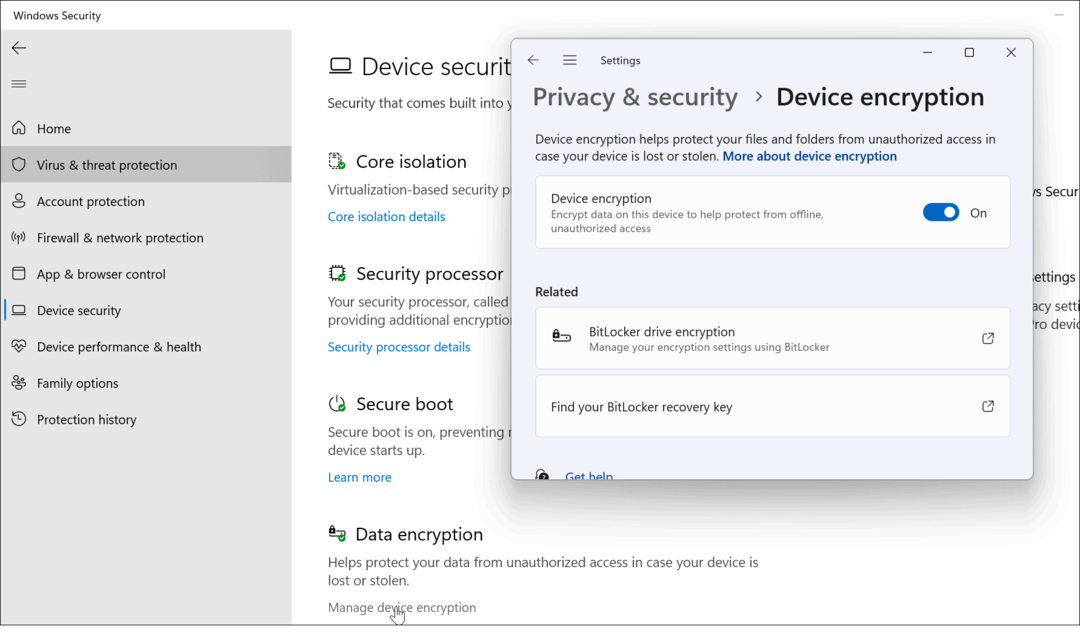
Jak zkontrolovat výkon a zdraví zařízení
Výkon a stav zařízení můžete zkontrolovat v Zabezpečení systému Windows.
Udělat toto:
- Otevři Zabezpečení systému Windows aplikaci a klikněte na Výkon a zdraví zařízení záložka vlevo.
- Tato část vám zobrazí zdravotní zprávu, která obsahuje Služba Windows Time, Kapacita skladu, Životnost baterie, a aplikací a softwaru.
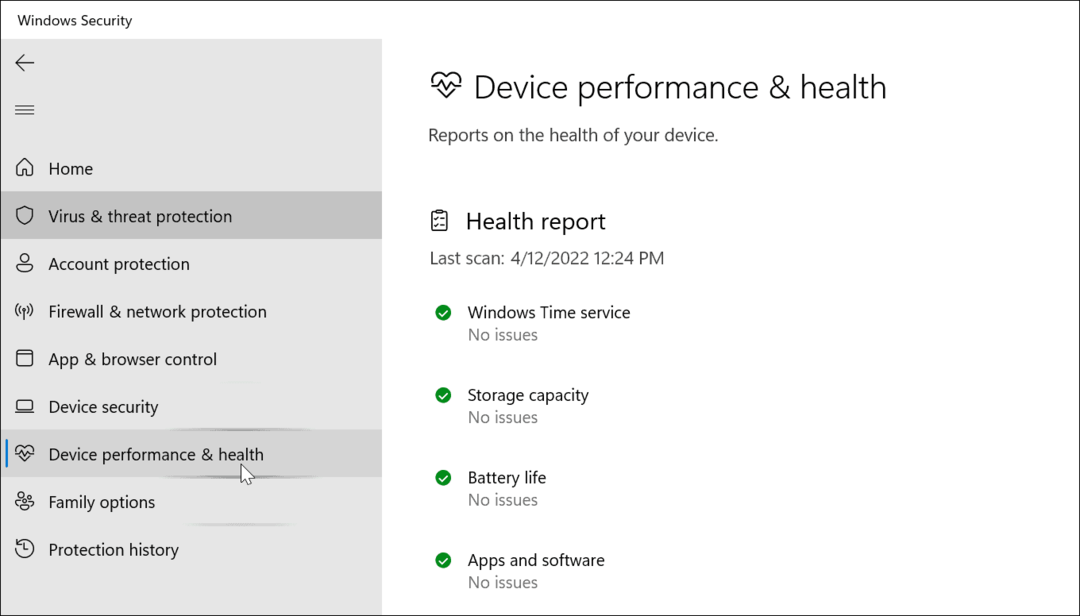
- Pokud nemáte žádné problémy, vedle každé položky se zobrazí zelené zaškrtnutí. Pokud je něco špatně, uvidíte vedle toho žlutou nebo červenou ikonu. V takovém případě budete muset začít s odstraňováním problémů.
Správa zabezpečení počítače v systému Windows 11
Použití aplikace Windows Security ve Windows 11 pomůže udržet váš počítač v bezpečí. Má mnohem více funkcí, než si možná uvědomujete. Pokud se ujistíte, že funkce a nastavení Windows Security jsou aktivní a povoleny, zajistíte optimální ochranu před širokou řadou hrozeb.
I když nabízí vynikající ochranu proti malwaru, stále můžete vypněte zabezpečení systému Windows pokud potřebujete (ačkoli bychom to nedoporučovali). Možná se pokoušíte dostat přes známý bezpečný soubor nebo brána firewall blokuje připojení, které potřebujete.
Samozřejmě existují další funkce pro zabezpečení systému Windows 11, včetně Správce pověření pro vaše důležitá hesla. Můžete dokonce najít uložená hesla Wi-Fi na Windows 11.
Jak najít kód Product Key pro Windows 11
Pokud potřebujete přenést svůj produktový klíč Windows 11 nebo jej jen potřebujete k provedení čisté instalace operačního systému,...
Jak vymazat mezipaměť Google Chrome, soubory cookie a historii prohlížení
Chrome odvádí skvělou práci při ukládání vaší historie procházení, mezipaměti a souborů cookie za účelem optimalizace výkonu vašeho prohlížeče online. Její způsob, jak...
Přizpůsobení cen v obchodě: Jak získat online ceny při nakupování v obchodě
Nákup v obchodě neznamená, že musíte platit vyšší ceny. Díky zárukám dorovnání ceny můžete získat online slevy při nákupu v...
Jak darovat předplatné Disney Plus pomocí digitální dárkové karty
Pokud jste si užívali Disney Plus a chcete se o to podělit s ostatními, zde je návod, jak si koupit předplatné Disney+ Gift za...