Jak opravit „macOS nelze nainstalovat do vašeho počítače“
Jablko Mac Hrdina Macos / / March 04, 2022

Naposledy aktualizováno dne
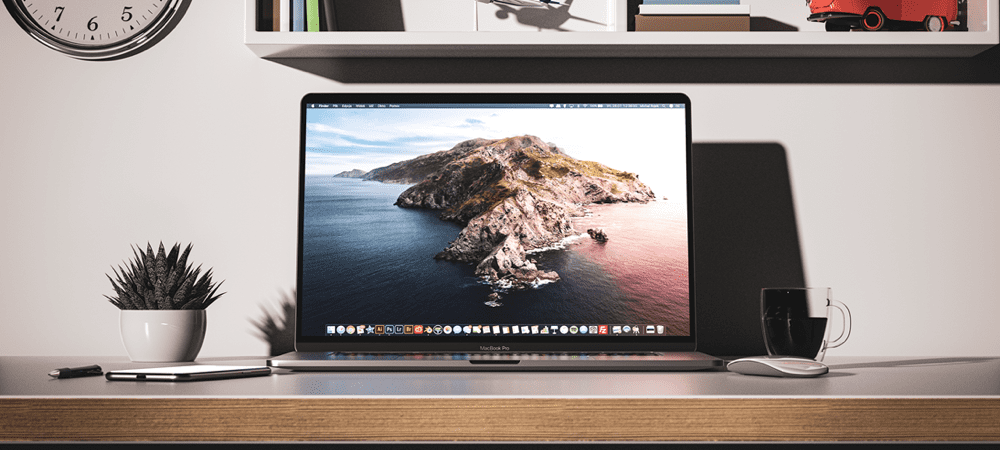
Zobrazuje se na vašem Macu chyba „macOS nelze nainstalovat do vašeho počítače“? Budete to muset opravit pomocí tohoto průvodce.
Pokud jste jako většina lidí, získáte a upgrade macOS je vzrušující doba. Je nabitý novými funkcemi, dělá váš Mac bezpečnější a je jako dostat nový nátěr na váš počítač. To je důvod, proč může být tak skličující, když se zobrazí oznámení „macOS nelze nainstalovat do vašeho počítače“.
Toto oznámení se může objevit z různých důvodů, takže řešení bude vyžadovat určité řešení problémů. Můžete oslovit Podpora Apple a nechte si tento problém vyřešit zdarma na zavolání, nebo můžete zkusit některá z těchto rychlých řešení níže, aby věci fungovaly.
Řešení pro opravu systému macOS nelze nainstalovat do vašeho počítače Chyba
Restartujte svůj Mac
První věc, kterou byste se měli pokusit opravit chybu „macOS nelze nainstalovat do vašeho počítače“, je restartování Macu. Toto je obecně první věc, kterou byste měli vyzkoušet, kdykoli se pokoušíte vyřešit problém s vaším Macem, a může to fungovat i zde!
Chcete-li Mac restartovat, stiskněte tlačítko napájení, dokud se nevypne, a poté znovu stiskněte tlačítko napájení. Nebo můžete kliknout na logo v levé horní části panelu nabídek a potom kliknout Restartujte z rozbalovací nabídky.
Důvod, proč restartování Macu může fungovat, je ten, že vyprázdní všechny procesy vašeho Macu. Může existovat nějaký malý kousek kódu, který uvízl ve smyčce nebo proces, který se nechová tak, jak by měl. Všechny tyto malé malé chyby, které se časem nahromadí, jsou odstraněny při každém restartování počítače Mac.
Po restartování Macu zkuste znovu nainstalovat novou verzi macOS.
Ujistěte se, že nastavení data a času je na vašem Macu správné
O něco méně očekávaný problém, který by mohl způsobit tuto chybu, je spojen s nastavením data a času vašeho Macu. Pokud vaše datum a čas nejsou zkalibrovány na aktuální datum a čas, může být instalační program macOS zmatený.
Důvodem je to, že nové instalace macOS jsou nastaveny tak, aby byly dostupné pouze v určitých časech. To je důvod, proč nemůžete získat aktualizaci macOS, dokud ji Apple neschválí. Pokud vaše datum a čas nejsou správné, může to způsobit, že instalační program zavěsí.
Chcete-li opravit nastavení data a času na Macu, klikněte na logo v levé horní části lišty nabídek a vyberte Systémové preference… z rozbalovací nabídky. V okně Předvolby systému klikněte na Čas schůzky ikona hodin.
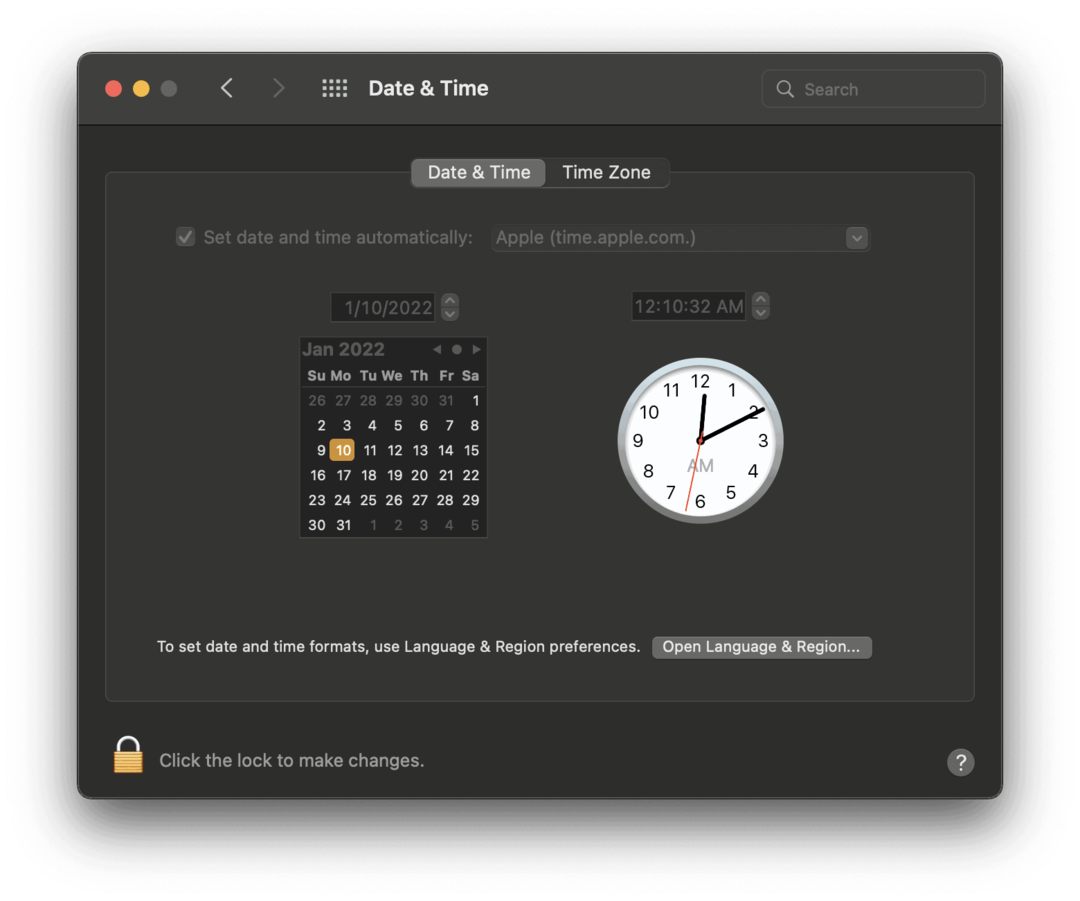
Kliknutím na zámek v levém dolním rohu obrazovky upravíte nastavení data a času svého Macu. K odemknutí tohoto nastavení budete pravděpodobně muset zadat heslo nebo TouchID/FaceID.
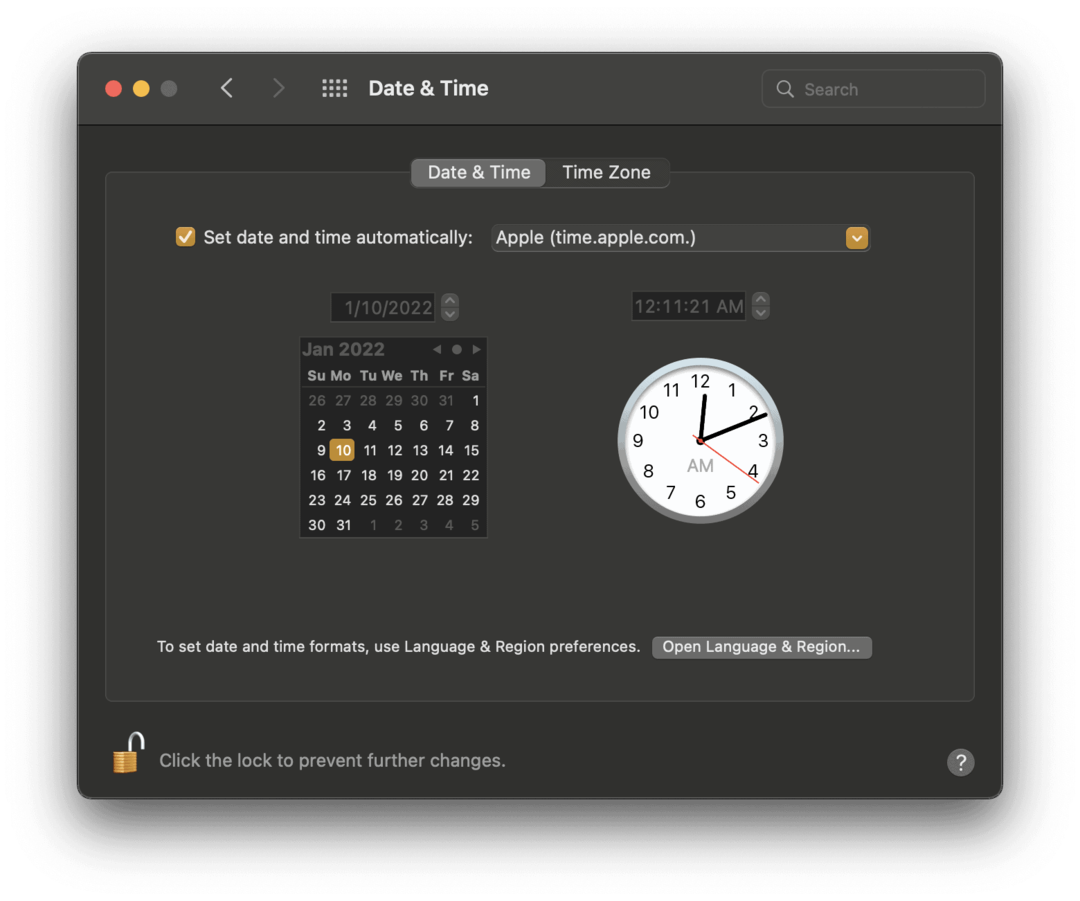
Jakmile jej odemknete, ujistěte se, že je zaškrtnuto políčko vedle Nastavte datum a čas automaticky je zaškrtnuto, jako na výše uvedeném snímku obrazovky, a vložte „Apple (time.apple.com.)“ do pole napravo od něj, pokud tam již není.
Zkuste nainstalovat macOS znovu a zjistěte, zda to nyní funguje.
Je váš Mac kompatibilní s tímto upgradem macOS?
Pokud tato první dvě řešení nefungují, pak je možná čas zkontrolovat, zda je váš Mac skutečně způsobilý obdržet tento upgrade macOS. Každý rok několik počítačů Mac přestane přijímat aktualizace macOS. K tomu dochází, když je model Macu tak starý, že jeho podpora již nestojí za potíže a/nebo když Mac není dostatečně výkonný, aby zvládl další aktualizaci. Tento článek se bude zabývat tím, zda je váš Mac kompatibilní s macOS Big Sur.
Poznámka: Obvykle trvá několik let, než Apple přestane podporovat Mac. Pokud je váš stroj mladší než pět let, pravděpodobně si s tím nemusíte dělat starosti.
Chcete-li zkontrolovat, zda je macOS kompatibilní s vaším Macem, budete potřebovat dvě informace:
- Model a rok vašeho Macu
- Seznam podporovaných zařízení pro tuto aktualizaci od společnosti Apple
Chcete-li získat první informace, klikněte na logo na liště nabídek a vyberte O tomto Macu.
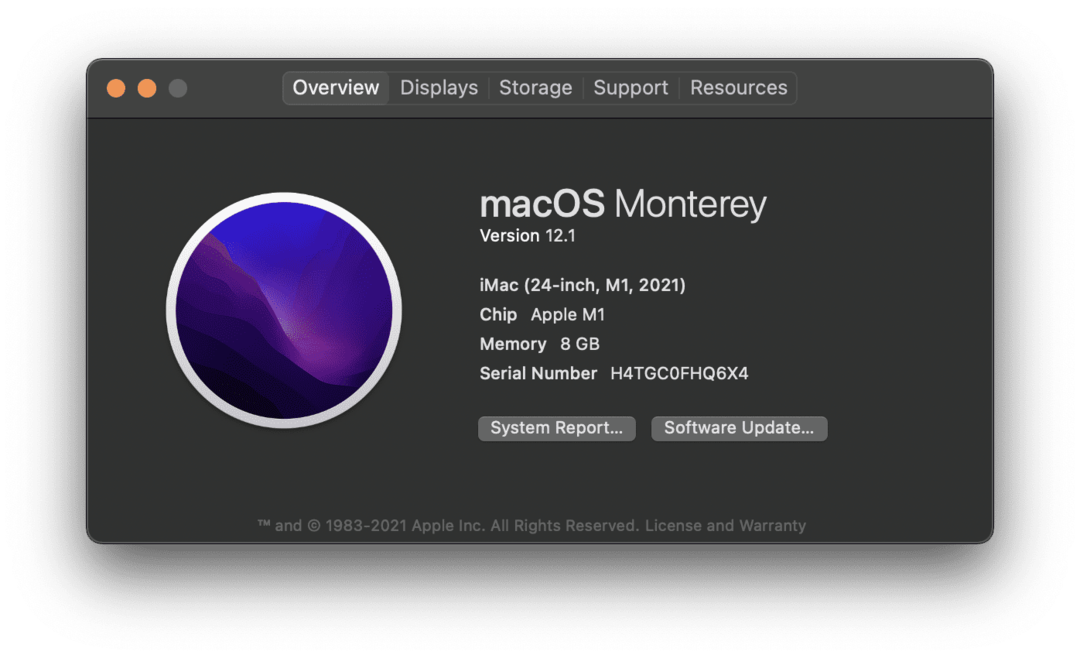
Na prvním řádku popisu můžete vidět, který model vašeho Macu je. Například počítač na snímku obrazovky výše je model iMac (24palcový, M1, 2021).
Dále přejděte na web společnosti Apple a najděte stránku pro novou aktualizaci macOS. Použití vyhledávače, jako je Google, to může usnadnit. Stačí zadat „kompatibilita s macOS [verze]“ do vyhledávacího pole Safari a stisknout vrátit se.
Každý rok je to trochu jiné, ale měli byste být schopni najít tyto informace na stránce produktu pro nový upgrade macOS. Pokud váš Mac není uveden, existuje velká šance, že není podporován. Bezplatný chat s podporou Apple vám to může potvrdit.
Uvolněte dostatek místa pro stažení a instalaci
Dalším faktorem, který by mohl způsobovat chybu „macOS nelze nainstalovat do vašeho počítače“, je to, že na vašem Macu nemáte dostatek místa pro stažení. Nové stahování může někdy zabrat více než 10 GB, takže pokud se váš Mac blíží plné kapacitě, možná jej nebudete moci nainstalovat.
Chcete-li zkontrolovat, zda je to váš případ, klikněte na logo v levé horní části lišty nabídek a klikněte na O tomto Macu. Klikněte na Úložný prostor kartu v horní části okna.
Pokud má váš Mac k dispozici méně než 20 GB, zkuste smazat nebo přesunout některé soubory z vašeho Macu.
Můžete to udělat několika způsoby vytvořit více místa na vašem Macu, i když všechny budou vyžadovat trochu trpělivosti:
- Soubory můžete přesouvat na iCloud. Úložiště na iCloudu je relativně dostupné a pomůže vám rychle vytvořit mnohem více místa na vašem Macu. Stačí přesunout soubory z Macu na iCloud Drive pomocí Finderu.
- Můžete smazat obsah složky Stažené soubory a vyprázdnit koš. Složka Stažené soubory a Koš na vašem Macu jsou dvě místa, která se mohou zaplnit, aniž byste si to uvědomovali. Soubory ve složce Stažené soubory můžete odstranit. Poté vyprázdněte odpadkový koš, abyste uvolnili místo.
- Nepoužívané soubory a aplikace můžete smazat. Nejjednodušší způsob, jak uvolnit místo, je zbavit se souborů a aplikací, které již nepotřebujete. Jen se ujistěte, že jste odpadkový koš po jejich odstranění vyprázdnili, abyste skutečně uvolnili místo.
- Soubory můžete přesunout na úložné zařízení. Nakonec můžete soubory přesunout na externí flash disk. USB C flash disk s 20GB úložištěm lze zakoupit na Amazonu za méně než 20 dolarů. Uchopte jeden, přesuňte na něj 20 GB souborů a zkuste znovu nainstalovat aktualizaci macOS.
Smažte instalační program macOS a zkuste to znovu
Pokud tuto chybu nevyřeší nic jiného, pak poslední věcí, kterou můžete zkusit, je smazání instalačního programu macOS. Můžete jej přetáhnout do koše na Macu a stáhnout si nový.
Pokud nefunguje ani nový instalační program, pak je pravděpodobně čas kontaktovat podporu Apple a získat odbornou pomoc! Upgrady macOS mohou být občas složité, takže se nebojte, pokud narazíte na problémy. Každý to někdy udělá.
Nedovolte, aby vás v macOS zdržely chyby při instalaci
Chyba „macOS nelze nainstalovat na váš počítač“ není příliš neobvyklá, takže se tím nestresujte! Pokud se vám nedaří problém vyřešit pomocí těchto oprav, podpora Apple s vámi může bezplatně spolupracovat.
Pokud skončíte se smazáním souborů, můžete vyzkoušet tyto metody pro jejich obnovení. Použitím Zálohy Time Machine je další skvělý způsob, jak zabránit ztrátě dat v důsledku špatné instalace macOS.
Jak najít kód Product Key pro Windows 11
Pokud potřebujete přenést svůj produktový klíč Windows 11 nebo jej jen potřebujete k provedení čisté instalace operačního systému,...
Jak vymazat mezipaměť Google Chrome, soubory cookie a historii prohlížení
Chrome odvádí skvělou práci při ukládání vaší historie procházení, mezipaměti a souborů cookie za účelem optimalizace výkonu vašeho prohlížeče online. Její způsob, jak...
Přizpůsobení cen v obchodě: Jak získat online ceny při nakupování v obchodě
Nákup v obchodě neznamená, že musíte platit vyšší ceny. Díky zárukám dorovnání ceny můžete získat online slevy při nákupu v...
Jak darovat předplatné Disney Plus pomocí digitální dárkové karty
Pokud jste si užívali Disney Plus a chcete se o to podělit s ostatními, zde je návod, jak si koupit předplatné Disney+ Gift za...




