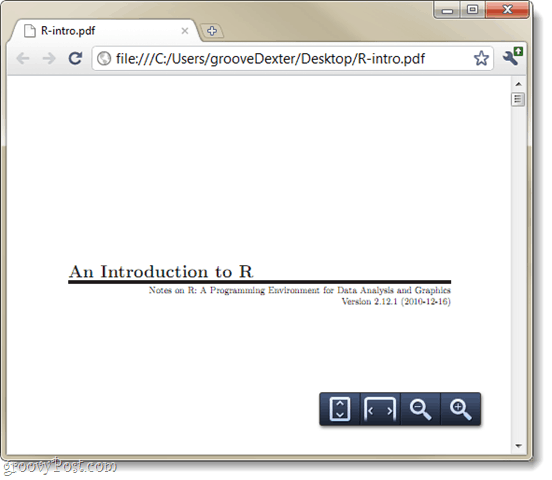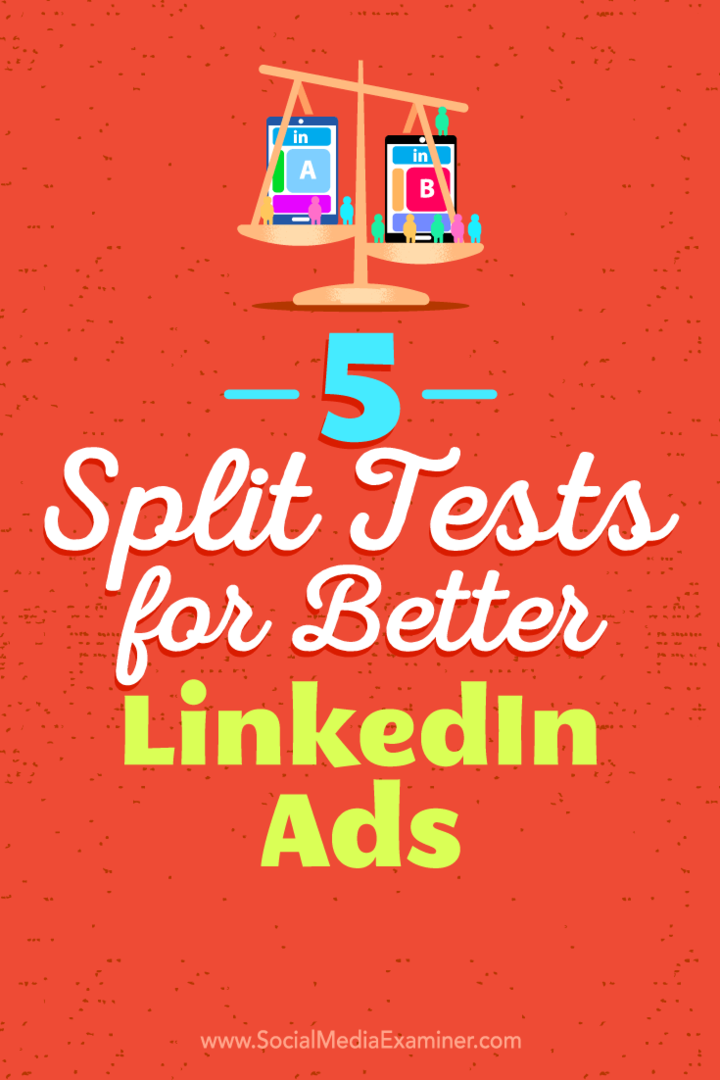Jak nastavit Chrome jako výchozí čtečku PDF v systému Windows 7
Microsoft Google Chrome Google Vindovs 7 Adobe Pdf / / March 18, 2020
Poslední aktualizace dne
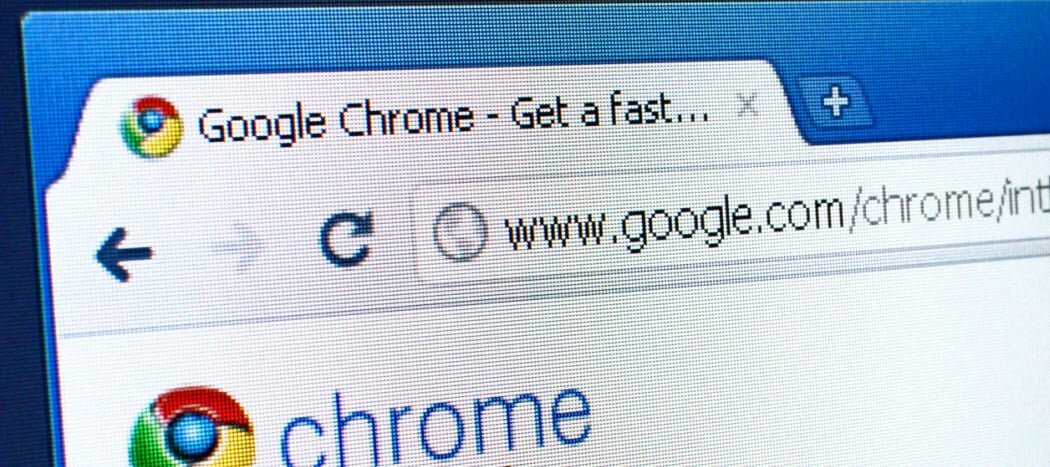
 Jste nemocní z programu Adobe Reader pro bloatware, pomalý výkon a zranitelnost zabezpečení? Pokud jste se dosud nepřepnuli na alternativní čtečku PDF, Google Chrome umí číst také soubory PDF; i ty, které jsou již staženy do vašeho počítače! Přepnutí prohlížeče Chrome na výchozí čtečku PDF je relativně jednoduché a my vás provedeme procesem v níže uvedeném tutoriálu.
Jste nemocní z programu Adobe Reader pro bloatware, pomalý výkon a zranitelnost zabezpečení? Pokud jste se dosud nepřepnuli na alternativní čtečku PDF, Google Chrome umí číst také soubory PDF; i ty, které jsou již staženy do vašeho počítače! Přepnutí prohlížeče Chrome na výchozí čtečku PDF je relativně jednoduché a my vás provedeme procesem v níže uvedeném tutoriálu.
Poznámka: Tento článek byl napsán před několika lety pro Windows 7. Pokud používáte Windows 10. Podívejte se na náš článek o jak nastavit výchozí aplikace v systému Windows 10.
Krok 1
Klikněte na Start Menu Orb a pak Klikněte naVýchozí programy.
Alternativně mohl bys Klikněte pravým tlačítkem myši A PDF soubor a použijte nabídku Otevřít v programu, potom přejděte ke kroku 4.
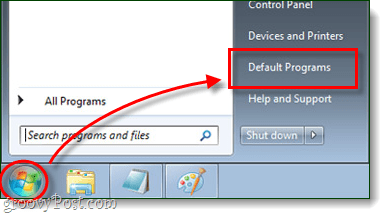
Krok 2
V zobrazeném okně Ovládací panely Klikněte na Přidružit typ souboru nebo protokol k programu.
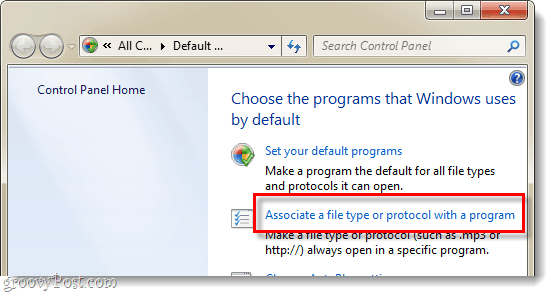
Krok 3
Svitek seznam programů a Vybrat.pdf pak Klikněte naZměnit program ...
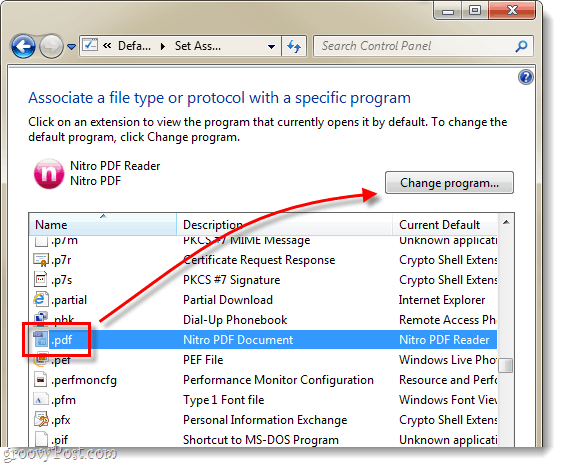
Krok 4
Otevřít s mělo by se objevit menu, Klikněte na Procházet… knoflík.
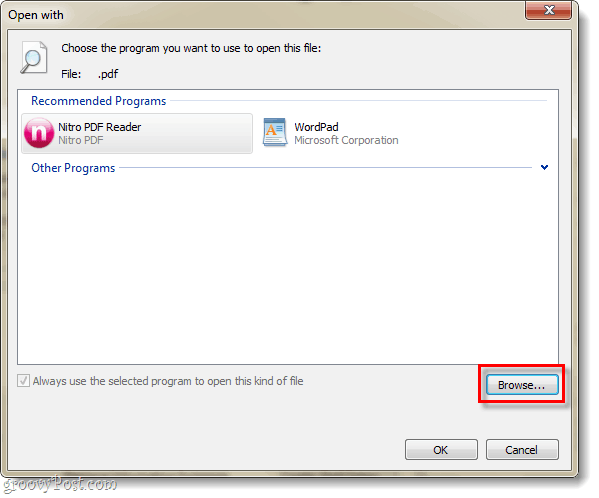
Krok 5
Vyhledejte v počítači následující složku nebo zkopírujte / vložte tento řádek do adresního řádku průzkumníka:
% userprofile% \ AppData \ Local \ Google \ Chrome \ Application
Vybratchrome.exe a pak Klikněte naotevřeno.
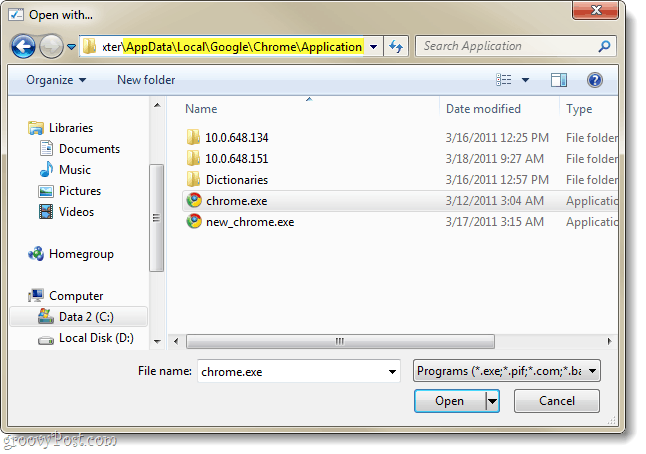
Krok 6
Vrátíte se zpět do Otevřít s Jídelní lístek. Ujisti seGoogle Chrome je Vybraný a pak Klikněte naOK.
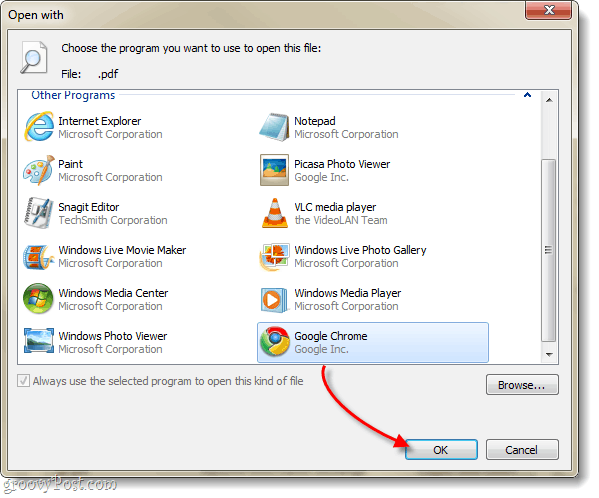
Hotovo!
Google Chrome by nyní měl být vaším výchozím prohlížečem PDF. Ikona, která je přidružena ke všem vašim souborům PDF, by se nyní měla také změnit, aby odrážela logo Chrome. Nyní máte rychlou a efektivní čtečku PDF, která váš systém nezašpiní!