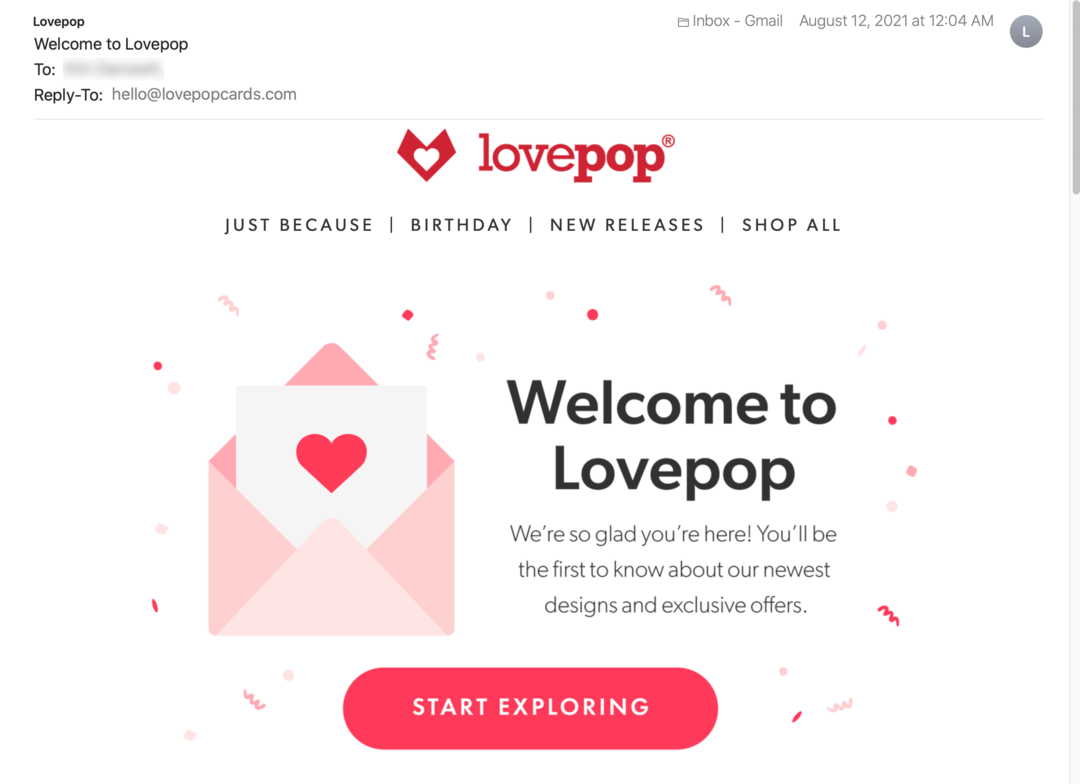Jak zrychlit Windows 11 na starém hardwaru
Microsoft Windows 11 Hrdina / / February 09, 2022

Naposledy aktualizováno dne

Pokud používáte Windows 11 na starším počítači, můžete zaznamenat pomalost. Pomocí této příručky můžete zrychlit Windows 11 na starém hardwaru.
Pokud používáte Windows 11 na starším hardwaru, můžete zaznamenat snížení výkonu. Možná, že zobrazení vašich oken a nabídek trvá déle nebo spuštění počítače trvá déle.
Pokud zažíváte horší odezvu, existuje několik věcí, které můžete udělat, aby byl Windows 11 rychlejší na starém hardwaru. Můžete zakázat animaci a vizuální efekty, obnovit klasickou kontextovou nabídku, zajistit aktuálnost ovladačů a samotného systému Windows a další.
Kromě upgradu stávajícího hardwaru nebo nákupu nového počítače můžete vyladit nastavení a zlepšit výkon. Zde je návod.
Jak zrychlit Windows 11 na starém hardwaru
Stejně jako předtím Windows 10, Windows 11 používá několik animací a dalších vizuálních efektů, které zabírají systémové prostředky, což může mít na starších grafických kartách daň. Efekty a animace poskytují příjemnou pastvu pro oči, ale ke spuštění Windows 11 nejsou nutné.
Chcete-li zakázat efekty animace v systému Windows 11, použijte následující kroky:
- Použijte klávesovou zkratku Klávesa Windows + R spustit Běh dialog.
- Typ sysdm.cpl a klikněte OK.
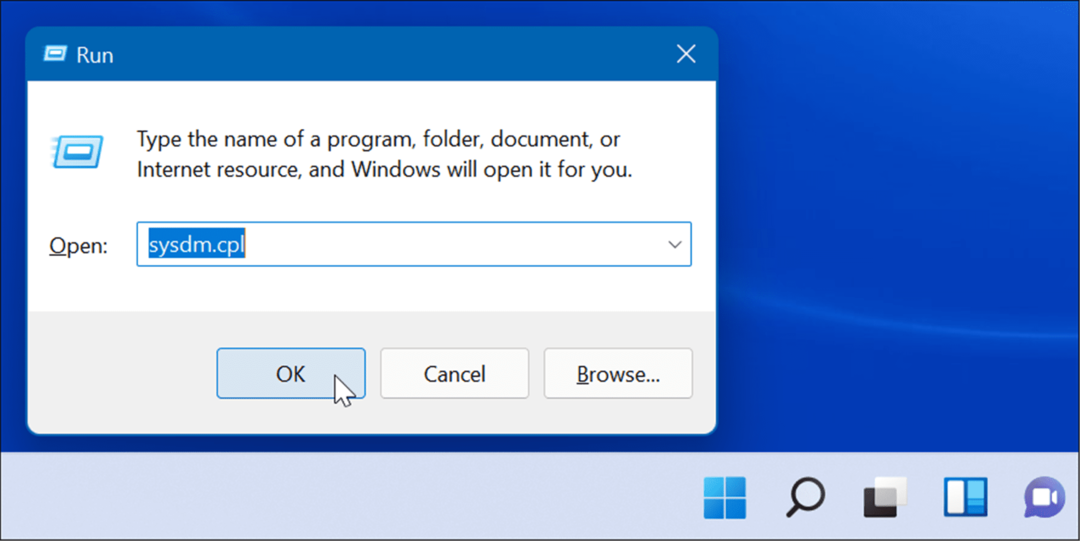
- Když Systémové vlastnosti otevře se okno, klikněte na Pokročilý a poté stiskněte Nastavení tlačítko pod Výkon sekce.
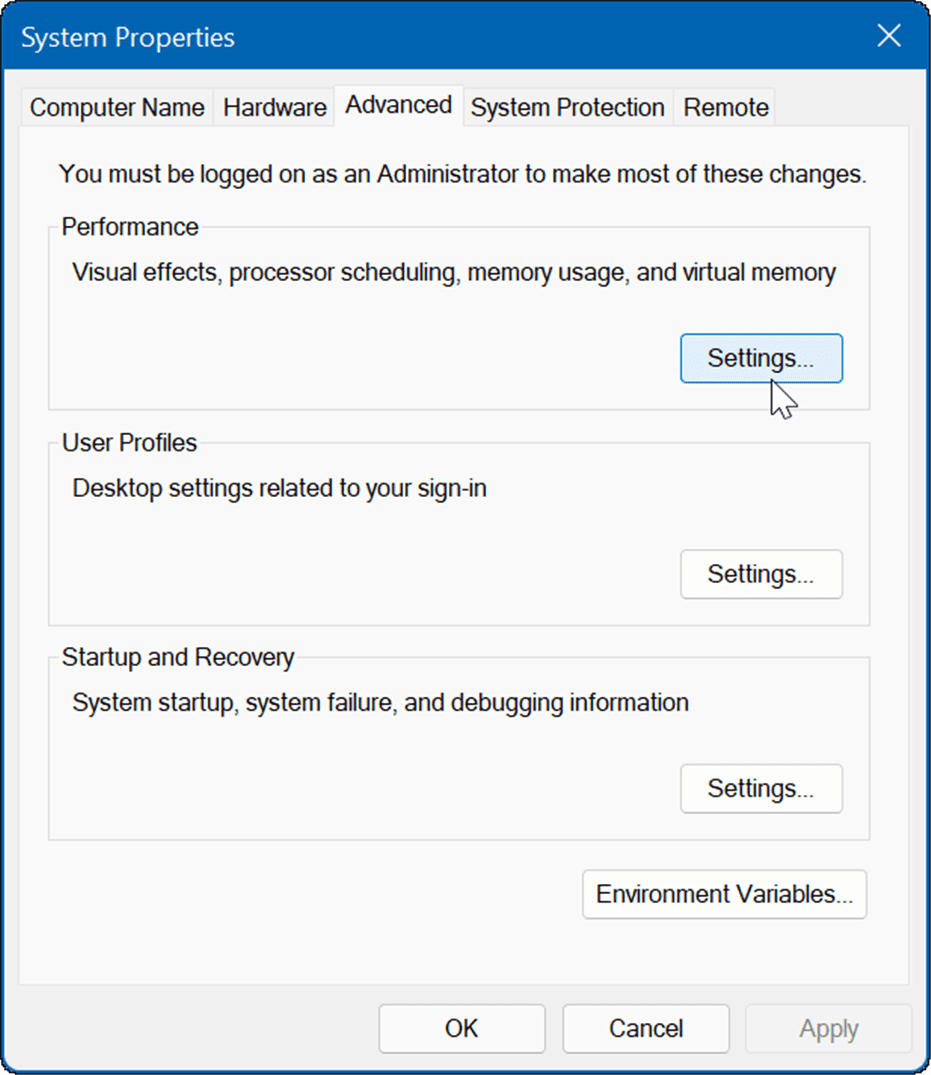
- Dále projděte a zrušte zaškrtnutí vizuálních funkcí, které již nechcete. Výkon můžete zlepšit pouhým vypnutím Animujte okna při minimalizaci a maximalizaci a Při přetahování zobrazit obsah oken.
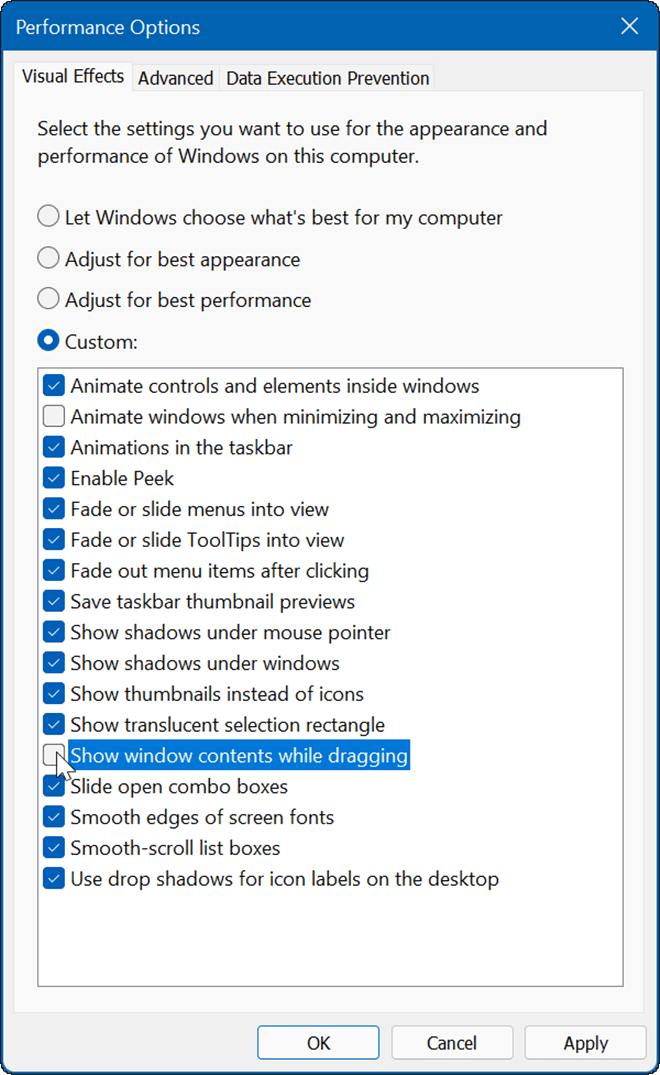
- Poté můžete projít a zakázat různé efekty a zjistit, zda je operační systém citlivější. Pokud vás efekty vůbec nezajímají, vyberte možnost Upravte pro nejlepší výkon možnost nahoře a klikněte OK.
Jak zakázat animaci a efekty průhlednosti v systému Windows 11
Efekty animace a průhlednosti můžete v systému Windows 11 zakázat prostřednictvím Nastavení a dosáhnout podobných výsledků jako výše uvedené kroky.
Chcete-li zakázat efekty animace prostřednictvím Nastavení v systému Windows 11, postupujte takto:
- Klikněte na Start nebo stiskněte tlačítko klíč Windows a klikněte na Nastavení.
- Alternativně můžete použít klávesovou zkratku Klávesa Windows + I otevřete Nastavení.

- Když se otevře Nastavení, klikněte Přístupnost ze seznamu vlevo a klikněte na Vizuální efekty napravo.
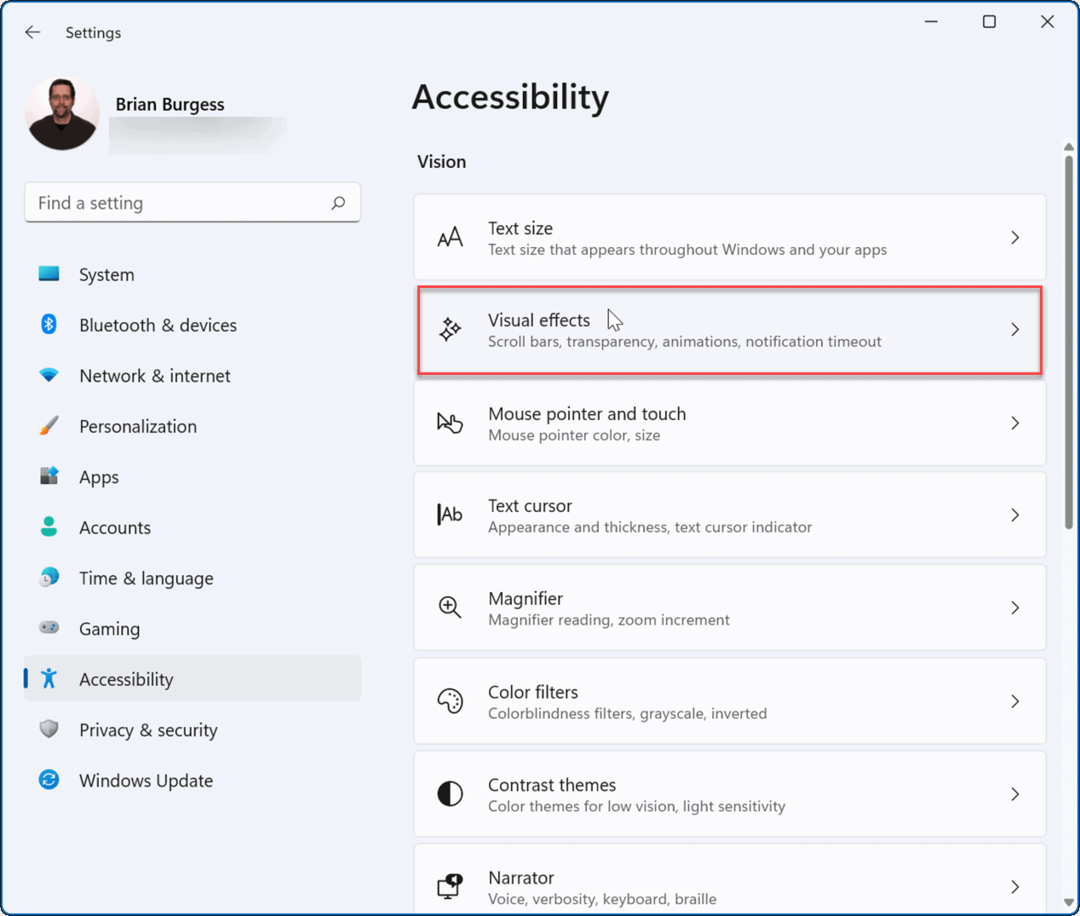
- Dále přepněte na Animaceefekty a Efekt průhlednosti tlačítka k Vypnuto pozice.
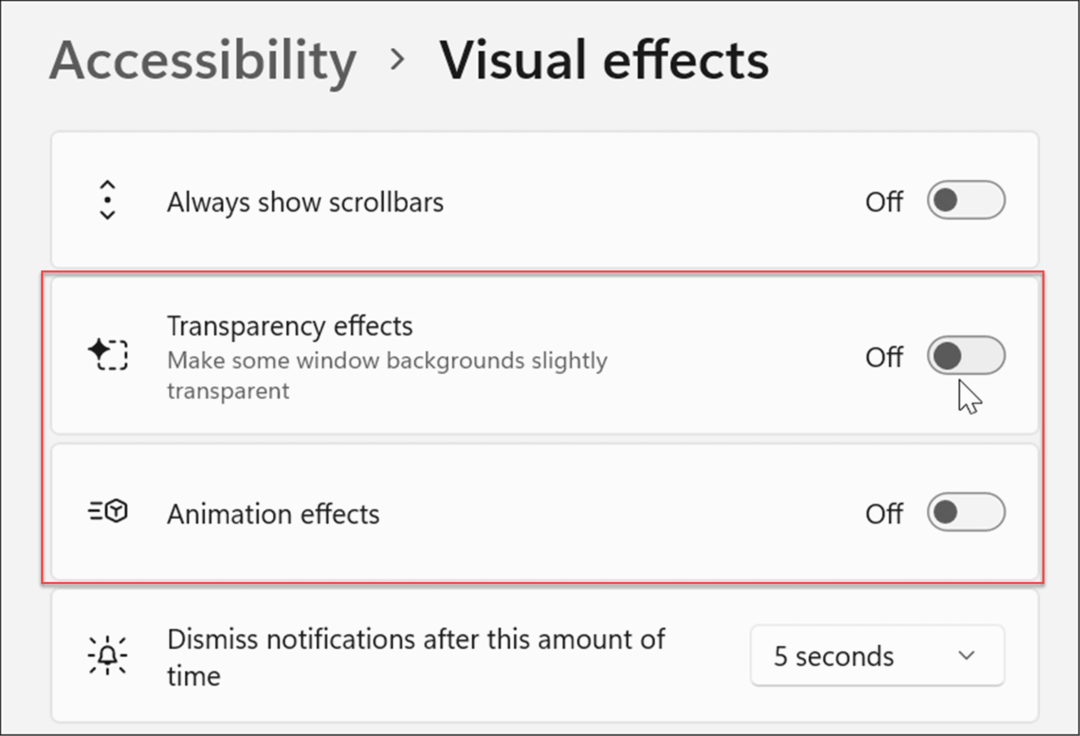
Poznámka: Je důležité si uvědomit, že vypnutí konkrétních efektů prostřednictvím Nastavení umožní lépe reagovat. Pokud však chcete větší kontrolu nad vizuálními efekty, použijte první možnost výše.
Jak zakázat spouštěcí aplikace v systému Windows 11
Jedním z nejlepších způsobů, jak zlepšit dobu spouštění počítače se systémem Windows, je zakázání spouštěcích aplikací. Pokud se při spouštění zařízení načítá několik aplikací, celý proces se zpozdí.
Chcete-li zakázat spouštěcí aplikace v systému Windows 11, postupujte takto:
-
Zahájení Správce úloh pomocí klávesové zkratky Ctrl + Shift + Esc.
- Případně klepněte pravým tlačítkem myši na Start tlačítko a vyberte Správce úloh z nabídky.
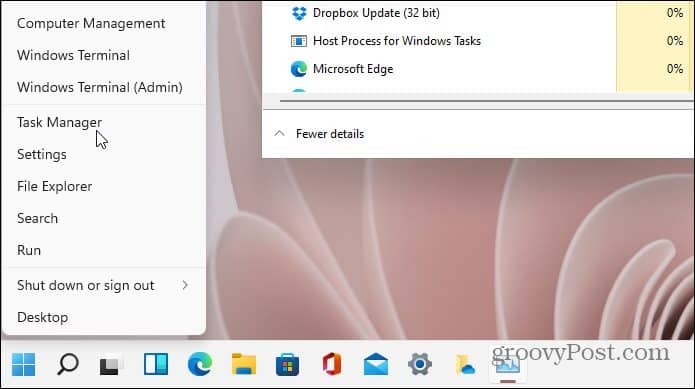
- Když Správce úloh otevře se obrazovka, klikněte na Spuštění tab. V seznamu aplikací klikněte pravým tlačítkem myši na aplikace, které mají velký vliv na dobu spouštění, a vyberte Zakázat z nabídky.
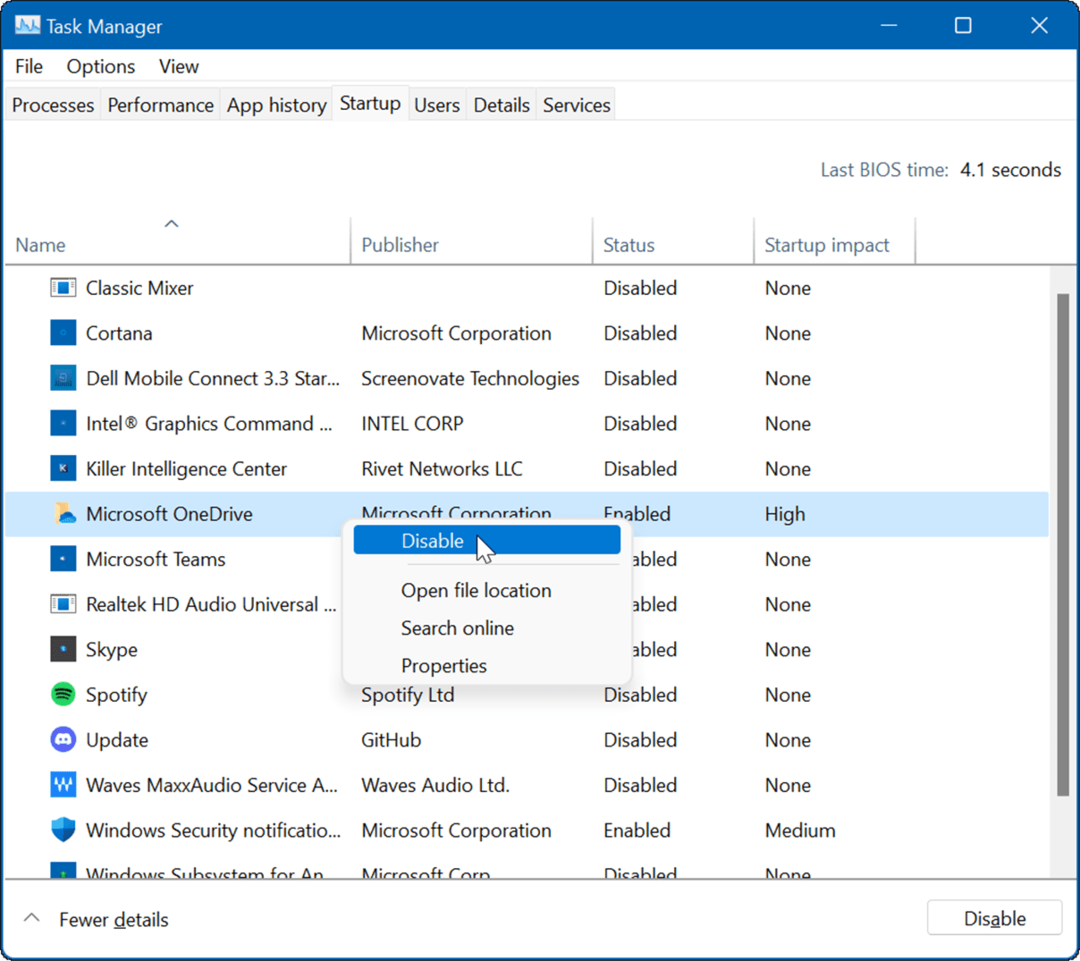
Jak vrátit zpět klasickou kontextovou nabídku v systému Windows 11
Nová kontextová nabídka ve Windows 11 obsahuje nové způsoby provádění akcí. Možná však budete chtít znát klasickou kontextovou nabídku, abyste věci zvládli. Zabraňuje také pomalosti nového uživatelského rozhraní a otevírá se rychleji.
Poznámka: Obnovení klasické kontextové nabídky vyžaduje hacknutí registru. Ujistěte se zálohujte si PC před provedením jakýchkoli změn.
Chcete-li vrátit klasickou kontextovou nabídku v systému Windows 11, použijte následující kroky:
- Otevři Start menu a typ regedita poté vyberte Spustit jako administrátor.
- V Editor registru, přejděte na následující cestu:
Počítač\HKEY_CURRENT_USER\SOFTWARE\CLASSES\CLSID\
- Klikněte pravým tlačítkem do prázdného prostoru vlevo, vyberte Nový > Klíča poté vložte následující:
{86ca1aa0-34aa-4e8b-a509-50c905bae2a2}
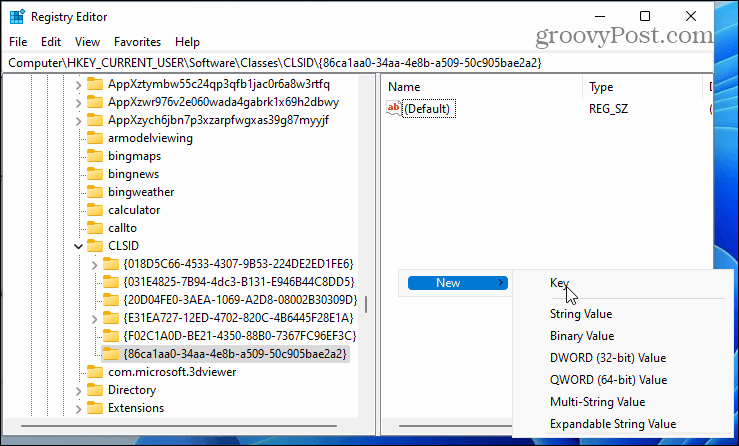
- Klikněte pravým tlačítkem na klávesu nad ní a vyberte Nový > Klíča pojmenujte jej následovně:
InprocServer32
- Potom, restartujte Windows 11.
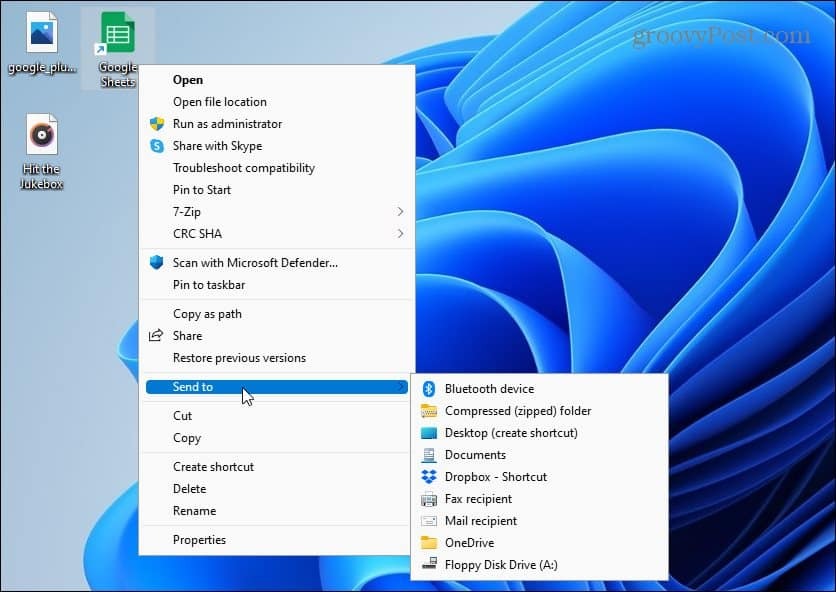
Chcete-li získat úplné pokyny krok za krokem, přečtěte si našeho průvodce na získání klasické kontextové nabídky ve Windows 11.
Udržujte systém Windows aktualizovaný
Společnost Microsoft vydává pravidelné aktualizace každý měsíc, aby byl váš systém v bezpečí. Specifické aktualizace navíc zlepší stabilitu a výkon systému.
Windows 11 se aktualizuje na pozadí a restartuje se mimo něj Aktivní hodiny. Přesto může existovat aktualizace výkonu, kterou budete muset nainstalovat dříve než později.
Dobrá zpráva je, že můžete ručně aktualizovat Windows 11 pomocí následujících kroků:
- zmáčkni Start tlačítko nebo klíč Windows a otevřít Nastavení.

- Když se otevře Nastavení, klikněte Windows Update ze seznamu nalevo a poté stiskněte Kontrola aktualizací tlačítko vpravo.
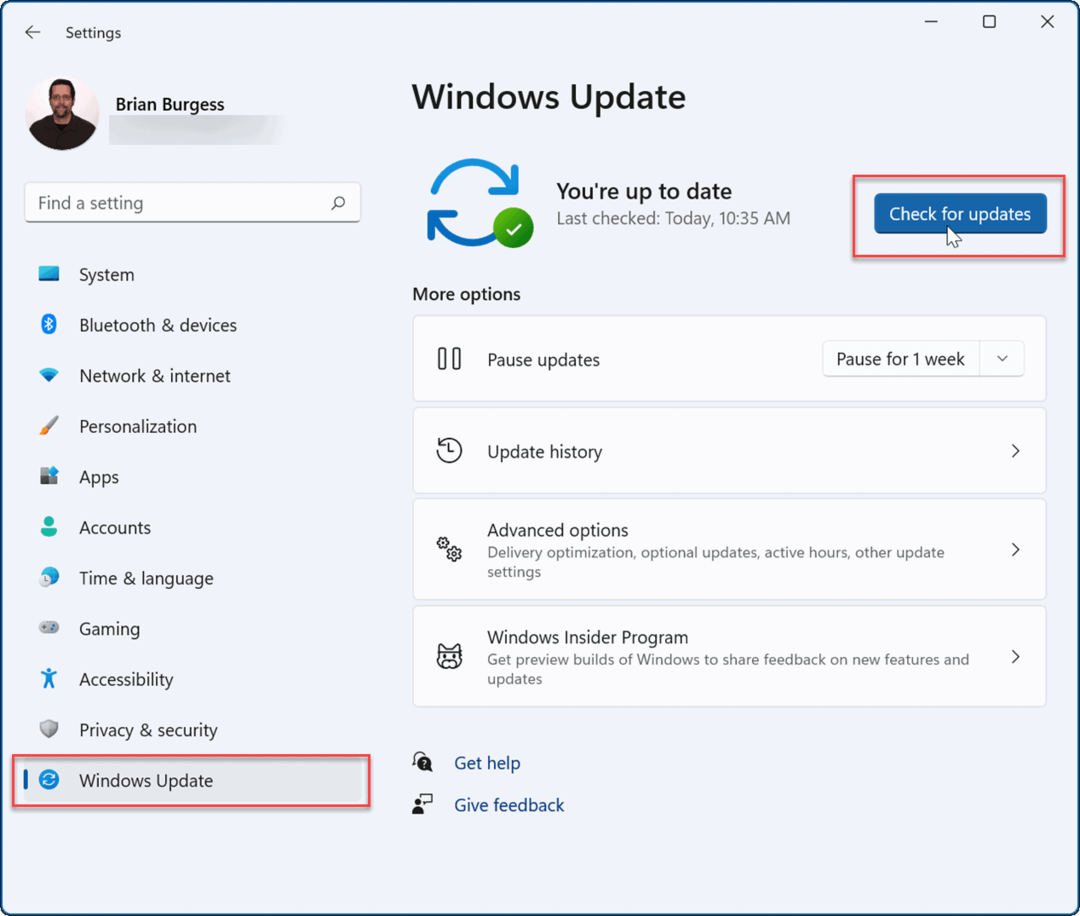
Pokud je k dispozici aktualizace, pokračujte a nainstalujte ji a v případě potřeby restartujte systém.
Aktualizujte ovladače hardwaru
I když je váš hardware starší, stále chcete aktualizovat ovladače, abyste zajistili, že bude fungovat optimálně. Nové ovladače najdete na webu výrobce nebo můžete nechat Windows zkontrolovat aktualizace ovladačů ze Správce zařízení.
Chcete-li aktualizovat ovladače hardwaru v systému Windows 11, postupujte takto:
- zmáčkni Start tlačítko nebo klíč Windows otevřete nabídku Start.
- Typ správce zařízení ve vyhledávání a vyberte nejlepší výsledek.
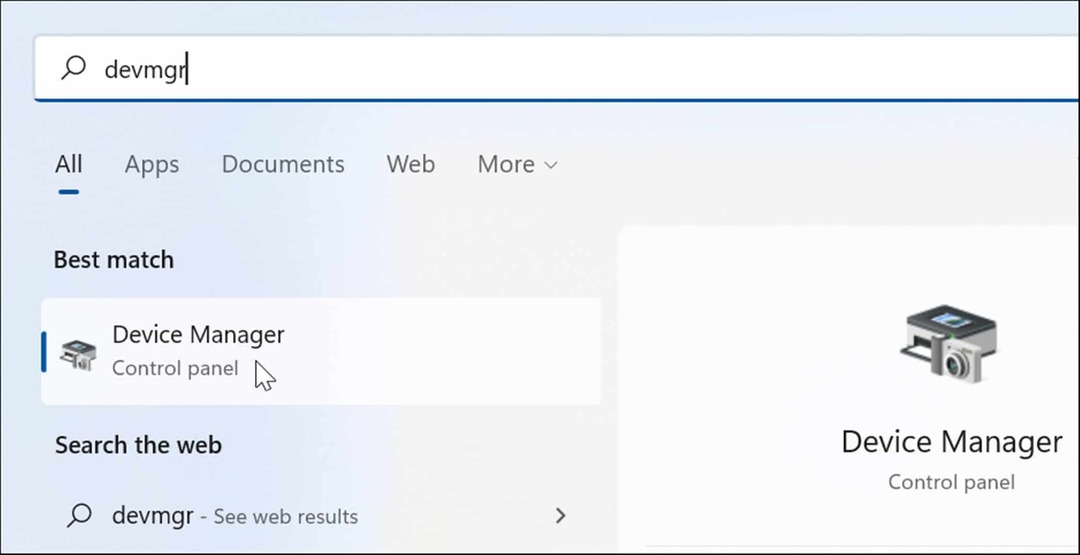
- v Správce zařízení, vyhledejte hardware, který chcete aktualizovat, klikněte na něj pravým tlačítkem a vyberte Aktualizujte ovladač z nabídky.
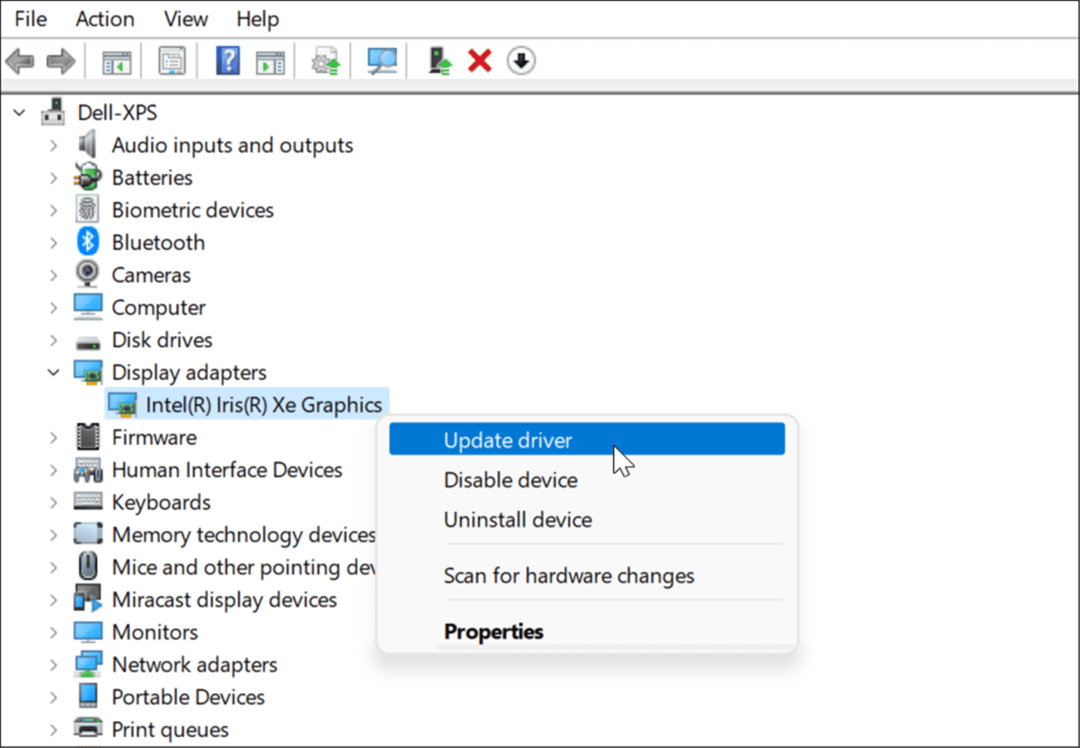
- Dále, pokud jste si stáhli ovladač, vyberte Procházet v mém počítači ovladače a nainstalujte jej. Chcete-li, aby systém Windows jeden vyhledával, klepněte na Automaticky vyhledávat ovladače a postupujte podle pokynů na obrazovce.

Zrychlení běhu Windows 11
Další věcí, kterou můžete udělat pro zrychlení Windows 11 na starém hardwaru, je uvolnění úložného prostoru na místním disku pomocí Nástroj Storage Sense. Pokud je na vašem PC příliš mnoho nepoužívaných aplikací a her, odinstalovat aplikace ve Windows 11. To také uvolní úložný prostor a potenciálně zrychlí váš systém. Nezapomeňte také upravit svůj Nastavení režimu napájení Windows 11 pro lepší výkon.
Doufejme, že pomocí jedné nebo více z výše uvedených možností bude váš Windows 11 rychlejší a pohotovější. Pokud jste ve Windows 11 noví, podívejte se na další funkce, jako je schopnost nainstalovat aplikace pro Android. Také by vás mohlo zajímat instalace Linuxu na Windows 11.
Jak najít kód Product Key pro Windows 11
Pokud potřebujete přenést svůj produktový klíč Windows 11 nebo jej jen potřebujete k provedení čisté instalace operačního systému,...
Jak vymazat mezipaměť Google Chrome, soubory cookie a historii prohlížení
Chrome odvádí skvělou práci při ukládání vaší historie procházení, mezipaměti a souborů cookie za účelem optimalizace výkonu vašeho prohlížeče online. Její postup...
Přizpůsobení cen v obchodě: Jak získat online ceny při nakupování v obchodě
Nákup v obchodě neznamená, že musíte platit vyšší ceny. Díky zárukám dorovnání ceny můžete získat online slevy při nákupu v...
Jak darovat předplatné Disney Plus pomocí digitální dárkové karty
Pokud jste si užívali Disney Plus a chcete se o to podělit s ostatními, zde je návod, jak si koupit předplatné Disney+ Gift za...