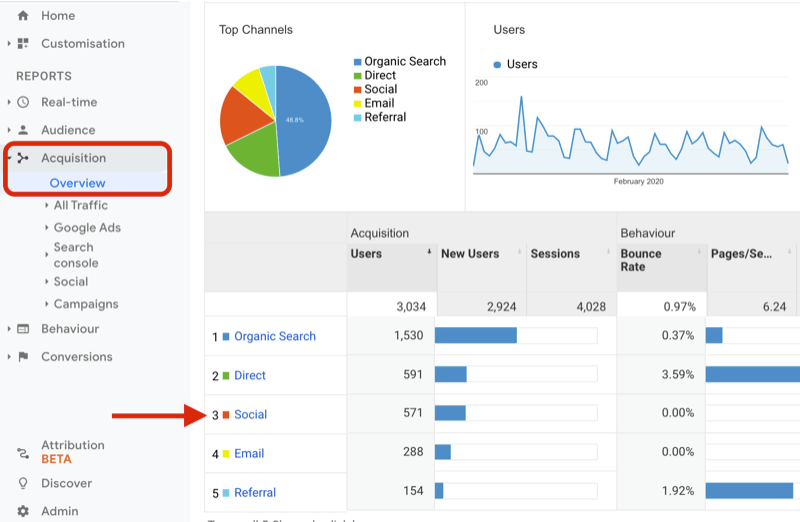Jak uložit obrázky kolekce Spotlight v systému Windows 11
Microsoft Windows 11 Hrdina / / January 23, 2022

Naposledy aktualizováno dne

Zamykací obrazovku a obrázky na pozadí si můžete přizpůsobit pomocí kolekce Spotlight společnosti Microsoft. Pokud chcete uložit tyto obrázky pro použití jinde, musíte udělat toto.
Windows 11 má funkci přizpůsobení známou jako Spotlight kolekce—sbírka různých obrázků, které se zobrazují na uzamčené obrazovce (a brzy dostupné jako pozadí plochy).
Pokud se vám líbí vzhled některého z obrázků, můžete si je stáhnout a uložit. Poté můžete použít stažené obrázky kolekce Spotlight jako trvalé pozadí plochy nebo obrázky zamčené obrazovky.
Pokud si chcete stáhnout obrázky kolekce Spotlight do počítače se systémem Windows 11, musíte udělat toto.
Jak stahovat Spotlight Images na Windows 11
Chcete-li stáhnout obrázky Spotlight na Windows 11, postupujte takto:
- Použijte klávesová zkratkaKlávesa Windows + R otevřít Běh dialogové okno.
- Zkopírujte a vložte následující cestu do pole Spustit a poté klikněte OK nebo stiskněte Vstupte:
%LocalAppData%\Packages\Microsoft. Okna. ContentDeliveryManager_cw5n1h2txyewy\LocalState\Assets
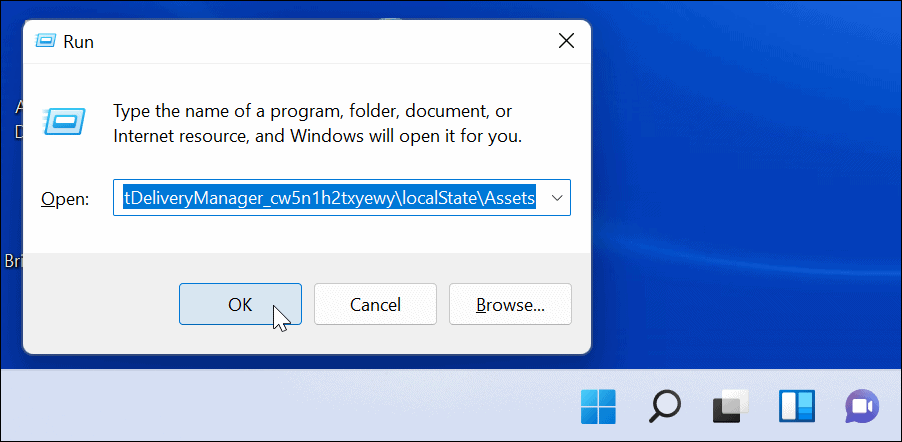
- Když Aktiva složka se otevře, klikněte Seřadit > Více > Velikost z příkazové lišty v horní části.
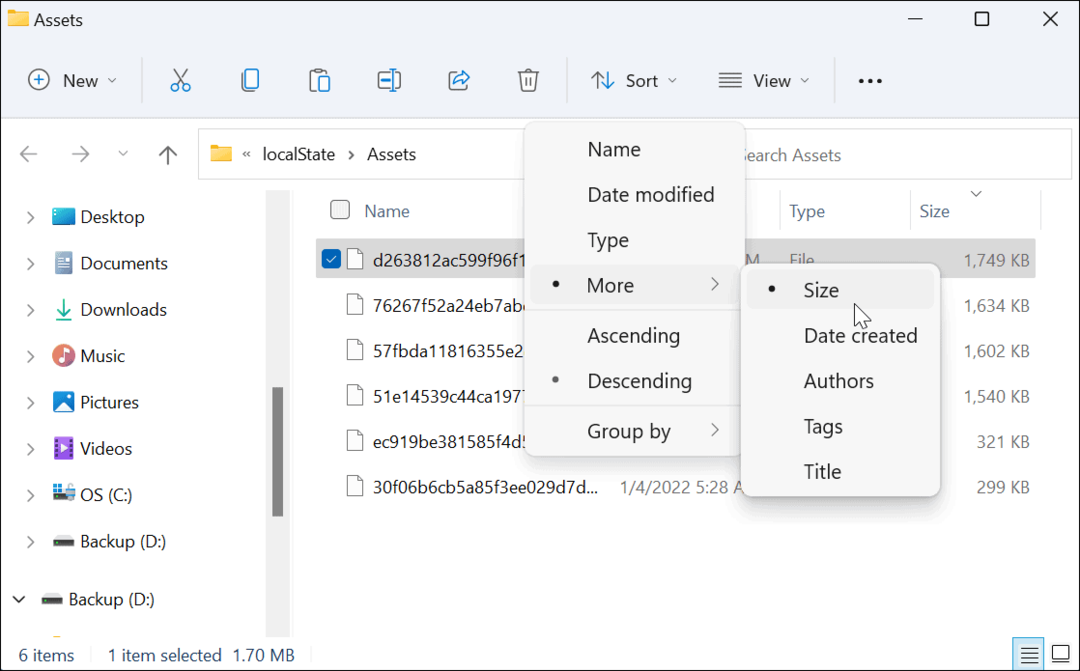
- Nejlepších výsledků dosáhnete, když ve složce vyberete soubory větší než 500 kB.
- Klepněte pravým tlačítkem myši na soubory a vyberte kopírovat z nabídky nebo hit Ctrl + C na klávesnici. Soubory v této fázi nelze zobrazit, ale budete je moci převést později.
- I když můžete přejmenovat soubory v Aktiva přímo do .jpg nebo .png, nedoporučuje se to, protože by to mohlo mít za následek zčernání vašeho aktuálního obrázku na ploše nebo na obrazovce uzamčení. Všimněte si také, že většina obrázků Spotlight má velikost 1920 x 1080, takže pokud máte 4K monitor, nemusí vypadat tak skvěle.

- Otevřete další Průzkumník souborů okno a přejděte na obrázky (nebo vytvořte novou složku na vhodném místě).
- Klikněte Nový > Složka pro vytvoření nové složky ve složce Obrázky. Zadejte název, který vám pomůže identifikovat obrázky (např. Spotlight).
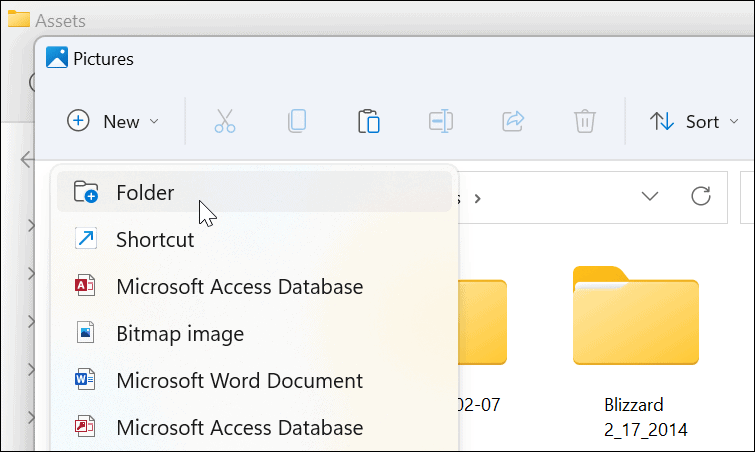
- Otevřete složku Spotlight, kterou jste právě vytvořili, klikněte do ní pravým tlačítkem a vyberte Vložit z nabídky. Případně stiskněte Ctrl + V na klávesnici.
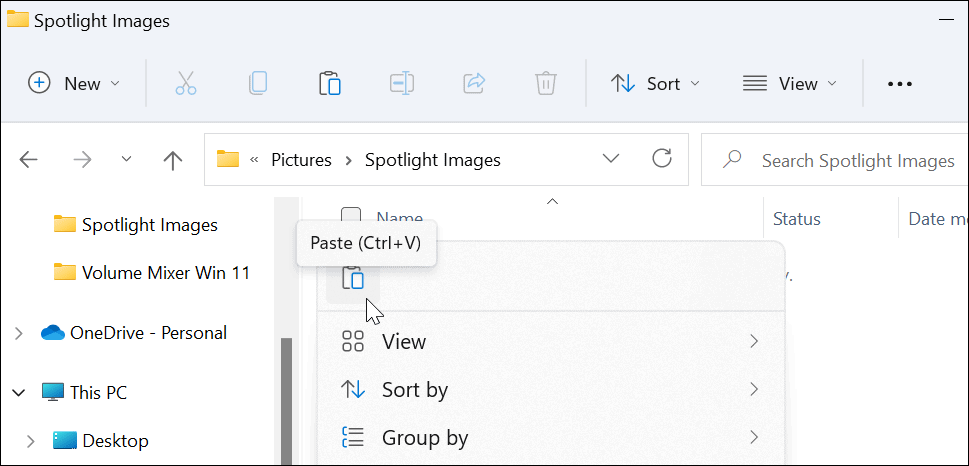
- Klikněte pravým tlačítkem na soubor, který jste vložili do složky, a klikněte Přejmenovat.
- Přidat .jpg nebo .png na konec názvu souboru a poté stiskněte Vstupte abych to zachránil.

Prohlížení obrázků kolekce Spotlight
Přidáním přípony souboru obrázku jsou nyní obrázky kolekce Spotlight viditelné a použitelné. Můžete se například rozhodnout, že je použijete jako tapetu na plochu nebo jako trvalý obrázek uzamčené obrazovky.
Pokud chcete soubor zobrazit, poklepáním na něj jej otevřete pomocí Windows Photo Viewer (výchozí) nebo jiné aplikace pro fotografie.

Použití obrázků kolekce Spotlight v systému Windows 11
Obrázky kolekce Spotlight byly k dispozici jako možnost přizpůsobení pro pozadí počínaje sestavení 22518. Uživatelé starší verze by měli mít ve výchozím nastavení povolenou obrazovku Windows Spotlight.
Pokud jste tyto obrázky ve svém systému Windows 11 ještě neviděli, přejděte na Nastavení > Přizpůsobení > Uzamknout obrazovku a ujistěte se, že Přizpůsobte si zamykací obrazovku je nastaveno na Windows reflektor.

Přizpůsobení funkcí systému Windows 11
Výše uvedené kroky by vám měly pomoci uložit obrázky kolekce Spotlight pro použití jinde. Pokud chcete například použít obrázek jako trvalé pozadí, můžete ostatní obejít a uložit jej ze svého tajemství Aktiva složku pomocí výše uvedených kroků.
Pokud chcete upravit vzhled a chování svého počítače, zkuste to povolit tmavý režim v systému Windows 11. Také by vás mohlo zajímat změna barev nabídky Start a hlavního panelu.
Ještě nemáte Windows 11? Můžete také uložit obrázky Windows 10 Spotlight v podstatě stejným způsobem.
Jak najít kód Product Key pro Windows 11
Pokud potřebujete přenést svůj produktový klíč Windows 11 nebo jej jen potřebujete k provedení čisté instalace operačního systému,...
Jak vymazat mezipaměť Google Chrome, soubory cookie a historii prohlížení
Chrome odvádí skvělou práci při ukládání vaší historie procházení, mezipaměti a souborů cookie za účelem optimalizace výkonu vašeho prohlížeče online. Její postup...
Přizpůsobení cen v obchodě: Jak získat online ceny při nakupování v obchodě
Nákup v obchodě neznamená, že musíte platit vyšší ceny. Díky zárukám dorovnání ceny můžete získat online slevy při nákupu v...
Jak darovat předplatné Disney Plus pomocí digitální dárkové karty
Pokud jste si užívali Disney Plus a chcete se o to podělit s ostatními, zde je návod, jak si koupit předplatné Disney+ Gift za...