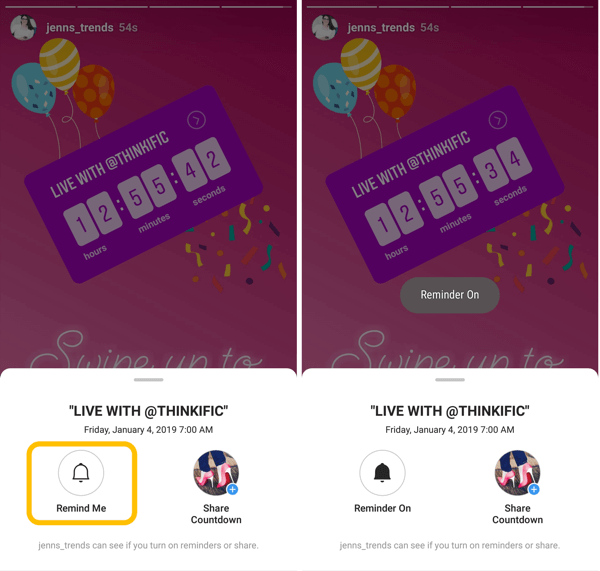Jak obnovit klasický směšovač hlasitosti ve Windows 11
Microsoft Windows 11 Hrdina / / January 13, 2022

Naposledy aktualizováno dne

Kromě dalších změn ve Windows 11 existuje nový způsob ovládání hlasitosti systému. Pokud byste raději obnovili starý směšovač hlasitosti, postupujte podle tohoto průvodce.
Spolu s mnoha dalšími změnami rozhraní Microsoft odstranil klasický mixážní pult ve Windows 11 a nahradil jej jednotnou zvukovou nabídkou. Bohužel ne každý je příznivcem změny a možná budete chtít obnovit klasický směšovač hlasitosti ve Windows 11.
Dobrou zprávou je, že to můžete získat zpět a existují dva způsoby, jak to udělat. Získání starého směšovače hlasitosti zpět vám umožní upravit zvuky aplikací a systému tak, jak jste na to zvyklí. Pokud chcete vědět, jak obnovit klasický směšovač hlasitosti ve Windows 11, postupujte takto.
Co je to Windows 11 Volume Mixer?
Pokud jste nový směšovač hlasitosti ve Windows 11 ještě nepoužili, pojďme se na to podívat. Má nové umístění a funguje mírně odlišně od ovládacích prvků zvuku používaných ve starších verzích Windows.
Najdete ho kliknutím levým tlačítkem myši na ikonu reproduktoru v pravém dolním rohu. Tím se zobrazí jeden univerzální pruh hlasitosti pro váš systém – nad pruhem hlasitosti je Rychlé nastavení Windows 11.
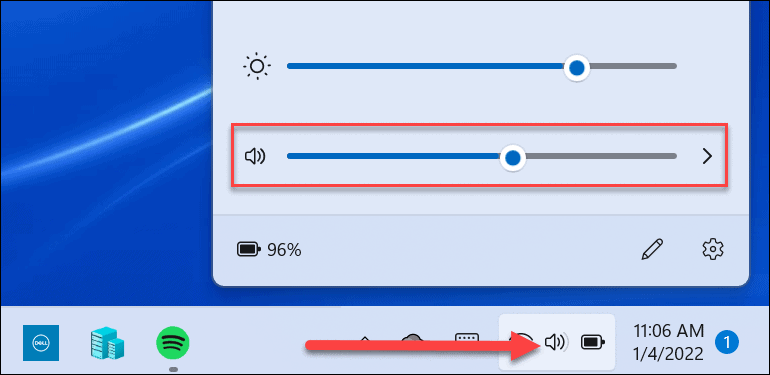
Klepnutím na šipku napravo od posuvníku hlasitosti vyberte zvukový výstup. Všimněte si, že můžete také kliknout pravým tlačítkem na ikonu reproduktoru a odhalit skrytou nabídku. Odtud můžete kliknout Otevřete směšovač objemu.
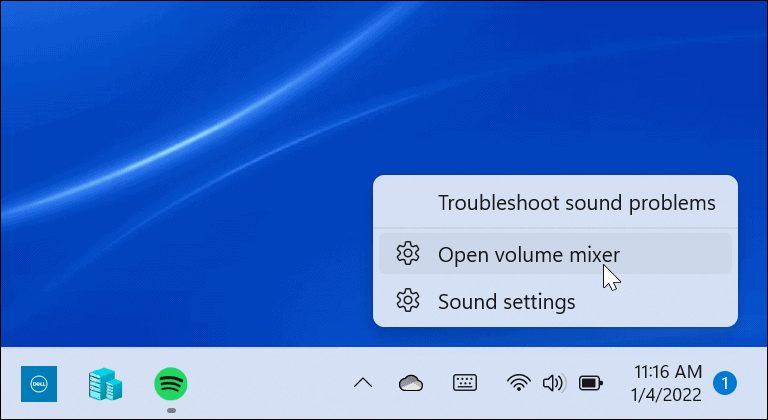
Tím se otevře úplná systémová stránka, kde můžete ovládat různé aspekty hlasitosti ve vašem systému. Je rozdělena do dvou částí: Systém a Aplikace.
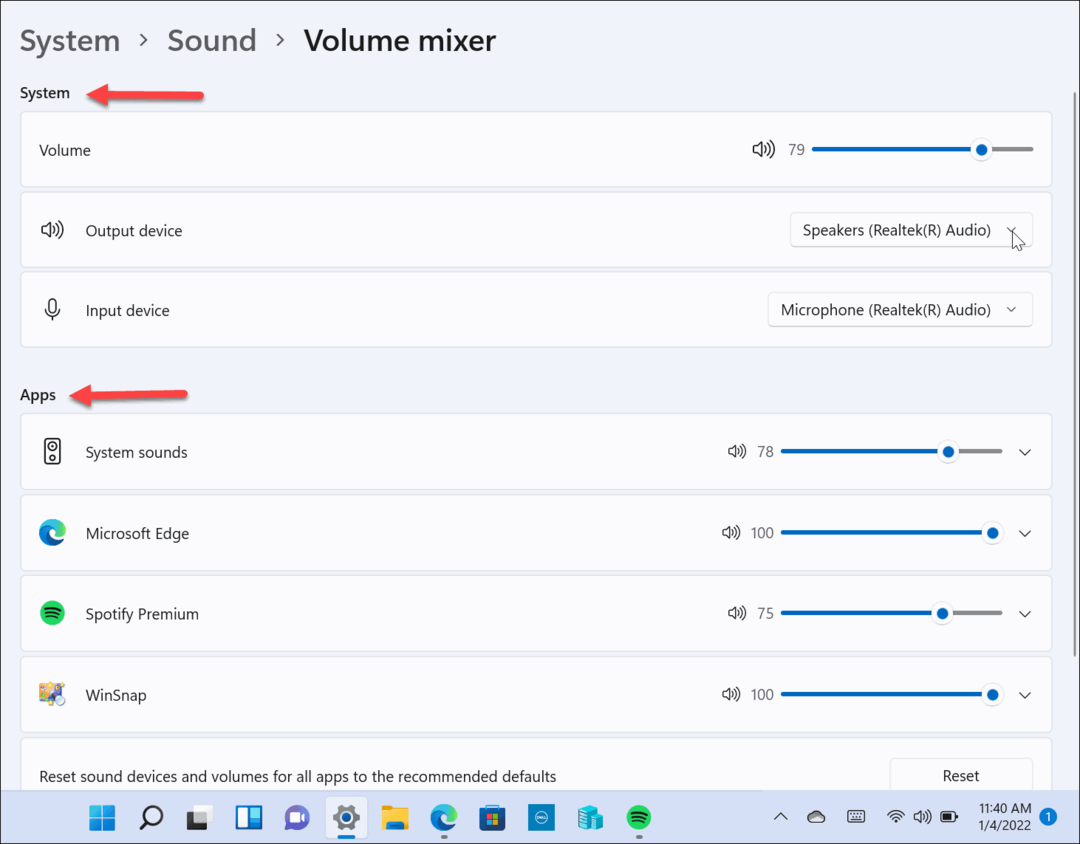
Získáte plný přístup k většině nastavení, která poskytuje klasický směšovač hlasitosti, ale není to optimální a vyžaduje příliš mnoho kliknutí k navigaci.
Jak obnovit klasický směšovač hlasitosti ve Windows 11
Pokud jste zvyklí na panel Směšovač hlasitosti ve Windows 10, budete jej muset obnovit ve Windows 11. Můžete to udělat několika způsoby.
Jedna metoda používá zástupce na hlavním panelu, zatímco druhá vyžaduje použití aplikace třetí strany. Začněme vytvořením zástupce – takto:
- Použijte klávesovou zkratku Klávesa Windows + R pro vyvolání dialogu Spustit.
- Zadejte následující spustitelný soubor a stiskněte Vstupte nebo klikněte OK:
Sndvol.exe
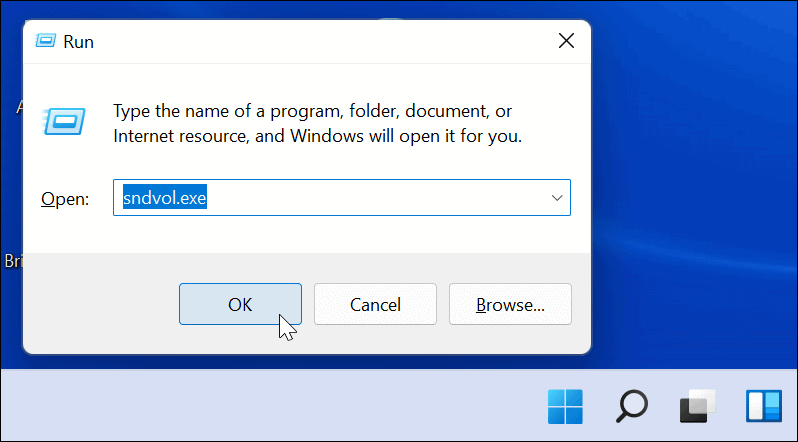
- Zobrazí se klasický směšovač hlasitosti, na který jste zvyklí z předchozích verzí systému Windows.
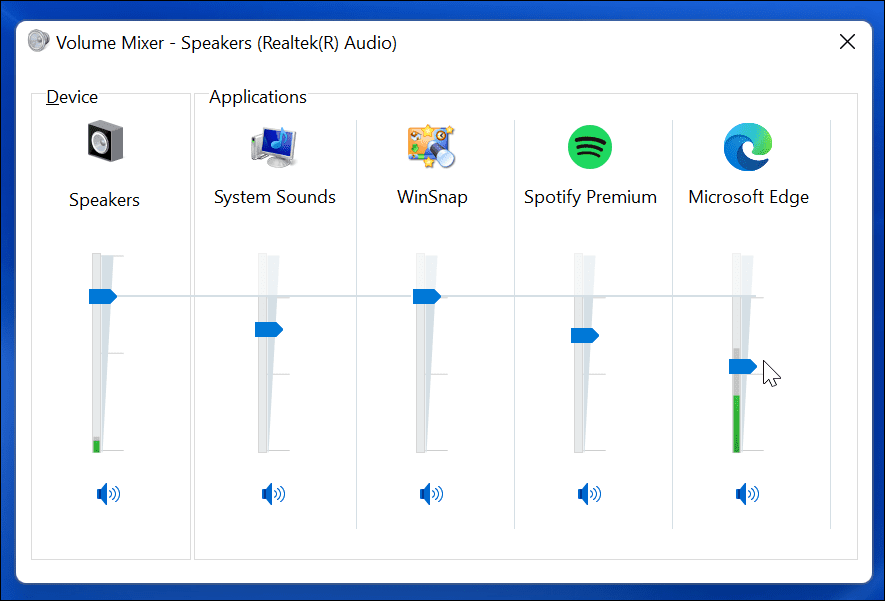
- Zatímco klasika Objemový směšovač je na obrazovce, klikněte pravým tlačítkem na Ikona směšovače hlasitosti na hlavním panelu a vyberte Připnout na hlavní panel z nabídky.
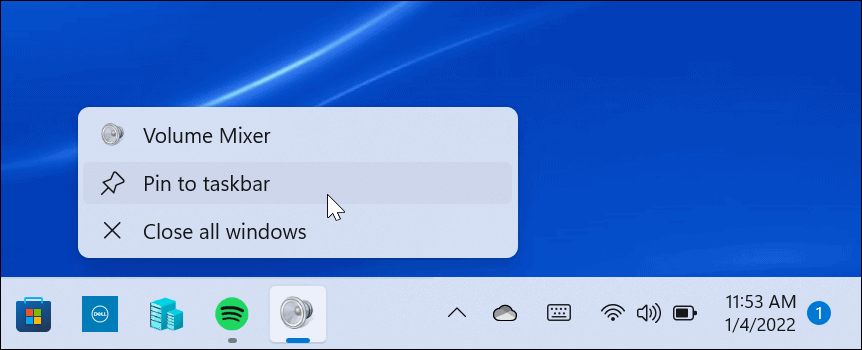
A je to. Nyní máte přístup ke klasickému směšovači hlasitosti, kdykoli jej potřebujete, z jeho zástupce na hlavním panelu.
Jak používat klasický směšovač hlasitosti pro Windows 11
Výše uvedená zkratková metoda může být pro některé užitečná, ale jiní uživatelé mohou chtít přistupovat k směšovači hlasitosti ze systémové lišty. Tam je to výstižně pojmenováno Klasický směšovač hlasitosti aplikace přichází do hry.
Zde je to, co musíte udělat, abyste jej mohli nainstalovat a používat:
- Stažení Klasický směšovač hlasitosti od GitHubu. Aplikace je zdarma, open source a přístupná každému, kdo ji chce.
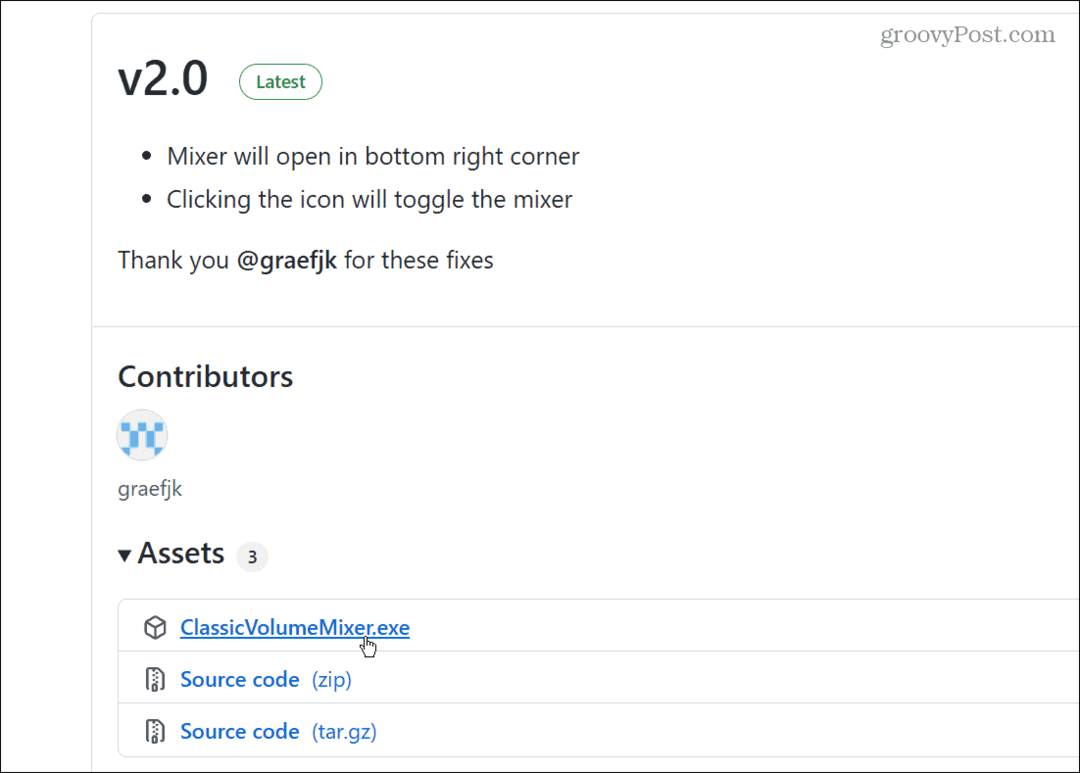
- Po stažení souboru použijte klávesovou zkratku Klávesa Windows + R a typ shell: spuštění a klikněte OK.
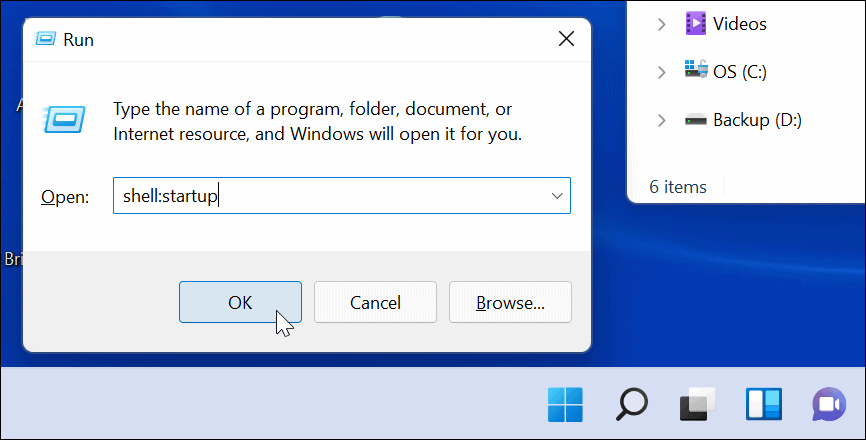
- Nyní vložte ClassicVolumeMixer.exe soubor, který jste stáhli do Spuštění složka, která se otevře. Zavřete Průzkumník souborů a restartujte počítač.

Po restartování počítače najdete na hlavním panelu novou ikonu reproduktoru, která je označena Klasický mixér. Když na ikonu kliknete, spustí se klasický směšovač hlasitosti, na který jste zvyklí.
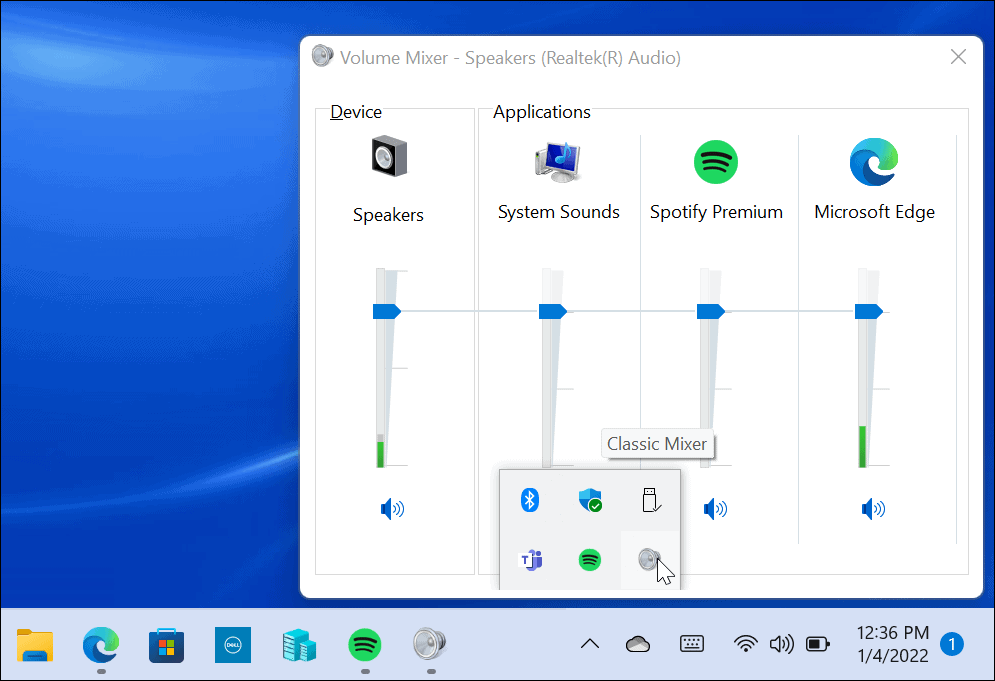
Původní funkce Windows 11 Volume Mixer jsou stále k dispozici, ale tato aplikace vám umožňuje přístup k té, na kterou jste nejvíce zvyklí. Dokonce vyskočí ze systémové lišty (na rozdíl od vytváření zástupce).
Windows 11 má, pokud jde o zvuk, jemnější spouštěcí zvonění než předchozí verze. Přesto možná budete chtít deaktivovat spouštěcí zvuk. Pokud stále používáte Windows 10, podívejte se na bezplatnou aplikaci EarTrumpet pro vícenásobné ovládání hlasitosti.
Jak najít kód Product Key pro Windows 11
Pokud potřebujete přenést svůj produktový klíč Windows 11 nebo jej jen potřebujete k provedení čisté instalace operačního systému,...
Jak vymazat mezipaměť Google Chrome, soubory cookie a historii prohlížení
Chrome odvádí skvělou práci při ukládání vaší historie procházení, mezipaměti a souborů cookie za účelem optimalizace výkonu vašeho prohlížeče online. Její postup...
Přizpůsobení cen v obchodě: Jak získat online ceny při nakupování v obchodě
Nákup v obchodě neznamená, že musíte platit vyšší ceny. Díky zárukám dorovnání ceny můžete získat online slevy při nákupu v...
Jak darovat předplatné Disney Plus pomocí digitální dárkové karty
Pokud jste si užívali Disney Plus a chcete se o to podělit s ostatními, zde je návod, jak si koupit předplatné Disney+ Gift za...