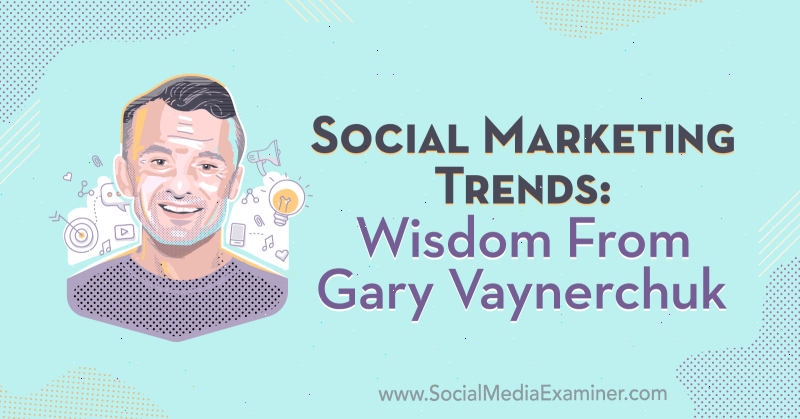Jak připojit a vypálit obrazy ISO v systému Windows 10
Microsoft Windows 10 / / March 18, 2020
Poslední aktualizace dne

Pokud jste přeskočili systém Windows 8 a upgradovali jste systém Windows 7 na systém Windows 10, podívejte se, jak připojit a vypálit ISO pomocí nativních vestavěných nástrojů v novém operačním systému.
Když byl vydán systém Windows 7, významnou novou vestavěnou funkcí byla schopnost vypálit obrazy ISO na disk. Když se objevil Windows 8, zahrnoval vypalování ISO a umožňoval natáčení ISO obrazů nativně bez softwaru třetích stran.
Pokud jste přeskočili Windows 8 a Windows upgradován Windows 7 na Windows 10, podívejme se na použití obou funkcí, které jsou stále v novém OS společnosti Microsoft.
Připojte ISO v systému Windows 10
Nejprve se podíváme na montáž ISO soubor. V předchozích verzích systému Windows jste potřebovali použít nástroj jiného výrobce, například Virtuální klonovací jednotka pro připojení ISO nebo nástroj jako ImgBurn vypálit na disk.
Avšak od Windows 8 je montáž ISO jednoduchým dvojitým kliknutím. Tím se obraz disku připojí jako virtuální jednotka a můžete vidět jeho obsah.
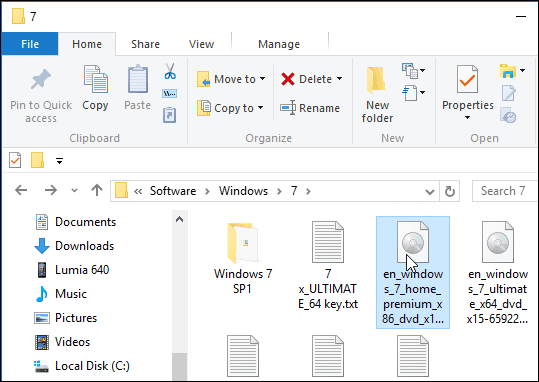
Stejně jako v níže uvedeném příkladu jsem dvakrát klikl na ikonu Windows 7 obrázek odhalit soubory na něm.
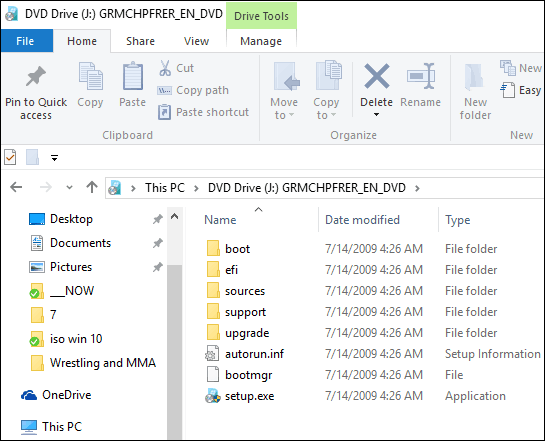
Můžete také klepnout pravým tlačítkem myši na soubor ISO a vybrat Mount z kontextové nabídky; Všimněte si, že právě pod touto možností je možnost Vypálit obraz disku.
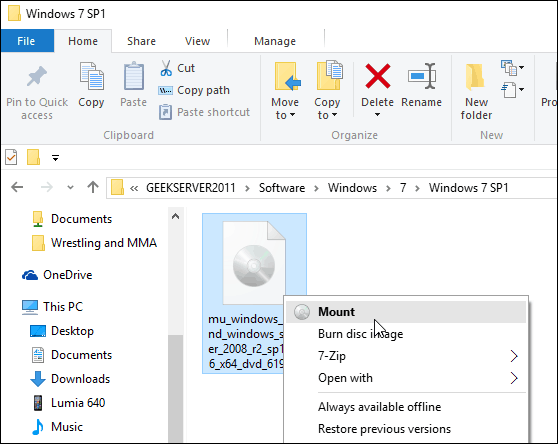
Můžete také vybrat soubor ISO a ze pásu karet přejít na Spravovat> Připojit…; Všimněte si, že při použití této navigační metody získáte také ikonu vypalování.
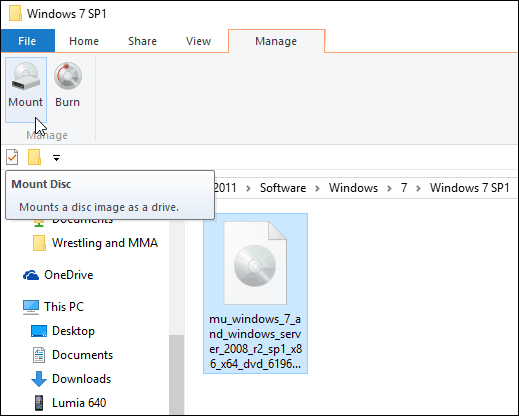
Bez ohledu na to, jak se rozhodnete připojit váš ISO, připojí se jako virtuální disk a v tomto počítači se zobrazí jako jednotka. Například ve snímku níže mám připojeny tři různé soubory ISO.
Poté k nim máte přístup, jako by v jednotce byl fyzický disk.
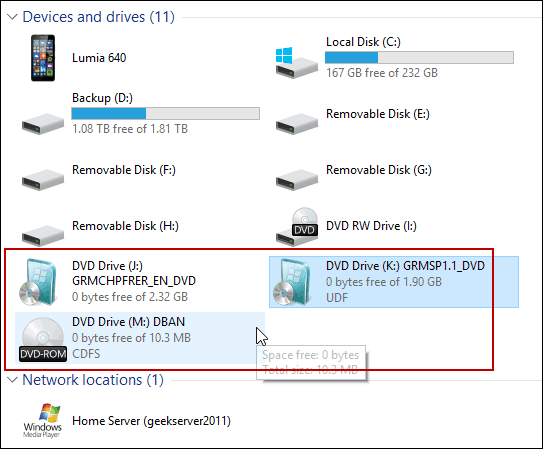
Také si uvědomte, že pokud chcete odpojit ISO, stačí kliknout pravým tlačítkem a vybrat Vysunout.
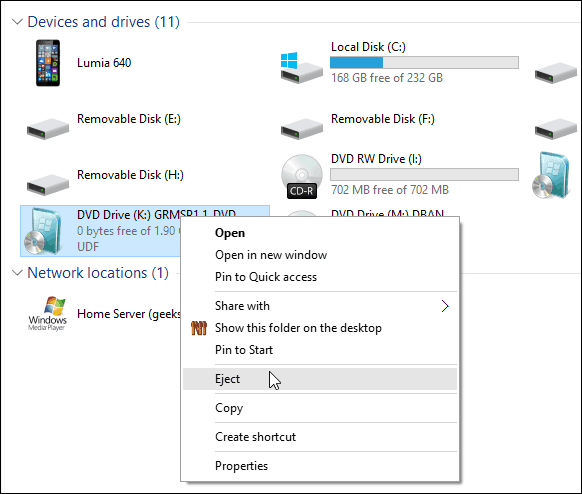
Vypalování ISO
Jak jsem vysvětlil výše, možnost vypálit obrázek je buď na pásu karet, nebo v místní nabídce. Vypalování ISO na disk je v podstatě stejně jako v systému Windows 7. Pop v a prázdný disk a klepněte pravým tlačítkem a vyberte Vypálit obraz disku.
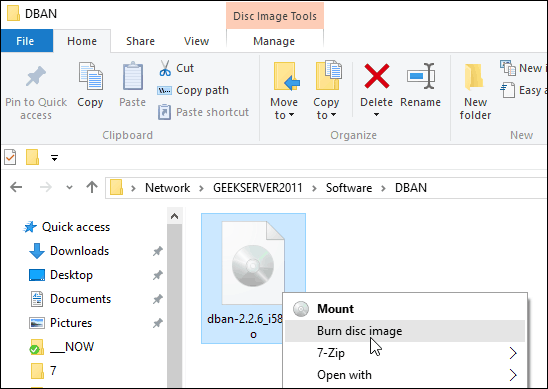
Poté se spustí nástroj Windows Disc Image Burner. Vyberte jednotku s prázdným CD nebo DVD. Navrhuji také kontrolu Po vypálení disk zkontrolujte. To zajistí, že během procesu vypalování nebudou na disku žádné chyby.
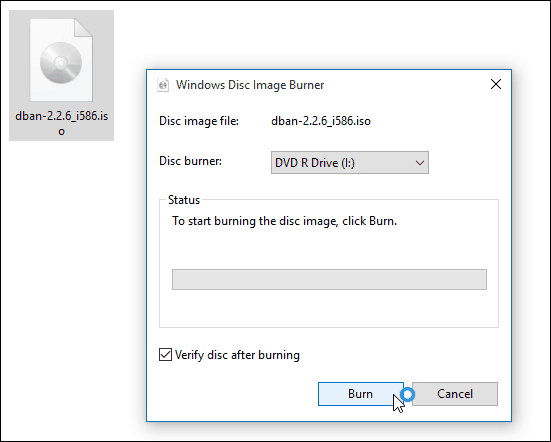
Po dokončení se jednotka otevře s dokončeným diskem. To je všechno k tomu!
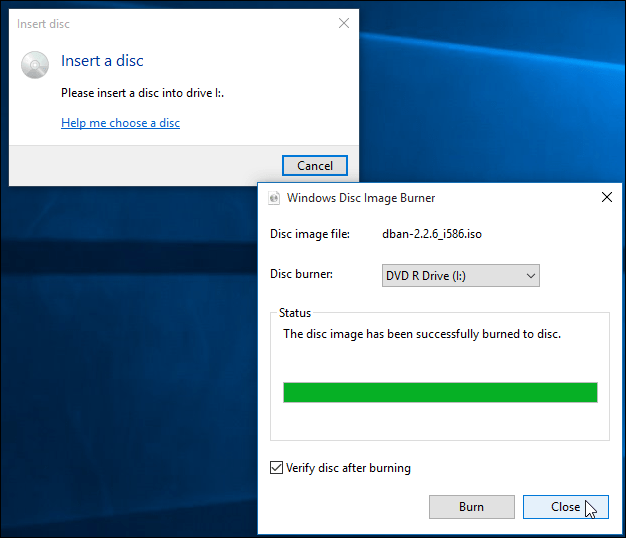
I když je to obvykle rychlejší vytvořit instalační jednotku USB pro software, někteří lidé jsou mnohem pohodlnější pomocí fyzického disku DVD, CD nebo Blu-ray. Jednotky Flash mají tendenci se snadno ztratit. Pokud potřebujete z jakéhokoli důvodu vypálit na disk maloobchodní kopii Windows 7 nebo vyšší, vydejte se na Web ke stažení softwaru společnosti Microsoft.
Tam najdete ISO pro 32 a 64bitové verze Windows 7, 8.1 a Windows 10.
Ještě jedna věc. Pokud máte nainstalovaný nástroj pro kompresi souborů, například 7-zip, mohlo převzít přidružení souborů pro ISO. Pokud ano, budete jej muset změnit na Průzkumníka Windows. Chcete-li to udělat, zamiřte Nastavení> Systém> Výchozí aplikace> Vyberte výchozí aplikace podle typu souboru. Přejděte dolů a proveďte výchozí nastavení Průzkumníka Windows.
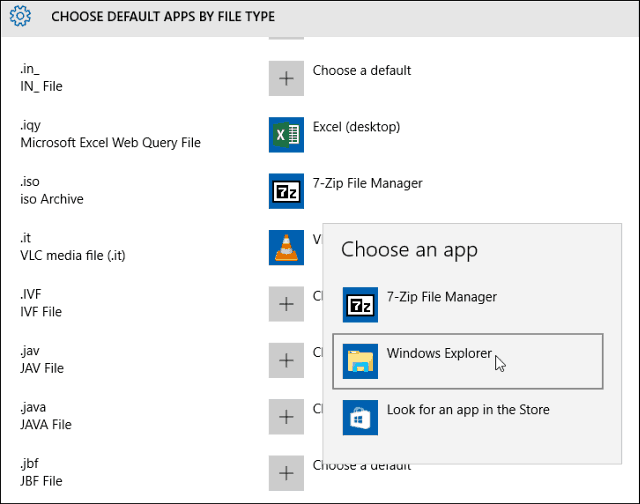
Pro více informací si přečtěte náš článek: Jak změnit výchozí programy v systému Windows 10.
A pokud máte nějaké dotazy, obavy nebo návrhy týkající se nového operačního systému společnosti Microsoft, nezapomeňte se zaregistrovat zdarma Fóra Windows 10.