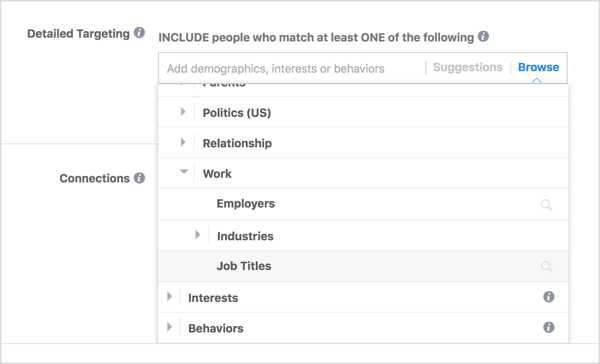Jak změnit název účtu v systému Windows 11
Microsoft Windows 11 Hrdina / / November 13, 2021

Naposledy aktualizováno dne

Změna názvu účtu ve Windows 11 je složitější, než byste si mysleli. Ale máme tři různé způsoby, jak to udělat.
Když začnete nastavovat nový počítač s Windows 11 nebo proveďte a čistá instalace, můžete si vybrat uživatelské jméno, které budete chtít později změnit. Změna uživatelských jmen je také běžná, když si koupíte předem sestavený systém z maloobchodu nebo třetí strany. Microsoft bohužel neudělal proces změny názvu účtu tak přímočarý, jak byste očekávali. Ať už je důvod změny názvu jakýkoli, existuje několik různých způsobů, jak to udělat. Zde je pohled na tři různé způsoby, jak to udělat ve Windows 11.
Změňte název svého účtu ve Windows 11 v Nastavení
Chcete-li použít aplikaci Nastavení, klepněte na Start > Nastavení, nebo alternativně použijte klávesová zkratkaKlávesa Windows + I otevřete Nastavení přímo.

Jakmile se otevře Nastavení, klikněte na Účty z levého sloupce a klikněte Vaše informace ze seznamu vpravo.
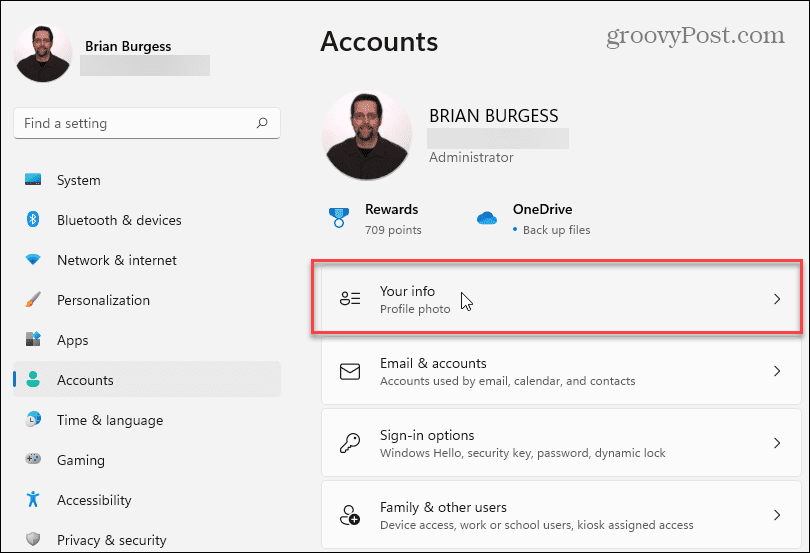
Na následující obrazovce klikněte na Účty knoflík.

Otevře se stránka vašeho účtu Microsoft. Pokud budete vyzváni, přihlaste se a klikněte na svůj profilový obrázek nahoře.
Tím se dostanete do sekce „Vaše informace“. Odtud klikněte na Upravit jméno odkaz v pravém dolním rohu.
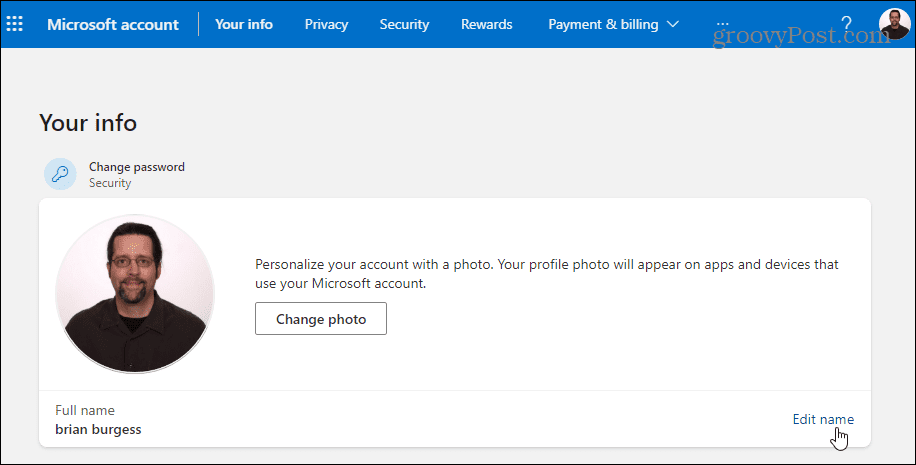
Nyní zadejte nové jméno a příjmení. Zadejte požadovaný captcha a klikněte na Uložit knoflík. Restartujte počítač a měli byste vidět změnu názvu účtu.
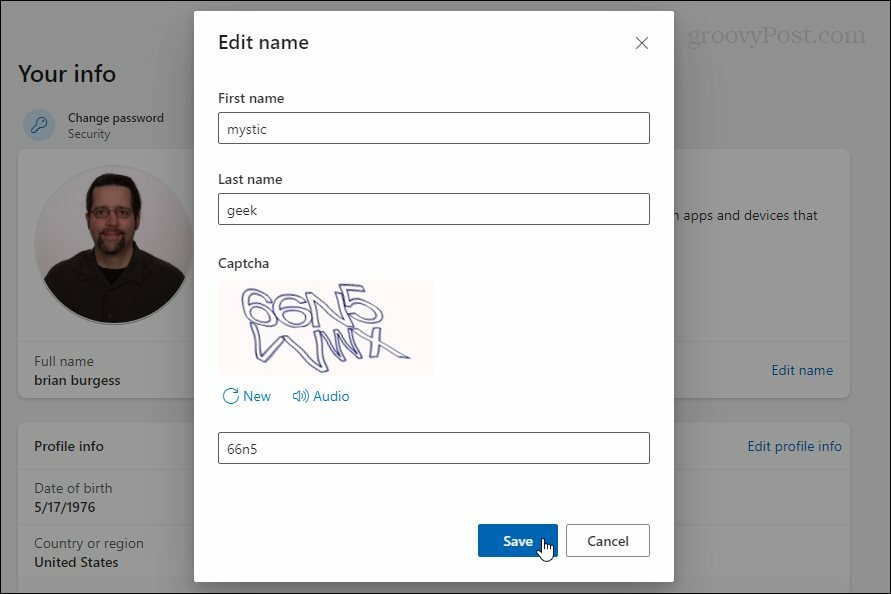
Změňte název účtu ve Windows 11 z Ovládacích panelů
The klasický ovládací panel na který jste zvyklí z předchozích verzí Windows je stále ve Windows 11. A můžete jej použít ke změně názvu účtu. Chcete-li jej otevřít, stiskněte klíč Windows na klávesnici zadejte:ovládací panel, vyberte nejlepší výsledek nebo hit Vstupte.
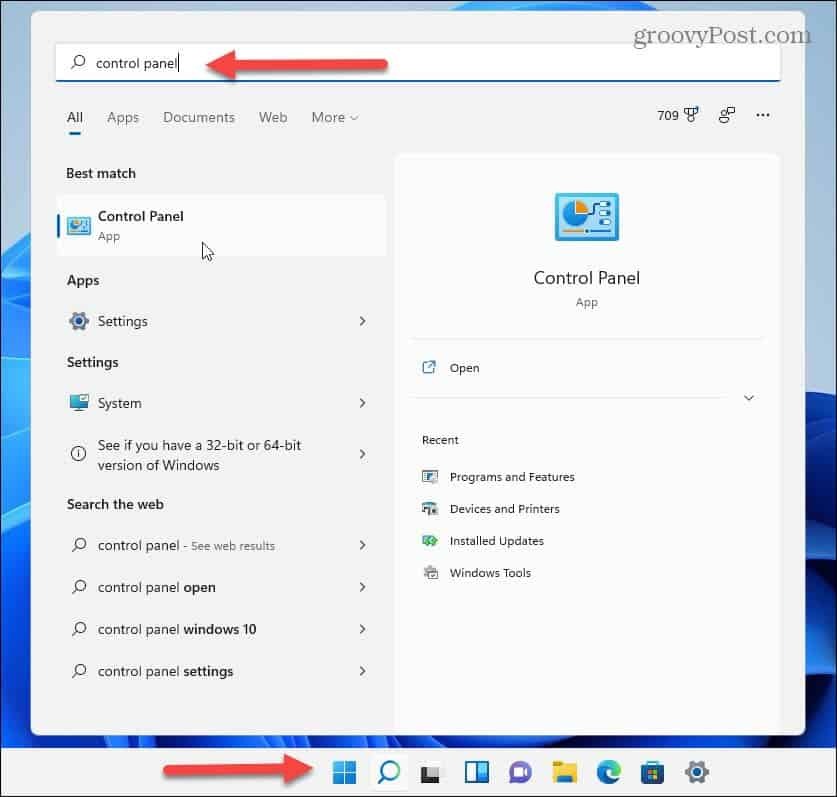
Když se otevře ovládací panel, klikněte na Uživatelské účty.
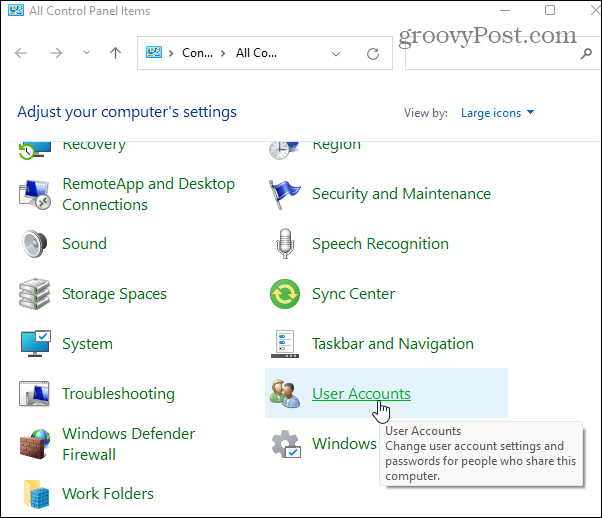
Nyní klikněte Spravovat jiný účet a vyberte účet ze seznamu uživatelské účty, které jste přidali které chcete upravit.
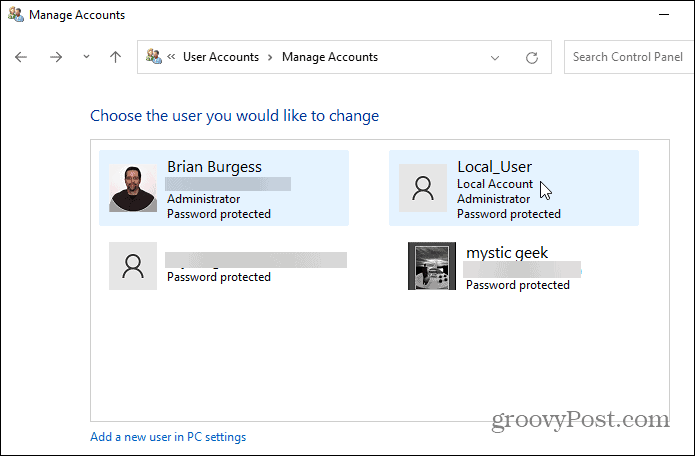
Poté klikněte na odkaz „Změnit název účtu“.
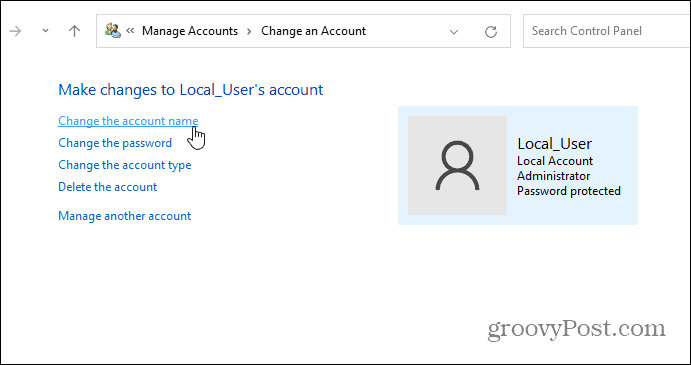
Do pole „Název“ zadejte název, který chcete pro účet používat, a klikněte na Změnit jméno knoflík.
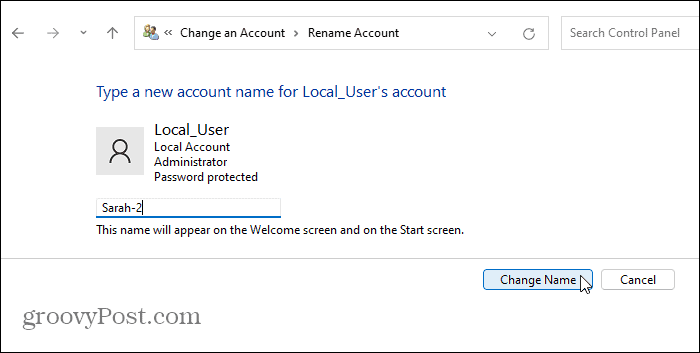
K přejmenování uživatelských účtů použijte rozšířený ovládací panel
Nakonec můžete použít pokročilé možnosti ovládacího panelu k přejmenování uživatelských účtů. Udeř klávesová zkratkaKlávesa Windows + R vyvolejte dialog Spustit a typ:netplwiz a klikněte OK nebo hit Vstupte.
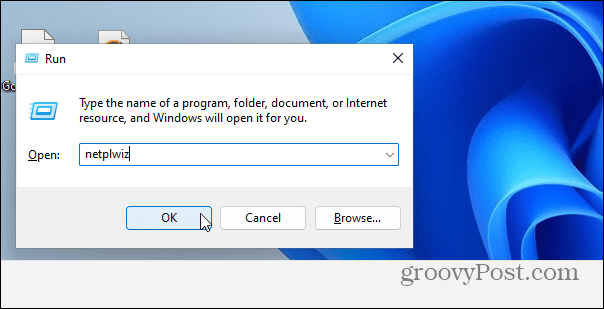
Dále vyberte účet, který chcete upravit, a klikněte na Vlastnosti knoflík.
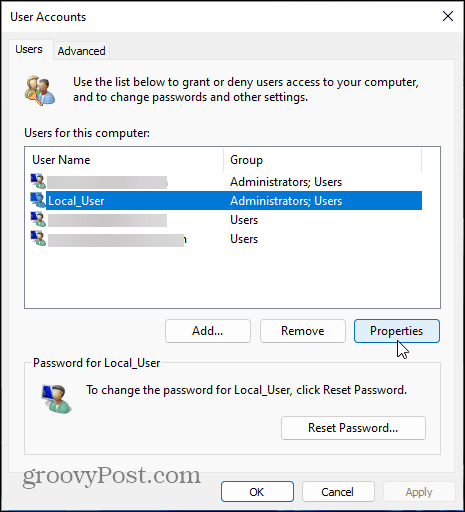
Na kartě „Obecné“ zadejte do pole „Uživatelské jméno“ požadovaný název. Klikněte Aplikovat pak OK dvakrát, aby se změny projevily.
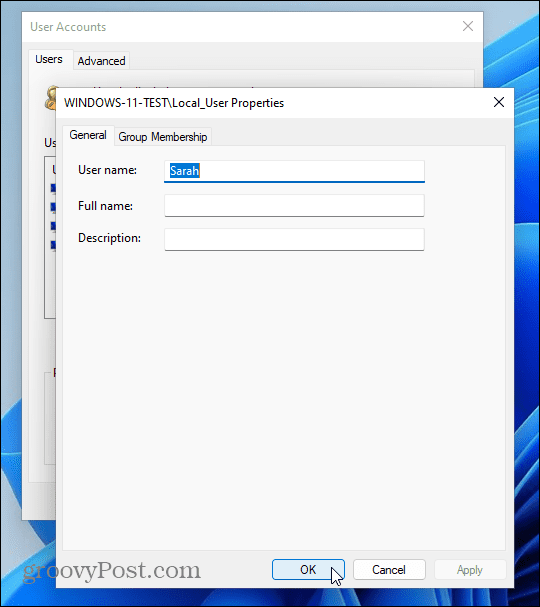
To je vše. Jakýkoli způsob, který použijete ke změně názvu účtu, se bude lišit v závislosti na tom, jak to chcete provést. Ale dosáhnete stejných výsledků bez ohledu na to, jaké kroky použijete. Stejně jako u všech verzí systému Windows existuje vždy více než jeden způsob, jak provést jedinečný úkol.
Pokud ještě nepoužíváte Windows 11, přečtěte si náš článek o změna názvu účtu v systému Windows 10.
A pro více informací o novém OS se podívejte jak na to přejmenujte svůj počítač s Windows 11. Chcete-li do počítače se systémem Windows 11 přidat další uživatele, přečtěte si náš článek o vytváření místní uživatelský účet. Nebo pro více informací o nových funkcích se podívejte, jak používat vylepšené funkce virtuálních desktopů.
Jak najít kód Product Key pro Windows 11
Pokud potřebujete přenést svůj produktový klíč Windows 11 nebo jej jen potřebujete k provedení čisté instalace operačního systému,...
Jak vymazat mezipaměť Google Chrome, soubory cookie a historii prohlížení
Chrome odvádí skvělou práci při ukládání vaší historie procházení, mezipaměti a souborů cookie za účelem optimalizace výkonu vašeho prohlížeče online. Její postup...
Přizpůsobení cen v obchodě: Jak získat online ceny při nakupování v obchodě
Nákup v obchodě neznamená, že musíte platit vyšší ceny. Díky zárukám dorovnání ceny můžete získat online slevy při nákupu v...
Jak darovat předplatné Disney Plus pomocí digitální dárkové karty
Pokud jste si užívali Disney Plus a chcete se o to podělit s ostatními, zde je návod, jak si koupit předplatné Disney+ Gift za...