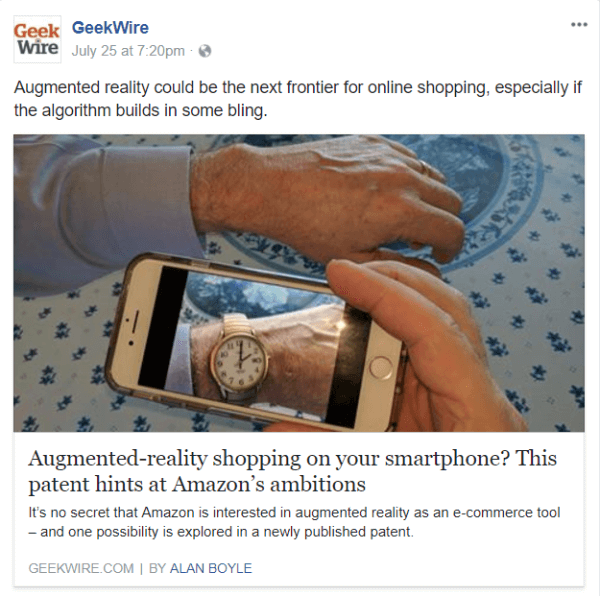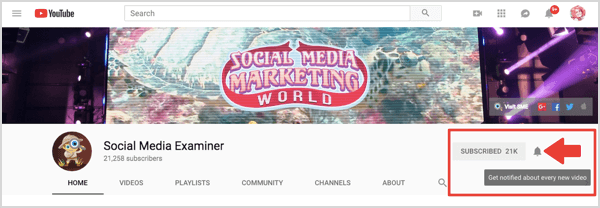Jak vytvořit rozevírací seznam v aplikaci Microsoft Word
Microsoft Office Microsoft Word Produktivita Hrdina / / August 27, 2021

Naposledy aktualizováno dne
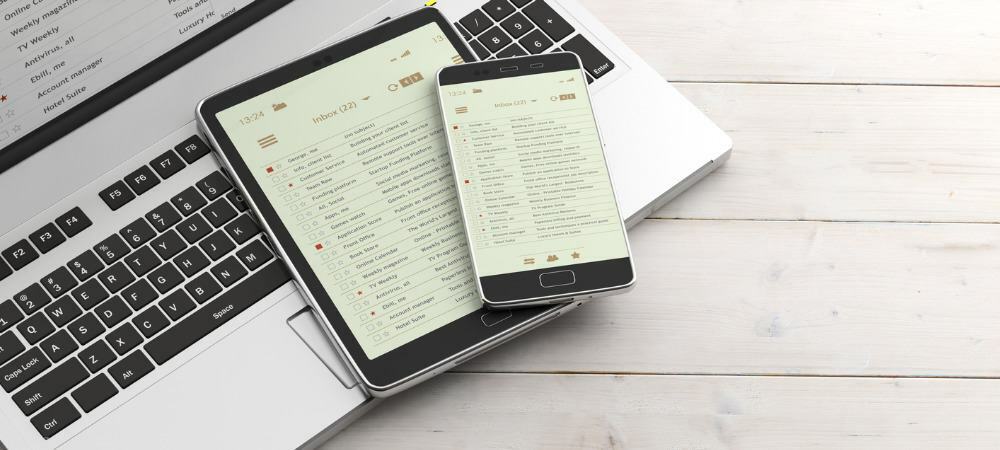
Usnadněte zadávání dat nebo se vyhněte problémům, jako jsou překlepy, přidáním rozevíracího seznamu ve Wordu. Trvá to jen minutu a my vám ukážeme, jak na to.
Nemusíte dlouho čekat, vyplnitelný formulář v aplikaci Microsoft Word využít výhody ovládacích prvků formuláře. Můžete mít jen jedno nebo dvě místa, kam chcete přidat něco jako rozevírací seznam. To vám nebo vašemu čtenáři umožňuje vybrat položku z nabízených možností. Může pomoci odstranit chyby se zadáváním dat a pravopisem.
Zde vám ukážeme, jak do dokumentu aplikace Word přidat jednoduchý rozevírací seznam.
Přidejte ovládací prvek rozevíracího formuláře
Chcete -li pracovat s ovládacími prvky formuláře v aplikaci Word, musíte použít kartu Vývojář. Pokud tuto kartu nevidíte, můžete ji snadno přidat podle našeho postupu, Jak povolit kartu Vývojář na pásu karet Microsoft Office.
- Umístěte kurzor do dokumentu, kam chcete přidat rozevírací seznam.
- Přejděte na Vývojář kartu a klikněte na Ovládání obsahu rozevíracího seznamu knoflík.
- Zobrazí se ovládací prvek vysunutý do dokumentu jako pole s „Vyberte položku“. uvnitř. Poté můžete přejít k nastavení seznamu.

Vytvořte rozevírací seznam
Dále přidáte položky seznamu, pojmenujete ovládací prvek a upravíte několik dalších nastavení podle svých preferencí. Vyberte ovládací prvek, vraťte se na Vývojář kartu a klikněte na Vlastnosti v části Ovládací prvky na pásu karet.

Otevře se okno Vlastnosti ovládání obsahu připravené na podrobnosti vašeho seznamu.
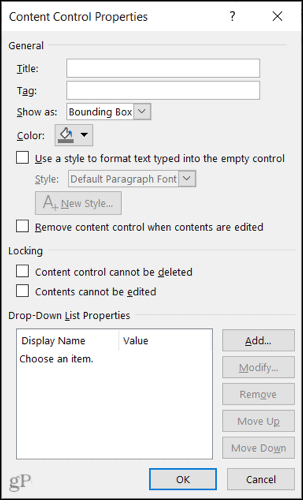
Název a značka: Zadejte název a volitelně značku, kterou chcete použít pro seznam.
Zobrazit jako: Ve výchozím nastavení je toto nastaveno na ohraničující rámeček. Pokud chcete, můžete jej změnit tak, aby se zobrazoval pomocí značek Start/End.

Barva a styl: Pokud chcete dát ovládací barvě nebo určitému stylu, můžete je vybrat dále.
Odstraňte ovládací prvek: Volitelně můžete odebrat ovládací prvek při úpravách obsahu zaškrtnutím dalšího políčka.
Zamykání: Uvidíte dvě možnosti zamykání pro ovládání. Zaškrtnutím jedné nebo obou těchto možností můžete omezit jeho mazání a úpravy obsahu.
Přidejte své položky seznamu
Nakonec přidáte seznam položek. Všimněte si „Vyberte položku“. je možnost seznamu. Můžete si jej ponechat, upravit ho kliknutím Upravit, nebo jej smažte kliknutím Odstranit.
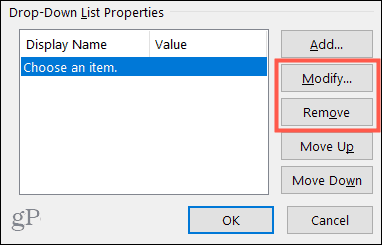
Dále klikněte Přidat pro vložení položky seznamu. Hodnota se automaticky zadá při psaní zobrazovaného jména. Klikněte OK až skončíš. Poté pokračujte ve vkládání zbývajících položek seznamu stejným způsobem.
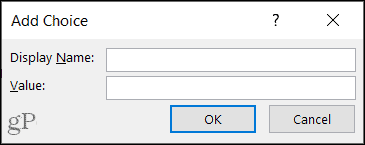
Jakmile máte všechny své možnosti seznamu, můžete je přeskupit pomocí Posunout nahoru a Posunout dolů tlačítka vpravo.
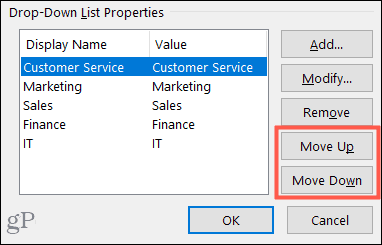
Až budete s nastavením seznamu spokojeni, klikněte OK aplikovat vlastnosti.
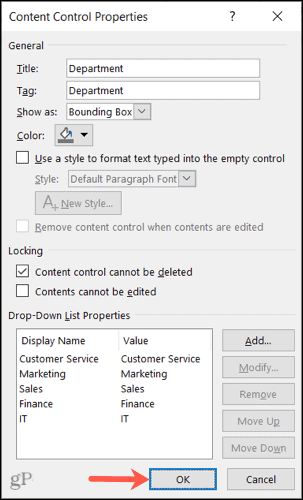
A to je všechno! Chcete-li použít rozevírací seznam, klikněte na něj a pomocí šipky vyberte možnost.
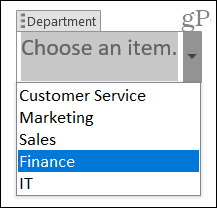
Omezte možnosti zadávání dat pomocí rozevíracího seznamu ve Wordu
Rozevírací seznam je užitečný ovládací prvek formuláře ve Wordu, ať už z důvodu jednoduchosti, nebo aby se předešlo problémům se zadáváním dat. Můžete se ujistit, že jsou pro vás nebo pro ostatní k dispozici pouze konkrétní položky.
Pro více informací se podívejte, jak na to automatizujte formuláře ve Wordu pomocí vlastních polí nebo jak vytvořte jednoduchý kontrolní seznam aplikace Word.
Jak vymazat mezipaměť Google Chrome, soubory cookie a historii procházení
Chrome skvěle ukládá vaši historii procházení, mezipaměť a soubory cookie, aby optimalizoval výkon vašeho prohlížeče online. Její způsob, jak ...
Srovnání cen v obchodě: Jak získat online ceny při nakupování v obchodě
Nákup v obchodě neznamená, že musíte platit vyšší ceny. Díky zárukám srovnávání cen můžete při nákupu v ...
Jak darovat předplatné Disney Plus pomocí digitální dárkové karty
Pokud vás Disney Plus baví a chcete se o něj podělit s ostatními, zde je návod, jak koupit předplatné Disney+ na ...
Váš průvodce sdílením dokumentů v Dokumentech, Tabulkách a Prezentacích Google
Můžete snadno spolupracovat s webovými aplikacemi Google. Zde je váš průvodce sdílením v Dokumentech, Tabulkách a Prezentacích Google s oprávněními ...