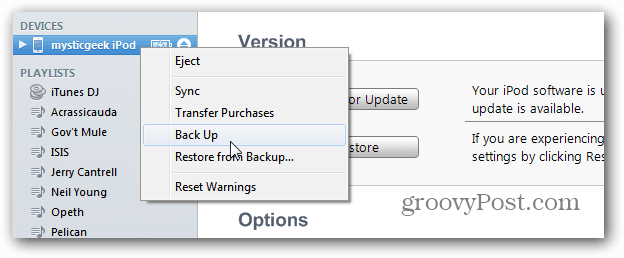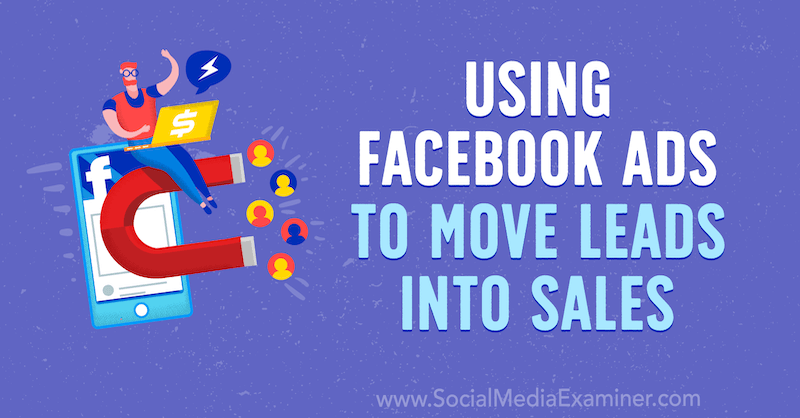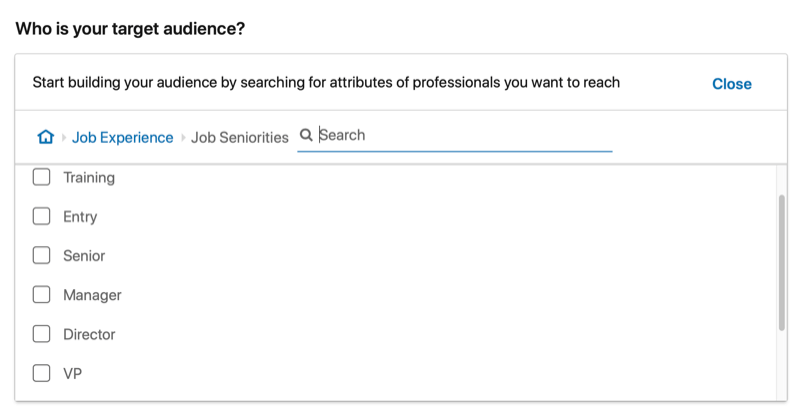Jak používat virtuální plochy ve Windows 11
Microsoft Windows 11 Hrdina / / August 19, 2021

Naposledy aktualizováno dne

Společnost Microsoft představila v systému Windows 10 funkci Virtual Desktops. Nyní byl vylepšen v systému Windows 11. Zde je návod, jak je vytvářet, přesouvat a spravovat.
Microsoft představil Funkce virtuálních desktopů v systému Windows 10. Je to něco, co je součástí Linuxu už léta. Umožňuje vám nastavit různé prostředí pro stolní počítače, přepínat mezi nimi a dělat věci. A i když je to vítaná funkce ve Windows 10, Microsoft vylepšil zážitek. Zde je pohled na to, jak používat virtuální plochy v systému Windows 11.
Přidejte virtuální plochu v systému Windows 11
Chcete -li vytvořit novou virtuální plochu, najeďte myší na tlačítko Zobrazit úkoly na hlavním panelu. Je to tlačítko mezi Widgety a Vyhledávání ikony. Poté klikněte Přidat plochu z nabídky, která se objeví.
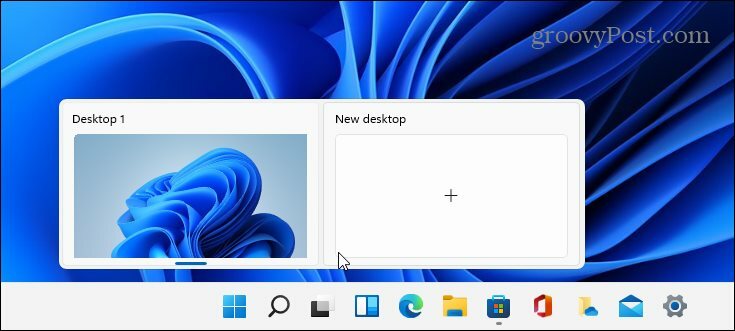
Udělejte to pokaždé, když chcete vytvořit novou virtuální plochu. Když máte novou pracovní plochu, můžete pro ni vytvořit pracovní prostředí. Můžete například vytvořit různé pracovní plochy pro různé projekty, na kterých pracujete. Nebo vytvořte pracovní prostředí a „multimediální nebo herní plochu“ a přepínejte mezi nimi.
Chcete -li zobrazit, co se děje na každé virtuální ploše, kterou vytvoříte, najeďte myší na tlačítko „Zobrazení úkolu“ a poté na každou plochu. Například tady mám tři virtuální desktopy, na kterých běží různé aplikace.
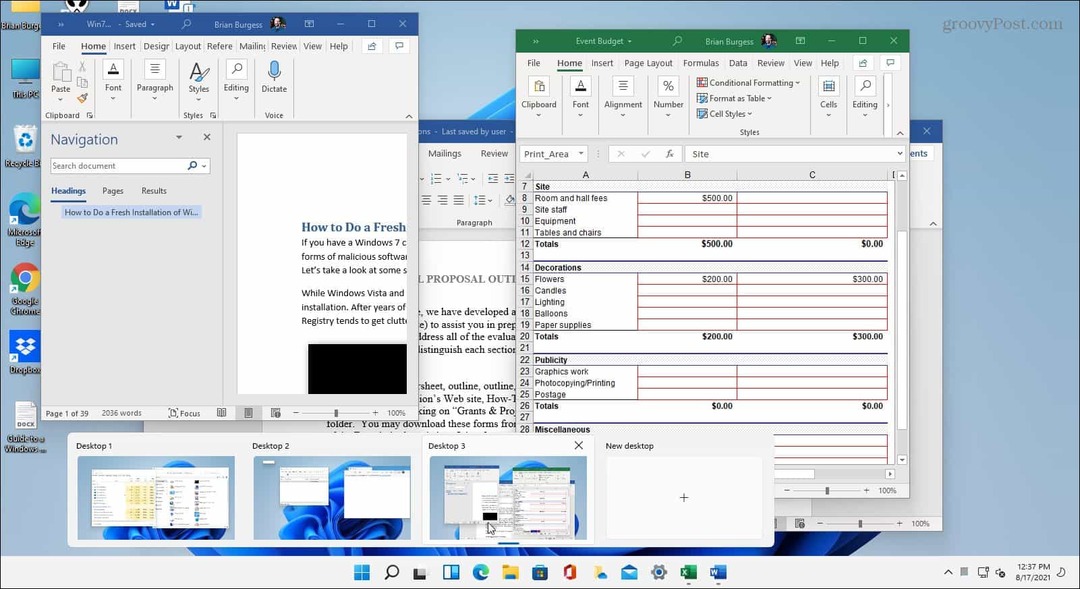
Přejmenujte virtuální plochu
Ve výchozím nastavení dává Windows každé ploše obecný název. Pro každý však můžete vytvořit konkrétní názvy. Najeďte myší na tlačítko Zobrazení úkolů, klikněte pravým tlačítkem na plochu a vyberte Přejmenovat.
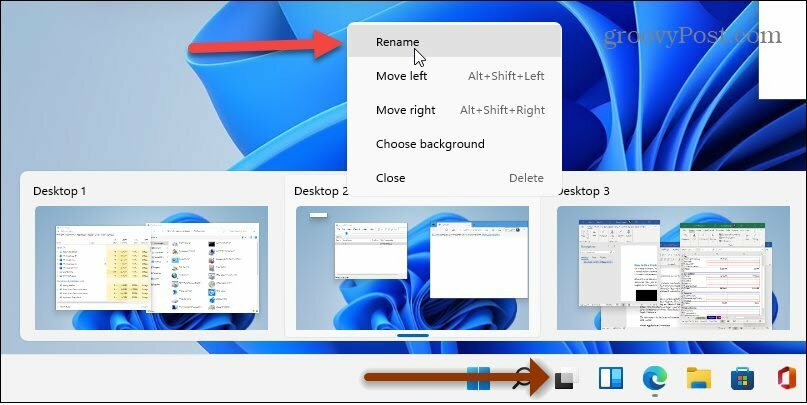
Poté zadejte název, který chcete přiřadit ploše. Udělejte to pro každého, koho chcete přejmenovat.
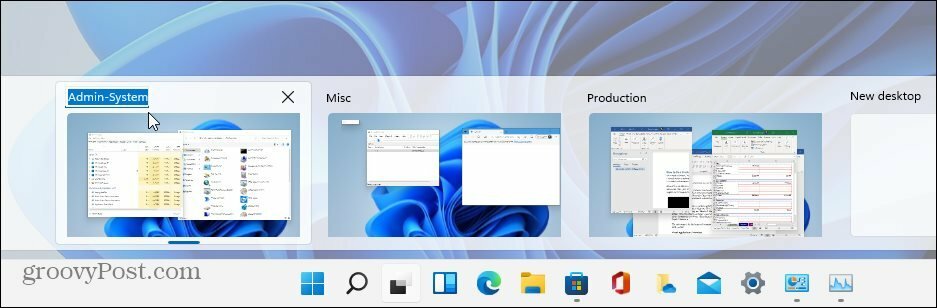
Přesouvejte Windows mezi stolními počítači
Někdy můžete chtít přesunout okno aplikace z jedné plochy na druhou. Chcete -li to provést, klikněte na tlačítko Zobrazit úkol a umístěte kurzor nad plochu v okně, které chcete přesunout. Potom klikněte pravým tlačítkem na okno a klikněte na Přesunout do a poté vyberte plochu.
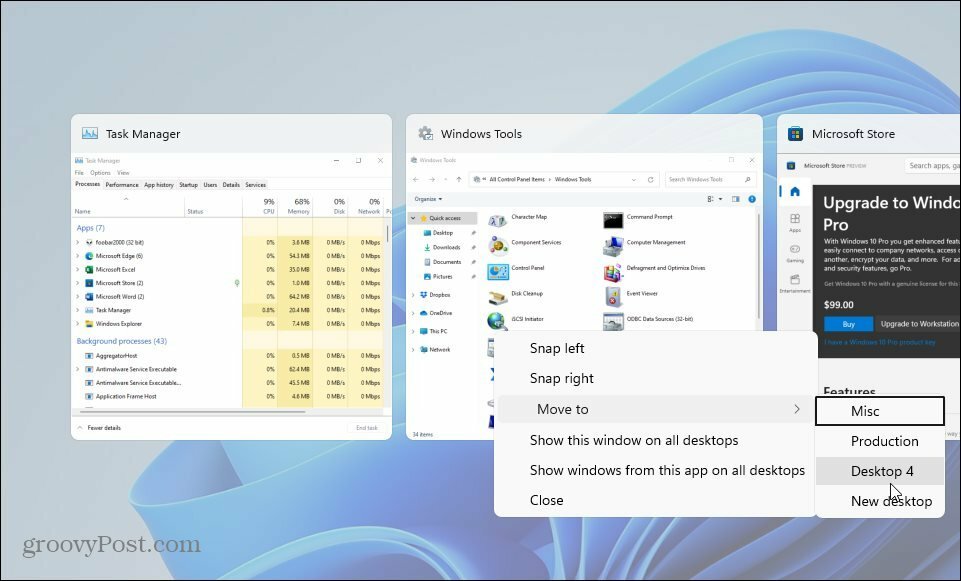
Zavřete virtuální plochu v systému Windows 11
Chcete -li zavřít virtuální plochu, klikněte na tlačítko Zobrazit úkoly, najeďte myší na plochu, kterou chcete zavřít, a klikněte na X v pravém horním rohu náhledu.
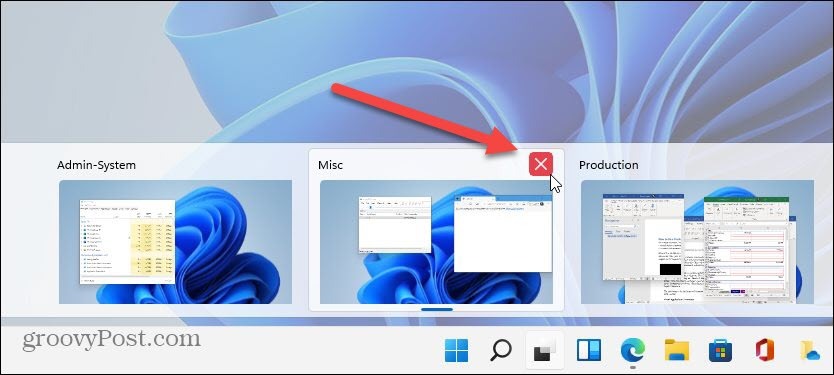
Můžete také kliknout pravým tlačítkem na miniaturu náhledu virtuální plochy a kliknout Zavřít. A stojí za zmínku, že můžete zavřít počítač pomocí klávesová zkratkaKlávesa Windows + Ctrl + F4.
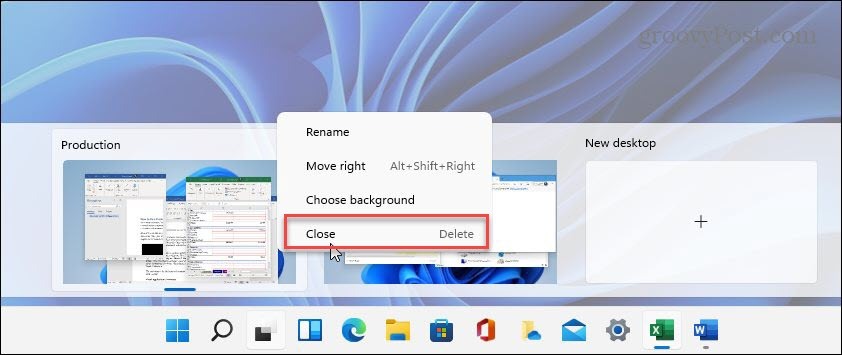
Když zavřete virtuální plochu a vytvoříte více než dvě, její obsah se přesune na plochu nalevo. Zavřením plochy se nezavřou otevřené aplikace; jen je přesune na jedno místo.
Shrnutí
Funkce virtuální plochy v systému Windows 11 se zdá být plynulejší a citlivější než Windows 10. Vytváření, správa a údržba desktopů je intuitivní. Má další možnosti, jako je zobrazení okna na všech počítačích, zobrazení oken z aplikace na všech počítačích a další. Je to příjemná funkce, pokud dáváte přednost různým prostředím pro různé úkoly a pracovní toky.
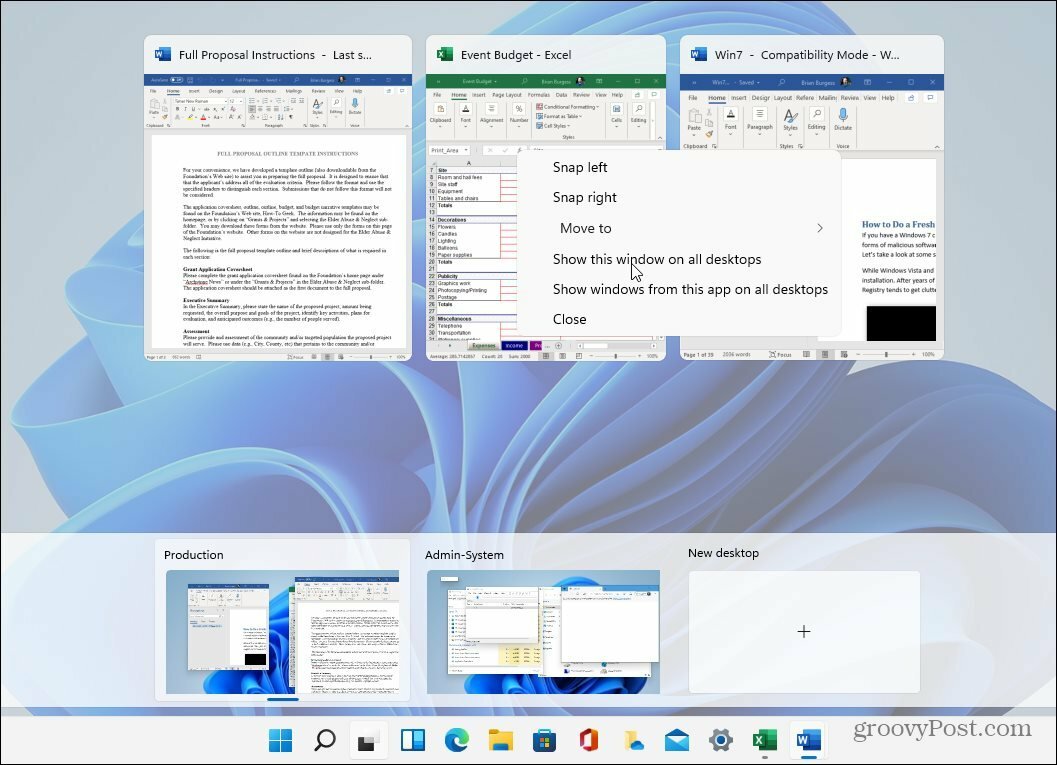
A pokud si nemyslíte, že byste funkci virtuální plochy někdy použili, můžete skrýt tlačítko Zobrazit úkoly. Další informace o novém operačním systému najdete v našem článku o přesunutím tlačítka Start doleva. Nebo se podívejte na nový způsob otevřete Správce úloh ve Windows 11.
Jak vymazat mezipaměť Google Chrome, soubory cookie a historii procházení
Chrome skvěle ukládá vaši historii procházení, mezipaměť a soubory cookie a optimalizuje výkon vašeho prohlížeče online. Její způsob, jak ...
Srovnání cen v obchodě: Jak získat online ceny při nakupování v obchodě
Nákup v obchodě neznamená, že musíte platit vyšší ceny. Díky zárukám srovnávání cen můžete při nákupu v ...
Jak darovat předplatné Disney Plus pomocí digitální dárkové karty
Pokud vás Disney Plus baví a chcete se o něj podělit s ostatními, zde je návod, jak koupit předplatné Disney+ na ...
Váš průvodce sdílením dokumentů v Dokumentech, Tabulkách a Prezentacích Google
Můžete snadno spolupracovat s webovými aplikacemi Google. Zde je váš průvodce sdílením v Dokumentech, Tabulkách a Prezentacích Google s oprávněními ...