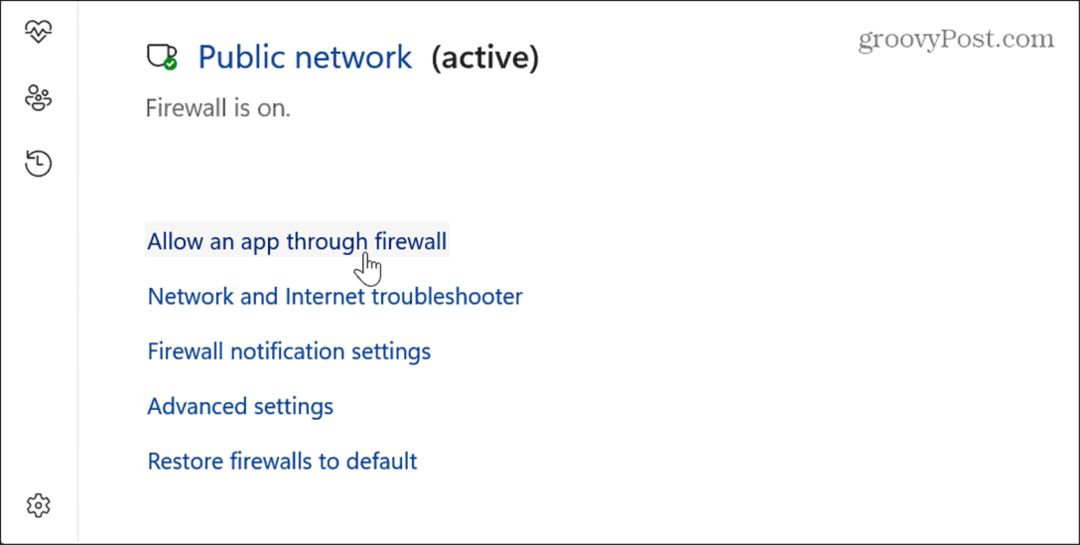Jak nastavit stav a zprávu v Microsoft Teams
Microsoft Týmy Společnosti Microsoft Hrdina / / August 10, 2021

Naposledy aktualizováno dne

Pokud chcete změnit svůj stav Microsoft Teams, můžete snadno udržet svůj tým v obraze, když jste k dispozici nebo pryč.
Jako u každého komunikačního nástroje chcete zajistit, aby ostatní věděli, že jste k dispozici i pracujete nebo jste nedostupní a pryč. V Microsoft Teams máte možnosti nastavit svůj stav, povolit dobu trvání pro tento stav a přizpůsobit zprávu.
Už jsme vám ukázali, jak na to naplánujte si v Teams zprávu mimo kancelář, což je užitečné pro dovolenou nebo služební cesty. Zde si tedy projdeme nastavením aktuální stavové zprávy a všemi možnostmi, které k tomu patří.
Nastavte svůj aktuální stav v Microsoft Teams
V týmech jako Dostupné, Zaneprázdněné nebo Nerušit si můžete nastavit jednoduchý stav. Klikněte na svůj profil ikona vpravo nahoře. Poté klikněte na svůj aktuální stav a vyberte možnost.
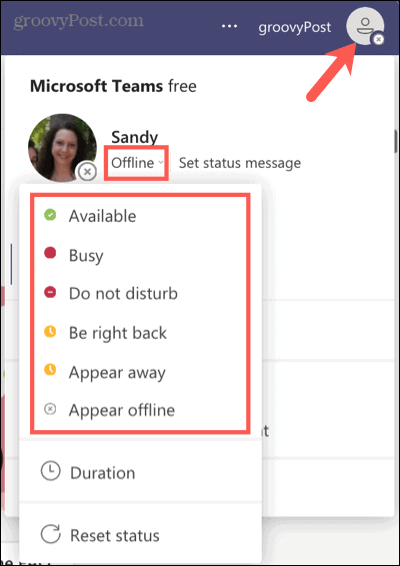
Spolu s aktuálním stavem, který vyberete, můžete pro něj nastavit dobu trvání. To je užitečné, pokud chcete, aby se tento stav zobrazoval pouze po určitou dobu. Například se možná nebudete chtít obtěžovat dalších 30 minut při péči o důležité záležitosti.
Klikněte na svůj profil ikonu, vyberte svůj aktuální stav, a vyberte si Doba trvání. Vyberte stav, který chcete použít, a poté vyberte časový rámec v Resetovat stav po rozevíracího pole. Klikněte Hotovo.
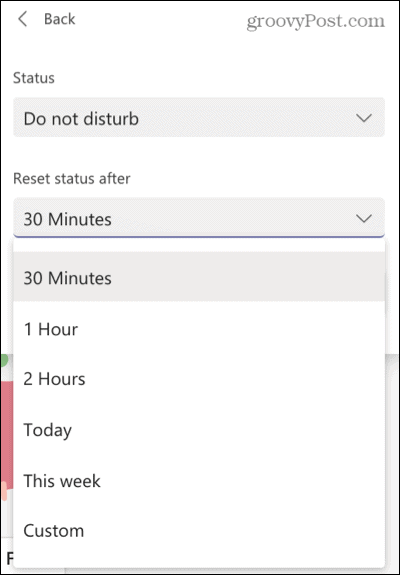
Pokud skončíte brzy a chcete svůj stav obnovit ručně, můžete to udělat také. Klikněte na svůj profil ikonu, vyberte svůj aktuální stav, a vyberte si Resetovat stav.
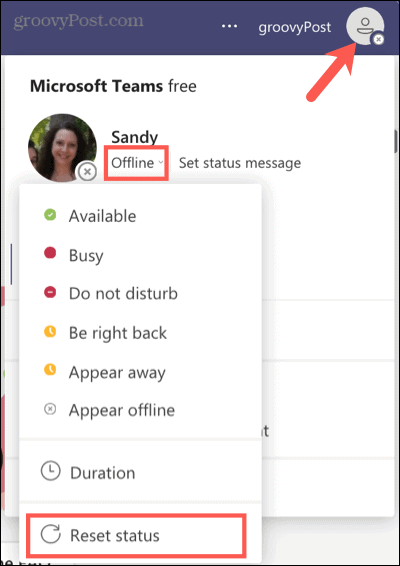
Nastavte svůj stav na mobilu
Pokud je snazší nastavit váš aktuální stav v mobilní aplikaci Teams, stačí pár klepnutí. Klepněte na svůj profil ikonu vlevo nahoře, klepněte na svůj aktuální stav a vyberte ikonu postavení chcete zobrazit.
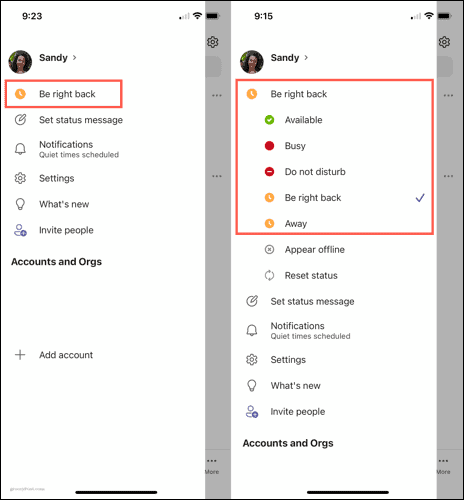
Vytvořte stavovou zprávu v Teams
Spolu s výběrem stavu, který má vašemu týmu ukázat vaši dostupnost, můžete vytvořit zprávu, kterou chcete zobrazit. Klikněte na svůj profil ikonu a vyberte svůj Nastavit stavovou zprávu.
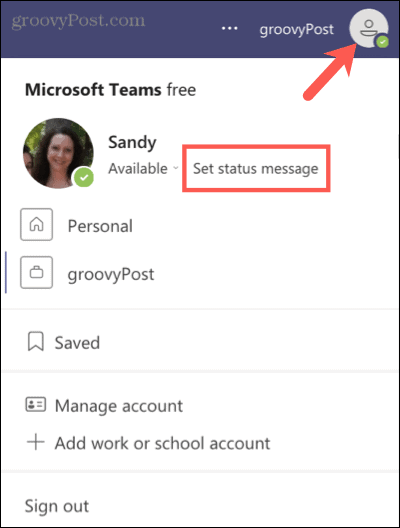
Praktickou funkcí zprávy o stavu je zmínit (@) člena týmu. Můžete například chtít nasměrovat členy svého týmu na někoho jiného ve vaší nepřítomnosti. Do pole zadejte svou zprávu.
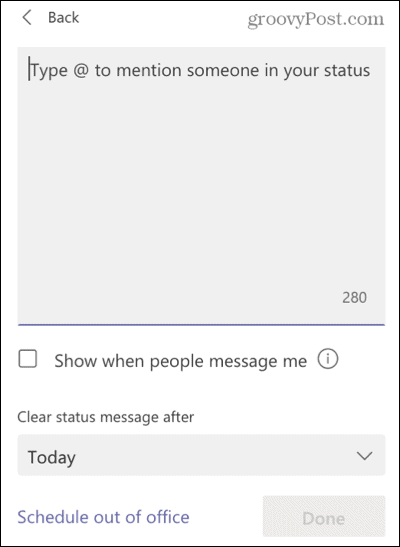
Volitelně můžete zaškrtnout políčko pro Ukažte, když mi lidé pošlou zprávu. Zobrazí se vaše stavová zpráva, když se o vás někdo zmíní nebo vám pošle zprávu.
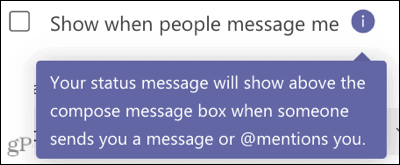
Nakonec si můžete vybrat časový rámec, po jak dlouhou dobu se zobrazí vaše stavová zpráva. Klikněte na Vymazat stavovou zprávu po rozevíracího seznamu a vyberte načasování. Můžete si vybrat několik hodin, dnes nebo tento týden, nebo nastavit vlastní časový rámec.
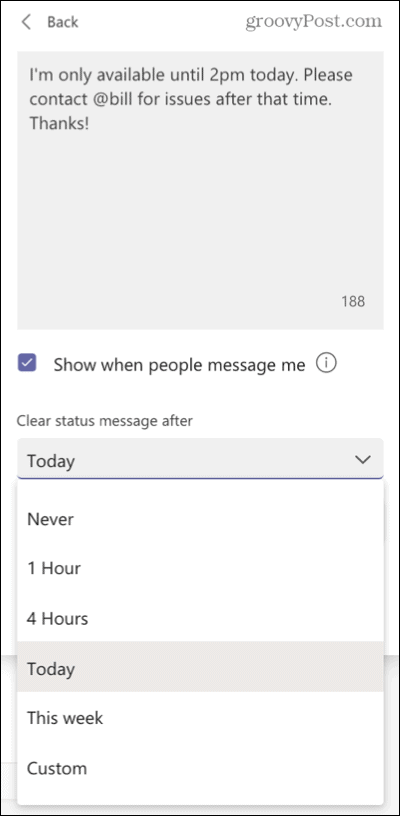
Až skončíte, klikněte Hotovo a vaše zpráva je odeslána.
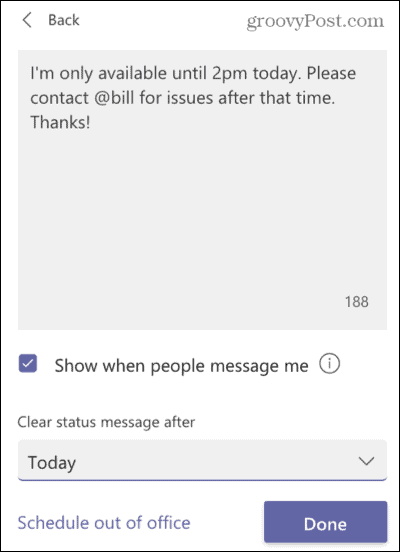
Vytvořte stavovou zprávu na mobilu
Pokud nejste u stolu, můžete v mobilní aplikaci Teams vytvořit stavovou zprávu.
Klepněte na svůj profil ikonu vlevo nahoře a poté klepněte na Nastavit stavovou zprávu. Zadejte svou zprávu, volitelně povolte přepínač pro Ukažte, když mi lidé pošlou zprávu, a vyberte časový rámec vedle Jasno po. Klepněte na Hotovo.
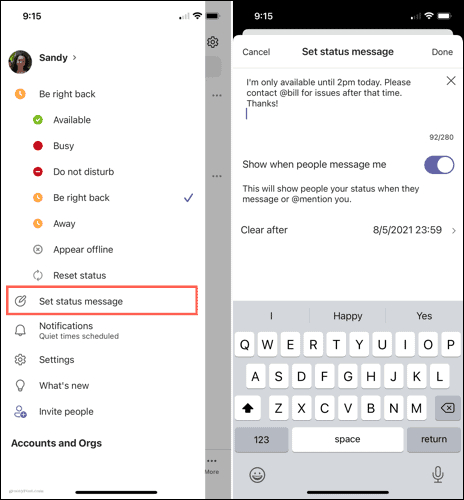
Upravte nebo odstraňte svou stavovou zprávu
Pokud chcete ve své zprávě provést změnu nebo ji odstranit dříve, než vyprší vámi zvolený časový rámec, je to snadné.
Klikněte na svůj profil ikona a zobrazí se vaše zpráva. Umístěním kurzoru na text zprávy zobrazíte Upravit (tužka) a Vymazat možnosti (popelnice). Poté vyberte ten, který chcete.
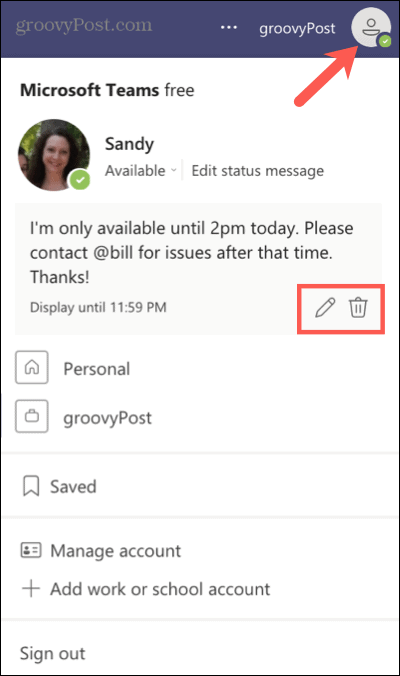
Na mobilu klepněte na svůj profil klepněte na ikonu zpráva, a upravte jej nebo klepněte na X jej smazat.
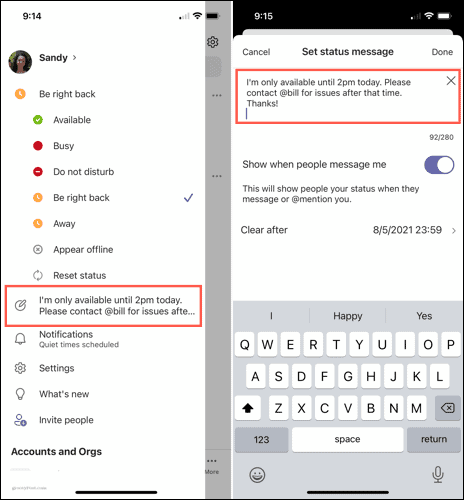
Udržujte svůj tým ve smyčce
Nastavením aktuálního stavu v Microsoft Teams nebo vytvořením zprávy můžete dát svému týmu vědět, že jste k dispozici, jste zaneprázdněni nebo jste pryč. Toto je dobrý způsob, jak udržet ostatní ve smyčce, a je to užitečné zejména pro vzdálené týmy.
Pro více se podívejte, jak na to přizpůsobte si oznámení Teams nebo jak úplně zavřete Microsoft Teams na ploše když jsi pryč.
Jak vymazat mezipaměť Google Chrome, soubory cookie a historii procházení
Chrome výborně ukládá vaši historii procházení, mezipaměť a soubory cookie a optimalizuje výkon vašeho prohlížeče online. Její způsob, jak ...
Srovnání cen v obchodě: Jak získat online ceny při nakupování v obchodě
Nákup v obchodě neznamená, že musíte platit vyšší ceny. Díky zárukám srovnávání cen můžete při nákupu v ...
Jak darovat předplatné Disney Plus pomocí digitální dárkové karty
Pokud vás Disney Plus baví a chcete se o něj podělit s ostatními, zde je návod, jak koupit předplatné Disney+ na ...
Váš průvodce sdílením dokumentů v Dokumentech, Tabulkách a Prezentacích Google
Můžete snadno spolupracovat s webovými aplikacemi Google. Zde je váš průvodce sdílením v Dokumentech, Tabulkách a Prezentacích Google s oprávněními ...