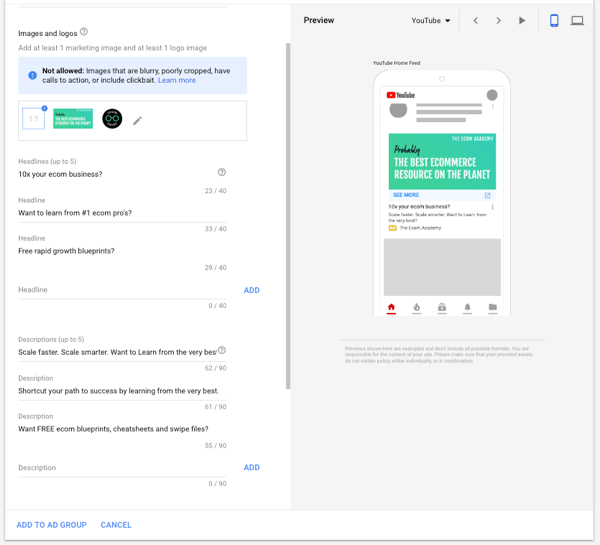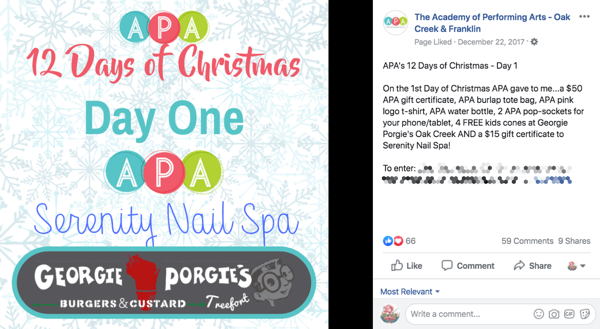Jak používat časovou osu Map Google jako cestovní deník
Google Google Mapy Hrdina / / July 14, 2021

Poslední aktualizace dne

Pokud používáte Mapy Google, věděli jste, že máte zabudovaný cestovní deník? Podívejte se na časovou osu Map Google a prožijte znovu své cesty.
Celodenní výlety, víkendové pobyty a rodinné dovolené jsou úžasné zážitky, na které nechceme zapomenout. Pokud jste uživatelem Map Google, můžete pomocí funkce Časová osa všechny tyto vzpomínky zachytit a mít je na dosah ruky.
Můžete vidět každé navštívené místo, restauraci, ve které jste jedli, divadlo, které jste si užili, a ještě mnohem více. Vydejte se na cestu do paměti s vestavěným cestovním deníkem v Mapách Google.
Přístup k časové ose Map Google
Zamiřte do Web Google Maps a v případě potřeby se přihlaste. Poté klikněte na ikonu Jídelní lístek ikona v levé horní části vyhledávacího pole a vyberte Vaše časová osa.
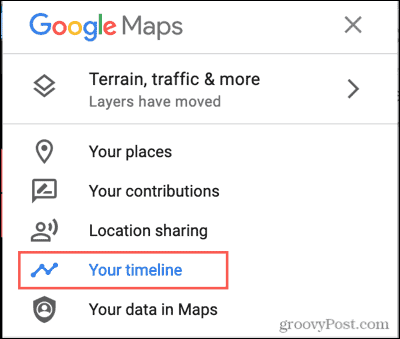
Měla by se otevřít nová karta prohlížeče se zobrazením časové osy Map Google.
Povolit historii polohy
Je zřejmé, že k tomu, aby Mapy Google zachytily vaše cesty, potřebujete povolit služby určování polohy. Pokud tedy na své časové ose nevidíte žádná místa, je to důvod. Buď to, nebo jste neopustili dům.
Pokud si nechcete nechat zapnuté služby určování polohy, můžete to udělat pro své další dobrodružství. Po návratu jej deaktivujte. Chcete-li zapnout historii polohy, postupujte takto.
- Ve spodní části obrazovky Časová osa klikněte na Spravovat historii polohy.
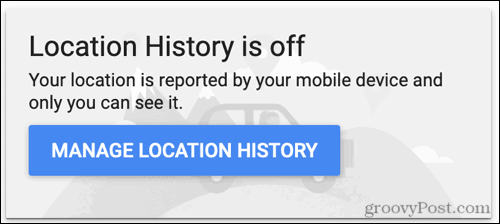
- Zapněte přepínač pro Historie polohy.
- Podívejte se na podrobnosti týkající se vašich údajů a klikněte Zapnout.
- Zobrazí se potvrzení, že jste tuto funkci povolili. Klikněte Mám to.
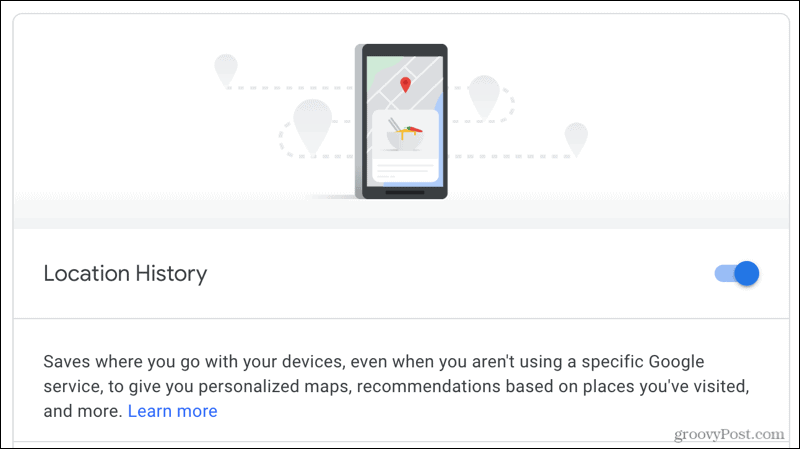
Nyní se vydejte ven a cestujte, aby se vaše časová osa Map Google naplnila! Chcete-li tuto funkci později deaktivovat, stejným postupem vypněte přepínač.
Zobrazit Fotky Google
I když nejde o základní část vaší časové osy Map Google, je to jedna z výhod. Můžete povolit časovou osu a zobrazovat Fotky Google související s vašimi polohami a cestami. Super, že? Tuto funkci zapnete následujícím způsobem.
- Blízko středu obrazovky Časová osa klikněte na Ozubené kolo ikona.
- Vybrat Nastavení časové osy.
- Zaškrtněte políčko Fotky Google a klikněte Uložit.

Když budete v budoucnu pořizovat obrázky, které uložíte do Fotek Google, zobrazí se tyto s vašimi výlety na časové ose (níže).
Procházejte svou časovou osu
Pokud jste již měli nastavení Historie polohy povoleno, měli byste vidět některé podrobnosti ve spodní části své časové osy. Takže od toho začneme.
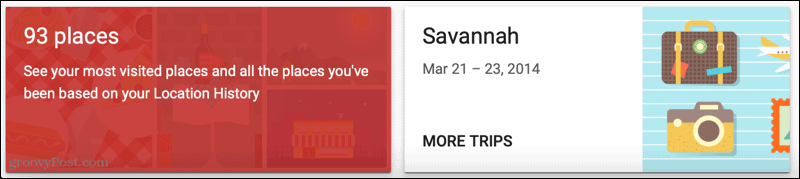
Navštívená místa
Vlevo máte několik míst, která jste navštívili. Klikněte a můžete přepínat mezi nejvíce navštěvovanými a všemi navštívenými místy. Ty se zobrazují vpravo a máte několik možností.
- Vyberte místo, které chcete zobrazit na mapě.
- Klikněte na ikonu tři tečky a vybrat Poslední návštěva na vaší časové ose. Zobrazí se datum, čas, způsob přepravy a doba trvání.
- Klikněte na ikonu tři tečky a vybrat Podrobnosti o místě. Zobrazí se informace o Mapách Google pro dané místo, včetně fotografie, typu místa, adresy, otevírací doby atd., V závislosti na druhu místa.

Výlety
Další v řadě je pole pro cesty, které jste podnikli. Klikněte Další výlety vidět je všechny. Toto je nejlepší část časové osy pro váš cestovní deník, protože automaticky seskupuje vaše cesty.

Chcete-li zobrazit podrobnosti, vyberte cestu. Můžete si vybrat konkrétní den během cesty dole, pokud chcete. Poté můžete zkontrolovat podrobnosti daného dne vlevo s daty, fotografiemi, způsoby dopravy a dalšími. Na pravé straně uvidíte den zakreslený na mapě.
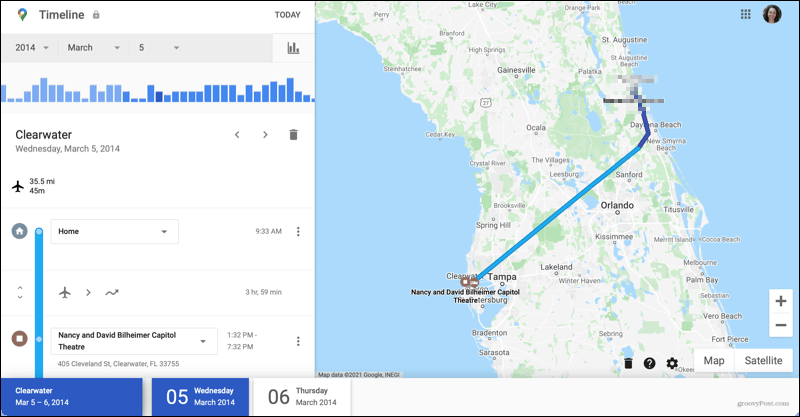
Další užitečnou funkcí je, že můžete upravit podrobnosti o dni cesty. Protože vidíte každou zastávku se způsobem přepravy, možná budete chtít provést změnu nebo dvě.
Například možná jednou ze zastávek bylo odpočívadlo, které opravdu nemusíte znovu prožívat. Vyberte tři tečky napravo od místa v cestě a klikněte Odstraňte zastávku ode dne.
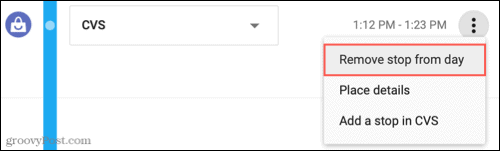
Můžete také upravit možnost dopravy, kterou jste použili. Například den může ukázat, že jste se „pohybovali“ mezi zastávkami. Zaškrtněte políčko a vyberte si z možností, jako je řízení, v taxíku, chůze nebo jízda na kole.
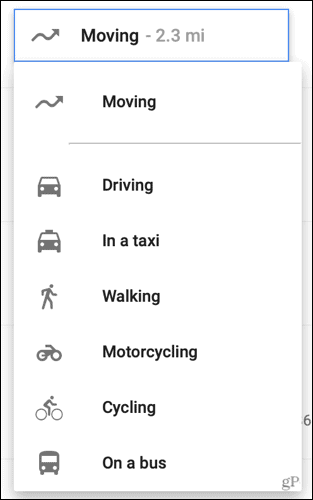
Zobrazit časovou osu podle data
Spolu s možnostmi pro zobrazení časové osy v dolní části můžete zobrazit konkrétní data. Vlevo nahoře vyberte určitý rok, měsíc nebo datum. K přechodu na den můžete také použít graf pod možnostmi data. Klikněte na ikonu graf ikona pro jeho zobrazení.
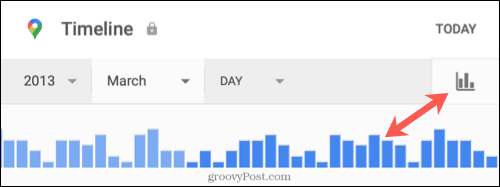
Veškeré cesty, které jste podnikli během vámi zvoleného časového období, se pak zobrazí také v dolní části. Jak je popsáno výše, můžete vybrat jednu.
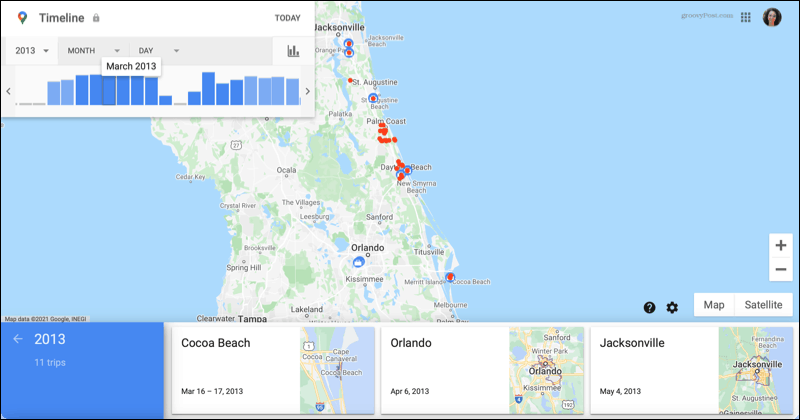
Využijte svou časovou osu Mapy Google
Pokud již používáte Mapy Google a dokonce i Fotky Google, můžete si pomocí funkce Časová osa bez námahy vytvořit automatický cestovní deník. Prožijte své nezapomenutelné výlety s každým krokem, který jste podnikli, a s místem, které jste navštívili.
Pokud potřebujete pomoc s plánováním, podívejte se, jak můžete naplánujte si další výlet nebo turistické dobrodružství s Google Maps.
Na druhou stranu, pokud vás děsí množství obchodů Google, přečtěte si náš článek o tom, jak to opravdu udělat zastavit Google ve sledování vaší polohy.
Jak vymazat mezipaměť, soubory cookie a historii prohlížení Google Chrome
Chrome dělá skvělou práci při ukládání historie procházení, mezipaměti a cookies, aby optimalizoval výkon vašeho prohlížeče online. Její způsob, jak ...
Porovnávání cen v obchodě: Jak získat online ceny při nakupování v obchodě
Nákup v obchodě neznamená, že musíte platit vyšší ceny. Díky zárukám shody cen můžete získat online slevy při nakupování v ...
Jak darovat předplatné Disney Plus digitální dárkovou kartou
Pokud vás baví Disney Plus a chcete jej sdílet s ostatními, zde je návod, jak si zakoupit předplatné Disney + Dárky za ...
Váš průvodce sdílením dokumentů v Dokumentech, Tabulkách a Prezentacích Google
Můžete snadno spolupracovat s webovými aplikacemi Google. Tady je váš průvodce sdílením v Dokumentech, Tabulkách a Prezentacích Google s oprávněními ...