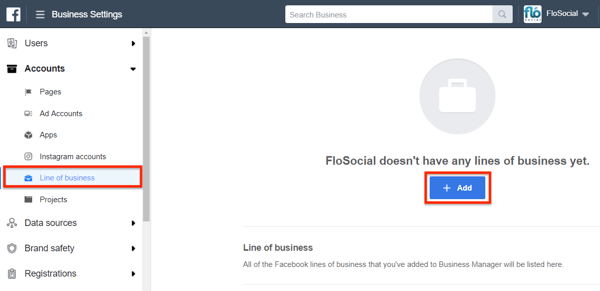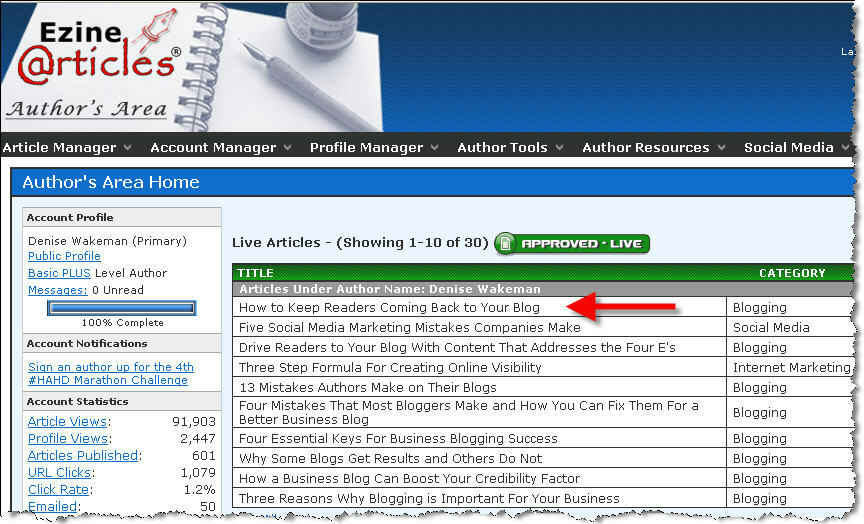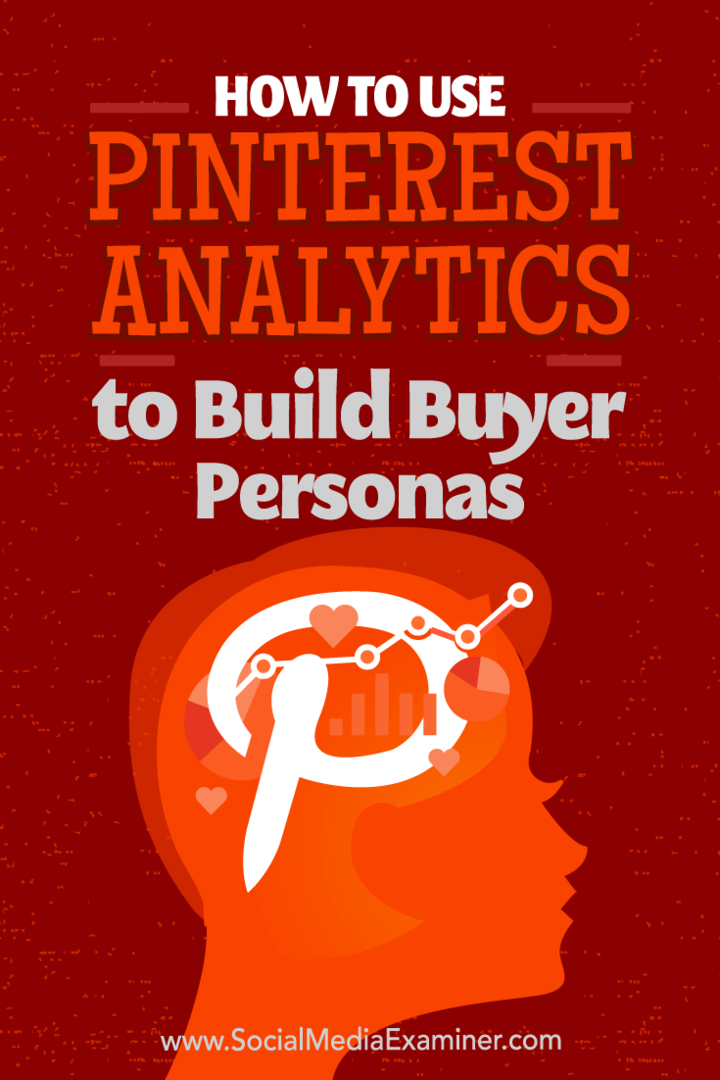Windows 10 Tip: Správa akcí automatického přehrávání pro externí zařízení
Microsoft Windows 10 / / March 17, 2020
Poslední aktualizace dne

Windows 10 usnadňuje nastavení akcí AutoPlay pro externí zařízení připojená k počítači. A má mnohem více možností než předchozí verze.
Windows 10 usnadňuje nastavení akcí AutoPlay pro externí zařízení připojená k počítači. A zatímco předchozí verze systému Windows povolovaly pouze omezený výběr, systém Windows 10 nabízí několik možností, které můžete kdykoli změnit.
Ovládání možností automatického přehrávání v systému Windows 10
Stejně jako předchozí verze systému Windows, i když připojíte zařízení, tj. SD kartu, telefon nebo tablet, zobrazí se nabídka automatického přehrávání a zeptá se, jak má systém Windows pracovat se zařízením. Pokud se vám toto zobrazování nelíbí po celou dobu, můžete jej deaktivovat nebo nastavit každé zařízení tak, aby pokaždé, když je připojeno, dělo, co chcete.
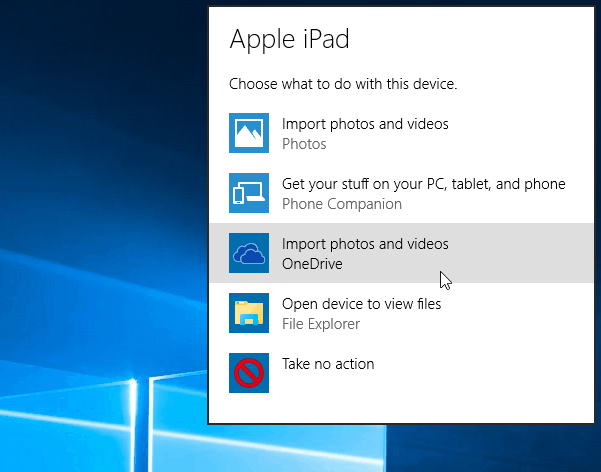
Chcete-li se dostat k možnostem automatického přehrávání, přejděte na Nastavení> Zařízení> Automatické přehrávání. Nebo pokud ano „Hey Cortana“ povoleno prostě říci:"Ahoj Cortane." Spusťte automatické přehrávání “ a otevře se to.
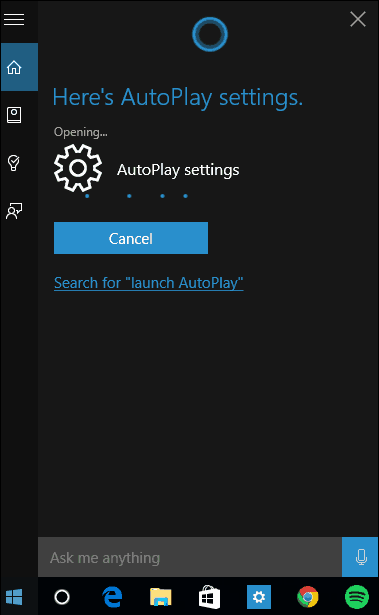
Zde máte několik možností, které vám umožní vybrat, co se stane, když připojíte zařízení. Nejprve ale pokud chcete automatické přehrávání vypnout, přepněte přepínač nahoře do polohy Vypnuto.
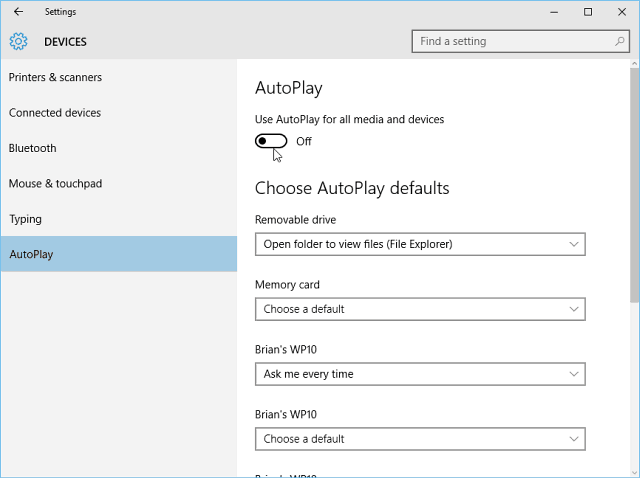
Chcete-li spravovat, co systém Windows 10 dělá s každým zařízením, když jej připojíte, stačí vybrat, co chcete, aby s každým z uvedených zařízení udělal. Jak je vidět na příkladu níže, při výběru mého Windows Phone si mohu vybrat několik různých akcí. Mohu importovat fotografie a videa z telefonu na můj místní disk nebo OneDrive, neprovádět žádnou akci, otevřít obsah a zobrazit v Průzkumníkovi souborů atd. Vyberte možnost, která vám nejlépe vyhovuje.
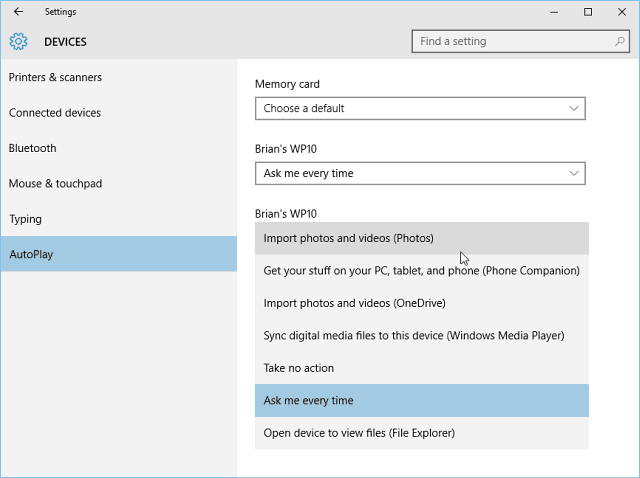
Rovněž stojí za zmínku, že se stále můžete dostat k tradiční verzi ovládacího panelu. To vám umožní nastavit, co se stane pro typy médií a zařízení. To samozřejmě také umožňuje úplné vypnutí automatického přehrávání.
Chcete-li spustit, jen typ:automatické přehrávání do vyhledávacího pole a stiskněte klávesu Enter.
Tam máte verzi ovládacího panelu s možnostmi, které by mohly být lépe známy, pokud se teprve začínáte se systémem Windows 10, poté upgrade ze systému Windows 7.
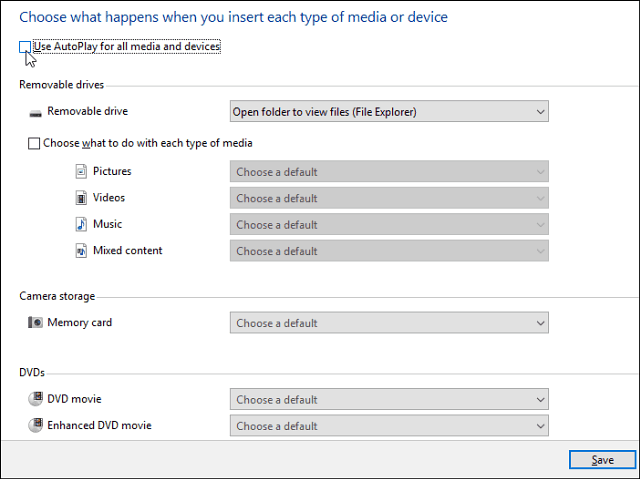
Pokud ještě nepoužíváte Windows 10, můžete v systému Windows 8 vypněte automatické přehrávání, také.