Jak opravit černou obrazovku v systému Windows 10
Microsoft Windows 10 železářské Zboží / / March 17, 2020
Poslední aktualizace dne

Černou obrazovku Windows 10 může být obtížné diagnostikovat a opravit. Tyto kroky řešení problémů vás nastaví správným směrem.
Horší než modrá obrazovka smrti je černá obrazovka smrti. A jediná věc, která je horší než černá obrazovka smrti, je černá obrazovka, která vám ani nehází kostí tím, že vám řekne, co je špatně. U systému Windows 10 se to může stát. Mnoho uživatelů hlásilo černé obrazovky během instalací, aktualizací nebo zcela náhodně. Na obrazovce se někdy neobjeví vůbec nic. Jindy můžete mít myš a klávesnici, ale nemáte žádné desktopové prostředí.
V každém případě, když vám systém Windows 10 zobrazí černou obrazovku a žádné chybové hlášení, jediným způsobem, jak problém vyřešit a vyřešit, je dobré metodické řešení problémů. Pojďme spolu projít.
Řešení černé obrazovky během nebo po instalaci systému Windows 10
Při první instalaci systému Windows 10 se někdy vyskytují černé obrazovky. K tomu může dojít během procesu instalace systému Windows 10 nebo těsně po dokončení instalace systému Windows. Existuje několik možných příčin.
Pravděpodobná příčina: Nastavení stále probíhá. Pokud máte velký soubor osobních údajů, který migrujete z předchozí instalace systému Windows, proces instalace systému Windows 10 může trvat několik hodin.
Možné řešení: Pozorně sledujte kontrolku aktivity pevného disku a zjistěte, zda počítač stále funguje. Pokud LED stále bliká, znamená to, že nastavení je pravděpodobně stále zaneprázdněno prací na třídění souborů a určováním toho, co se má přesunout a co si ponechat. To je dobré znamení, což znamená, že byste měli počkat trochu víc. Pokud nastavení přesáhne 2 až 7 hodin, může být nastavení zaseknuto.
Pravděpodobná příčina: Nastavení je zaseknuté. Z jakéhokoli důvodu je proces nastavení zavěšen na něco a nemůže pokračovat dále.
Možné řešení: Vypněte počítač úplně a zkuste to znovu. Následuj tyto kroky:
- Vypněte počítač úplně. Pokud se nevypne, podržte tlačítko napájení po dobu 5 až 10 sekund, dokud se nevypne.
- Odpojte od internetu odpojením kabelu Ethernet nebo vypnutím bezdrátového adaptéru (pokud je to možné). Další informace o tomto příspěvku naleznete v tomto příspěvku zakázání připojení k síti LAN před instalací systému Windows 10.
- Odpojte od počítače všechny nepotřebné periferie. Odstraňte externí pevné disky, herní ovladače, nabíječky telefonů - téměř všechno kromě klávesnice a myši.
- Odpojte napájení počítače. Odpojte napájecí kabel ze zásuvky. Pokud je to notebook, vyjměte také baterii. Před opětovným připojením počítače vyčkejte alespoň 30 sekund. (Poznámka: Pokud máte čas ušetřit, nechte počítač odpojený až hodinu. Pomůže to, pokud se váš počítač začne přehřívat.)
- Připojte systém znovu k napájení, ale nechte internet odpojený. Zapněte počítač.
- Doufejme, že se Windows pokusí obnovit nebo restartovat proces nastavení systému Windows 10.
- Pokud se instalace dokončí normálně a dostanete se na plochu Windows s nabídkou Start a se vším, pokračujte a připojte se k internetu, abyste dokončili stahování a používání aktualizací.
- Pokud se nastavení vrátí zpět k předchozí verzi systému Windows, zkuste upgradovat ručně pomocí nástroje Media Creation Tool nebo soubor ISO.
Pravděpodobná příčina: Černá obrazovka je způsobena ovladačem zařízení nebo problémem s výkonem hardwaru.
Možné řešení: Zkuste zavést do nouzového režimu. V části níže naleznete informace o tom, jak používat nouzový režim při odstraňování problémů s černými obrazovkami.
Další informace:Jak opravit nejčastější chyby upgradu a instalace systému Windows 10
Oprava černých obrazovek během Windows Out-of-Box-Experience
OOBE je Windows Out-of-Box-Experience, a to není na rozdíl od out-of-body zážitek. Je to divná přechodná fáze, kde se dějí magické věci, ale věci tam ještě nejsou.
Pokud během OOBE získáte černou obrazovku, můžete vyzkoušet několik věcí.
Pravděpodobná příčina: Video výstup je směrován na jiný grafický adaptér nebo na jiný výstup (např. HDMI na DVI nebo DisplayPort na VGA). Někdy konfigurace zobrazení, kterou jste měli v předchozí instalaci systému Windows, nepřenáší správně do systému Windows 10.
Možné řešení: Zkuste fyzicky odpojit video kabel od jednoho adaptéru nebo výstupu a zkuste jiný.
- Pokud máte náhradní monitor, můžete se k tomu místo toho pokusit připojit.
- Pokud se normálně připojujete k diskrétní grafické kartě, ale počítač má zabudovaný grafický adaptér, přepněte na něj místo toho. Po dokončení nastavení diskrétní karty můžete vždy aktualizovat ovladač prostřednictvím služby Windows Update nebo na webu výrobce.
- Pokud používáte televizor, zkontrolujte, zda je zapnutý a nastaven na vstup pro počítač; video výstup může jít do televize.
Pravděpodobná příčina: Video výstup je odesílán na nesprávné zobrazení. Pokud máte připojeno více obrazovek, může být někdy instalace systému Windows zmatená.
Možné řešení: Zkuste promítat výstup na jiný monitor stisknutím kláves Windows + P a výběrem příslušné možnosti.
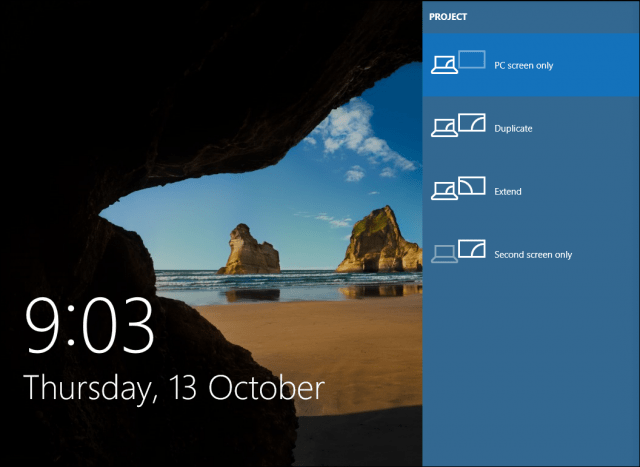
Jak opravit náhodné černé obrazovky: Vyzkoušejte pokročilé možnosti řešení problémů
A pak jsou tu černé obrazovky, které se stávají z modré. Nový servisní model systému Windows 10 (tj. Nekonečné opravy a aktualizace) znamená, že aktualizace systému Windows, opravy a zabezpečení opravy a aktualizace ovladačů jsou často stahovány na pozadí a instalovány v noci, aniž by o nich bylo známo vy. Pokud chceš spravovat, které aktualizace systému Windows se nainstalují a kdy, můžete, ale pokud již někdo prošel kolem vás a dal vám černou obrazovku, zkuste zavést systém v nouzovém režimu.
Poškozený uživatelský profil může někdy vyvolat černou obrazovku. Pokus o zavedení do nouzového režimu, vytvoření nového uživatelského účtu a pokus o přihlášení do něj může fungovat.
Procesy RunOnce mohou být také viníkem. Pokud vidíte po přihlášení černou obrazovku, stiskněte Control + Shift + Esc na klávesnici; tím se spustí Správce úloh. Přejděte na kartu Procesy a služby a vyhledejte všechny instance RunOnce32.exe nebo RunOnce.exe. Pokud najdete nějaké spuštěné, zastavte proces, zrušte aplikaci nebo ukončete službu.
Klikněte na Soubor> Spusťte nový úkol, zadejte cmd stiskněte klávesu Enter. Na příkazovém řádku zadejte:
vypnutí -r -t 01
Poté stiskněte klávesu Enter. Tím se restartuje počítač.
Jak používat nouzový režim při řešení černých obrazovek
Zavedení do nouzového režimu lze použít k řešení náhodných černých obrazovek nebo černých obrazovek, ke kterým došlo během instalace systému Windows 10.
Do nouzového režimu se dostanete následujícím způsobem:
Zapněte a vypněte počítač třikrát. Při spouštění počítače se ujistěte, že jste viděli logo Windows, vypněte počítač. Po potřetí se Windows 10 zavede do diagnostického režimu. Klikněte na Pokročilé možnosti když se objeví obrazovka pro obnovení.
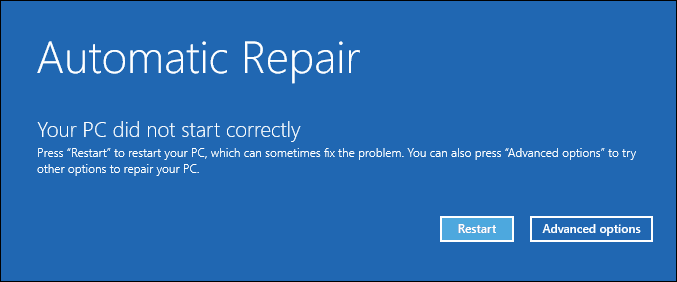
Klikněte na Poradce při potížích.
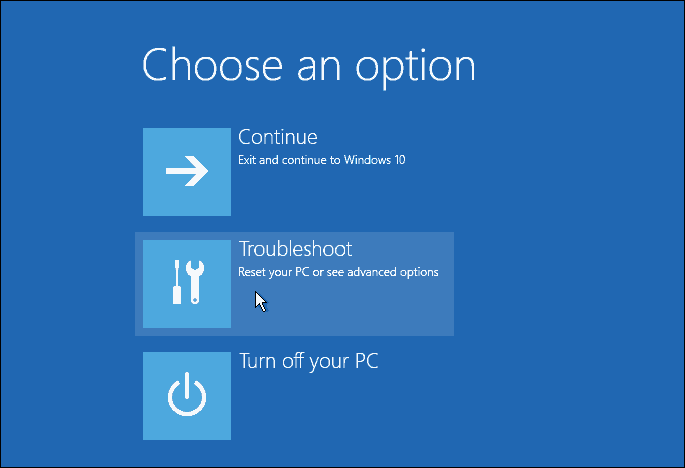
Klikněte na Pokročilé možnosti.
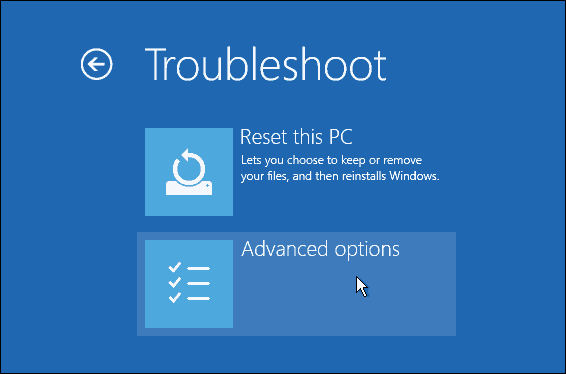
Klikněte na Nastavení spuštění.
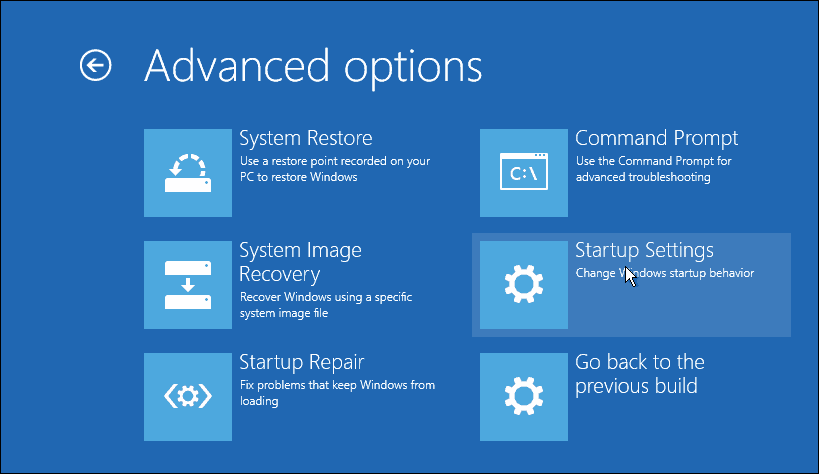
Klikněte na Restartovat.
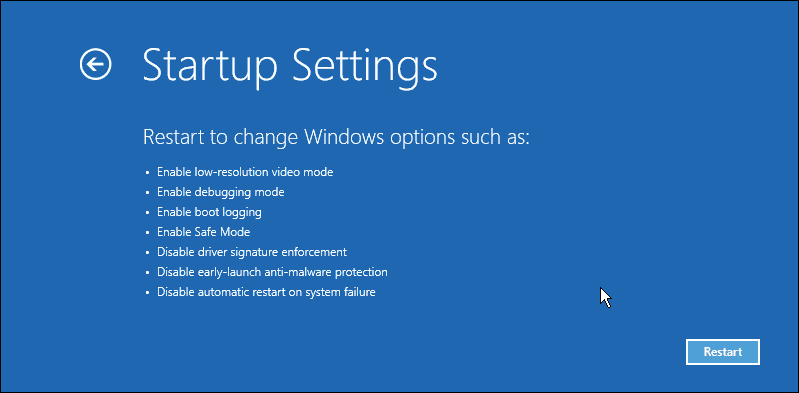
Stiskněte číslo 4. Tím se spustí systém Windows 10 v nouzovém režimu.
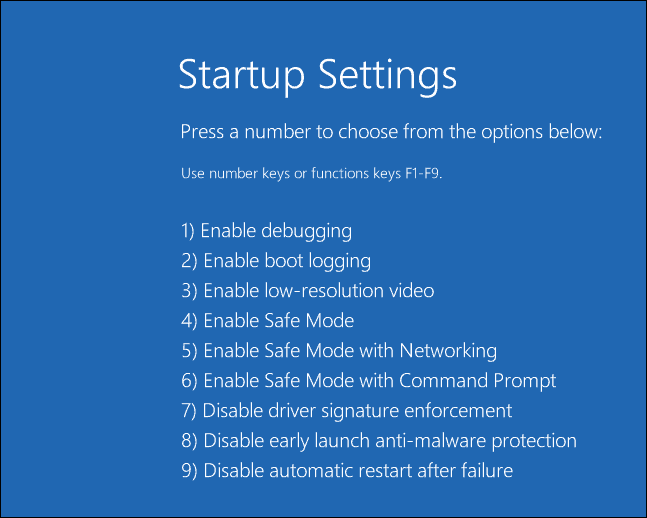
Přihlaste se, stiskněte Klávesa Windows + X, klikněte Správce zařízení, rozbalte Grafický adaptér, klepněte pravým tlačítkem myši na ovladač zobrazení a poté klepněte na příkaz Zakázat. Restartujte počítač, abyste zjistili, zda se instalace úspěšně dokončila nebo zda můžete zavést systém na plochu. Pokud se dostanete na plochu, podívejte se na Windows Update nebo web výrobce na nejnovější ovladač.
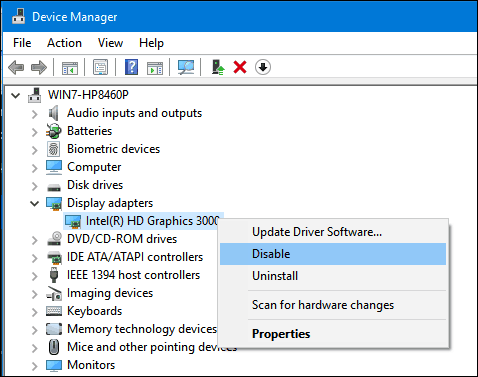
Stále máte problémy s černou obrazovkou?
Problémy s černou obrazovkou systému Windows 10 mohou být trvalé a záhadné. Pokud jste prošli všemi výše uvedenými kroky pro odstraňování problémů a stále máte problémy, dalším krokem je vyhodit je do komunity. Dejte nám vědět o vašich úspěších, neúspěchech a frustracích v komentářích nebo se k nám připojte v Fóra Windows 10.


