Jak pracovat s komentáři a poznámkami v aplikaci Excel
Microsoft Office Microsoft Excel Kancelář 365 Hrdina / / October 12, 2020
Poslední aktualizace dne

Používání komentářů a poznámek v aplikaci Excel začínáte? Vysvětlíme rozdíl mezi nimi, kde je najdete a jak je používat.
Pokud existuje nástroj produktivity Microsoft Office, který vyžaduje funkce komentářů a poznámek, je to tak Microsoft Excel. Ať už používáte Excel pro zadávání dat a analýza nebo jednoduché sledování pro váš tým nebo pro sebe; přidávání poznámek pro referenci, sledování nebo otázky jsou užitečné, pokud to není nezbytné.
Provedeme vás prací s komentáři i poznámkami v aplikaci Excel. To zahrnuje přidávání, úpravy, mazání a další.
Komentáře versus poznámky a verze aplikace Excel
Možná vás zajímá, jaký je rozdíl mezi komentáři a poznámkami v aplikaci Excel nebo proč vidíte pouze jeden z nich.
Excel s Microsoft (Office) 365 používá komentáře i poznámky. Jiné verze se však líbí Excel 2019 a Excel 2016, použijte komentáře. I když to není nijak zvlášť matoucí, možná by mohlo být, jak se používají.
Komentáře v aplikaci Excel 365
Poznámky v aplikaci Excel 365 se liší od komentářů v tom, že jsou spíše jako rychlé poznámky. K buňce můžete připojit poznámku a zapsat do ní nějaký text jako připomenutí, odkaz nebo následný postup.
Komentáře v aplikaci Excel 2019 nebo podobné fungují jako poznámky v aplikaci Excel 365. Pokud tedy chcete tuto „poznámku“ v buňce používat a používáte Excel 2019, budete používat komentáře, nikoli poznámky.
To vše, co bylo řečeno, tento výukový program vám ukáže, jak používat komentáře a poznámky v aplikaci Excel 365, která nabízí obojí. Pokud používáte verzi aplikace Excel, která obsahuje pouze komentáře, budou se na vás vztahovat pokyny poznámky.
Komentáře v aplikaci Excel
Přidání komentáře do tabulky aplikace Excel je jednoduché. Ukážeme vám také, jak na komentář odpovědět, upravit nebo smazat, zobrazit všechny komentáře a vyřešit je, když je již nepotřebujete.
Přidat komentář
Chcete-li přidat komentář v aplikaci Excel, můžete buď:
- Klikněte pravým tlačítkem myši buňku a vyberte Nový komentář.
- Vyberte buňku a klikněte na Posouzení kartu a vyberte Nový komentář z Komentáře část pásky.
Vaše jméno se v komentáři zobrazí automaticky, stejně jako ostatní, kteří přidají své vlastní komentáře nebo odpoví na vaše. Zadejte svůj komentář a poté stiskněte Pošta knoflík.
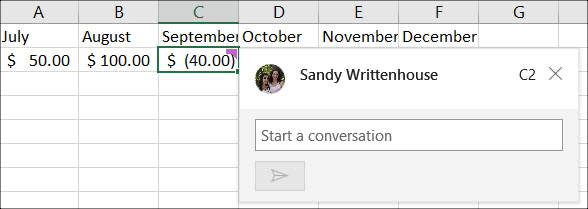
Odpovědi na komentáře
Pokud osoba, kterou sdílíte svůj list s odpověďmi na váš komentář, uvidíte jej přímo pod původním komentářem. A pro ostatní, kteří odpoví, bude každý v řadě, aby udržel celé vlákno pohromadě.
Chcete-li odpovědět jinému, jednoduše napište svou zprávu do Odpověď pole pro toto vlákno a klikněte na Pošta knoflík.
Zobrazit komentáře
V pravém horním rohu každé buňky, která obsahuje komentář, uvidíte fialový indikátor. Chcete-li si přečíst komentář, umístěte kurzor na buňku; nemusíte klikat na buňku.
K zobrazení všech komentářů v tabulce nebo vlákně můžete také použít šikovný postranní panel. Přejít na Posouzení kartu a klepněte na Zobrazit komentáře na pásu karet. Chcete-li je skrýt všechny najednou, zrušte jejich výběr kliknutím na Zobrazit komentáře nebo zavřete kliknutím na X v postranním panelu.
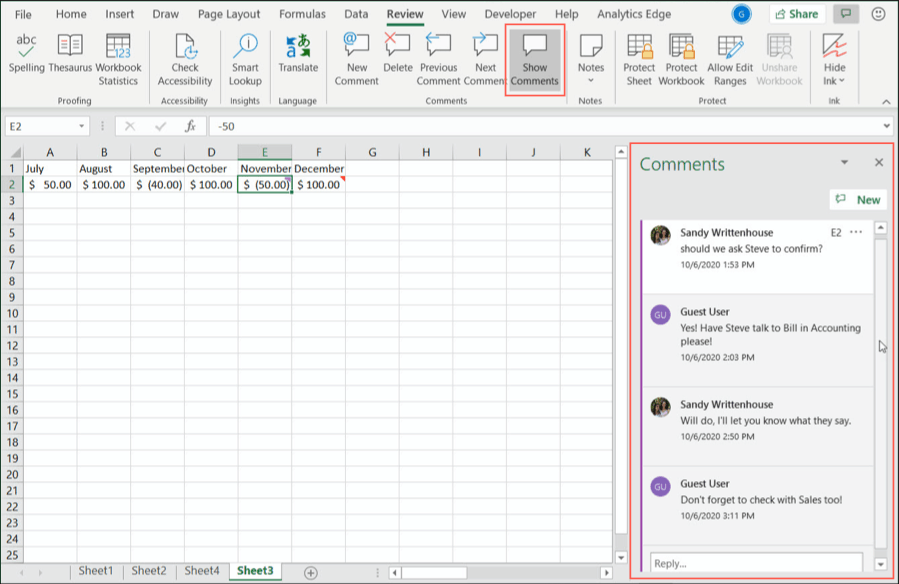
Chcete-li procházet komentáři jeden po druhém, použijte Předchozí komentář a Další komentář tlačítka v Komentáře část Posouzení záložka.
Upravit nebo odstranit odpovědi a komentáře
Odpovědi i komentáře můžete upravovat nebo mazat. Tyto dvě možnosti se zobrazují jasně pod každým komentářem ve vlákně.
Pokud kliknete Upravit, jednoduše proveďte změny a stiskněte Uložit. Pokud kliknete Vymazat, odpověď bude okamžitě odstraněna bez potvrzení.
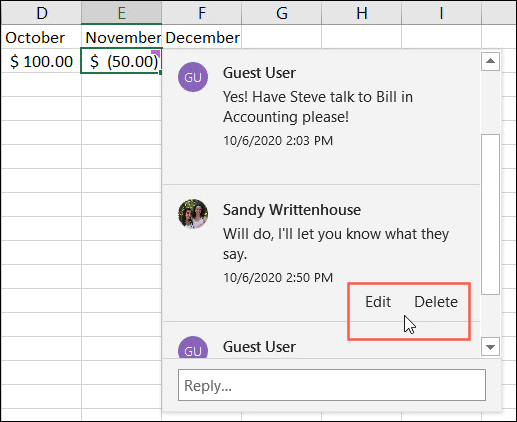
Chcete-li odstranit celé vlákno, použijte jednu z těchto akcí:
- Klikněte na ikonu Další akce vláken ikona (tři tečky) v pravém horním rohu vlákna a vyberte Smazat vlákno.
- Klikněte na buňku obsahující komentář a poté na Posouzení Klepněte na kartu Vymazat tlačítko v Komentáře sekce.
- Klikněte pravým tlačítkem na buňku obsahující komentář a vyberte Smazat komentář.
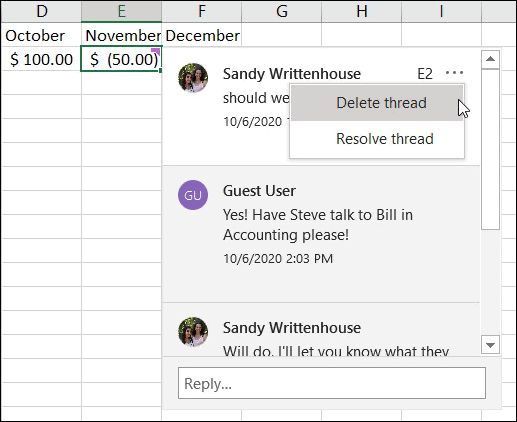
Vyřešit komentáře
Pokud skončíte s vláknem, můžete použít funkci Vyřešit. Tím se v podstatě vlákno zavře, ale ponechá se jako reference, pokud to potřebujete.
Klikněte na ikonu Další akce vláken ikona a vyberte Vyřešte vlákno. Jakmile to uděláte, fialový indikátor zůstane v rohu buňky a komentář se zobrazí šedě. Máte možnosti Znovu otevřít nebo Vymazat vlákno poté, co to vyřešíte.
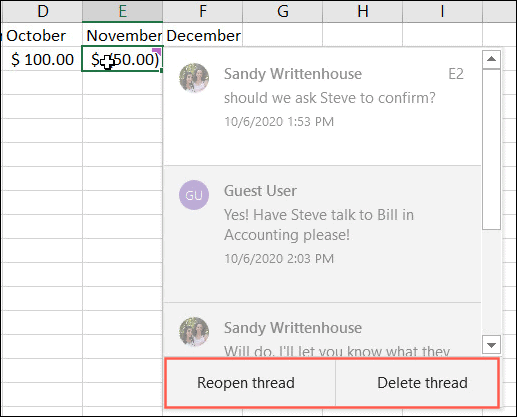
Poznámky v aplikaci Excel
Pokud jste připraveni přidat poznámku nebo dvě poznámky do tabulky aplikace Excel, ukážeme vám, jak je to snadné. Poté uvidíte, jak poznámky zobrazit, zobrazit a skrýt, změnit jejich velikost, upravit a odstranit.
Přidat poznámku
Chcete-li přidat poznámku v aplikaci Excel, můžete buď:
- Klikněte pravým tlačítkem myši buňku a vyberte Nová poznámka.
- Vyberte buňku a klikněte na Posouzení kartu a vyberte Nová poznámka z Poznámky část pásky.
Zjistíte, že vaše jméno se automaticky objeví (jako autor) v poznámce. Pokud chcete, můžete své jméno odstranit zpět. Poté jednoduše zadejte text a poté kliknutím od poznámky poznámku uložte a skryjte.
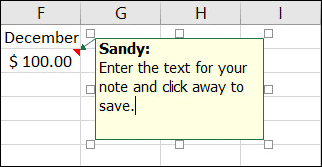
Zobrazit poznámky
V pravém horním rohu každé buňky, která obsahuje poznámku, uvidíte červený trojúhelník. Chcete-li si poznámku přečíst, najeďte kurzorem na buňku. Stejně jako u komentářů nemusíte klikat na buňku.
Pokud chcete vidět poznámky v tabulce najednou, přejděte na Posouzení kartu a klepněte na Poznámky na pásu karet. Vybrat Zobrazit všechny poznámky. Chcete-li je znovu skrýt, zrušte výběr kliknutím na Zobrazit všechny poznámky.
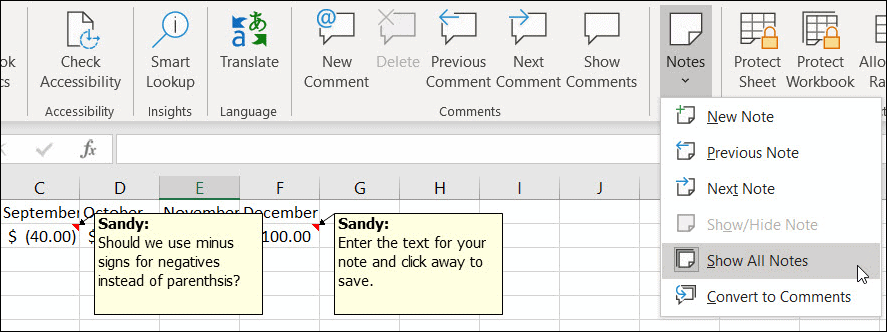
Uvidíte také v Poznámky část Posouzení možnosti záložek pro Předchozí poznámka a Další poznámka. Pomocí těchto akcí můžete procházet poznámky po jednom.
Zobrazit nebo skrýt poznámku
Možná existuje poznámka, kterou chcete při práci ponechat na obrazovce. Můžete použít funkci Zobrazit / Skrýt poznámku, aby se poznámka zobrazila.
Klikněte na buňku obsahující poznámku a poté buď klikněte pravým tlačítkem myši nebo jděte do Posouzení kartu a klepněte na Poznámky. Vybrat Zobrazit / skrýt poznámku. Po dokončení proveďte stejné akce se skrytou poznámkou.
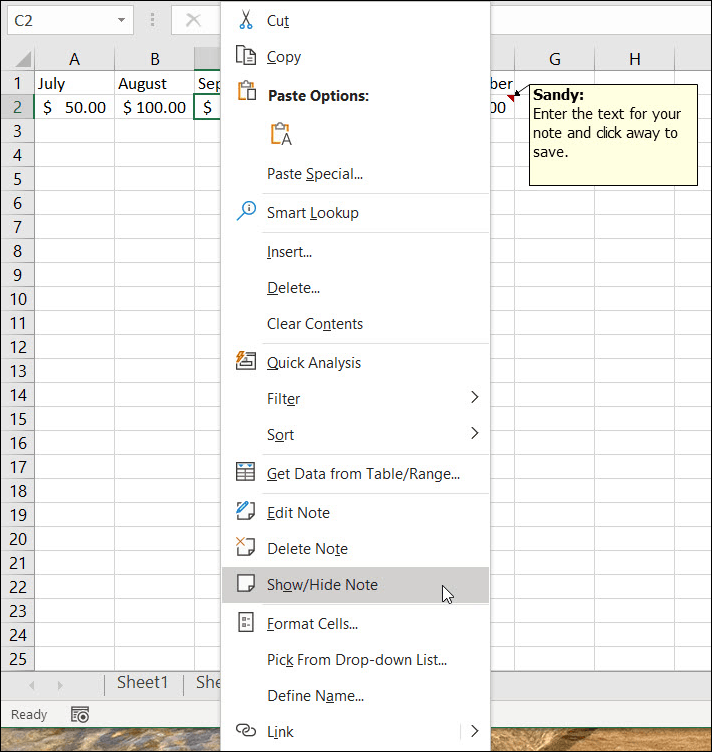
Upravit nebo odstranit poznámku
Pokud potřebujete změnit poznámku, buď klikněte pravým tlačítkem myši nebo jděte do Posouzení kartu a klepněte na Poznámky. Vybrat Upravit poznámku. Proveďte úpravy a kliknutím uložte změny.
Pokud poznámku již nepotřebujete, můžete ji úplně odebrat. Buď klikněte pravým tlačítkem myši nebo jděte do Posouzení kartu a klepněte na Poznámky. Vybrat Odstranit poznámku. Neobdržíte zprávu se žádostí o potvrzení této akce, takže ji před odstraněním nezapomeňte odstranit.
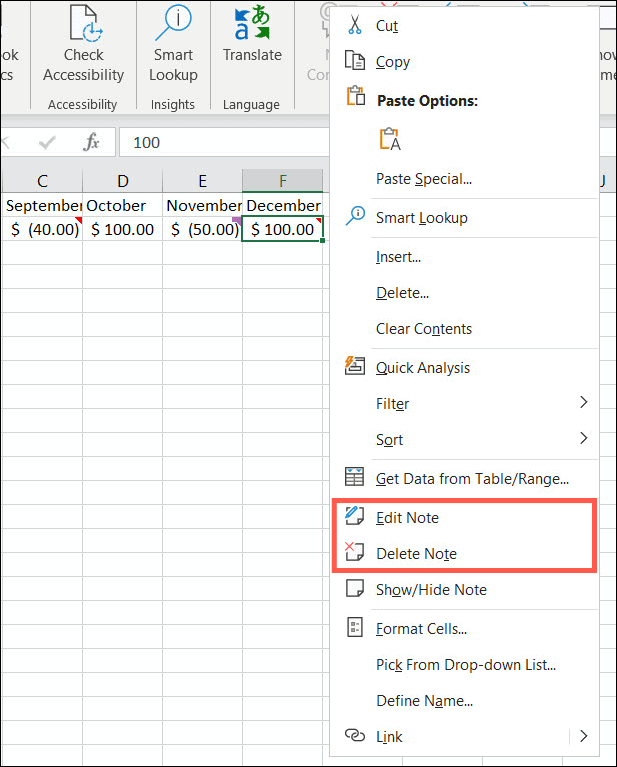
Změňte velikost nebo přesuňte poznámku
Když přidáte poznámku v aplikaci Excel, zobrazí se jako malý čtverec v blízkosti buňky, ke které je připojena; toto však můžete změnit. Vybrat Upravit poznámku (výše uvedená část) a proveďte jednu z následujících akcí.
Chcete-li jej změnit, umístěte kurzor na jeden z okrajů. Když uvidíte oboustranný šíp, přetažením změňte jeho velikost.
Chcete-li jej přesunout, umístěte kurzor na jeden z okrajů. Když uvidíte čtyřstranný šíp, přetáhněte poznámku na nové místo.
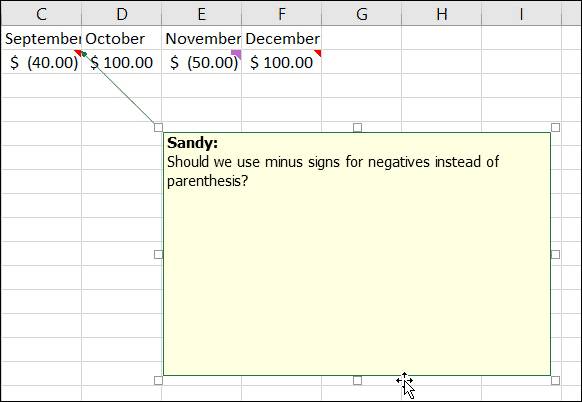
Komentáře a poznámky v aplikaci Excel
Komentáře a poznámky v aplikaci Microsoft Excel usnadňují zapamatování, odkazování nebo sledování údajů v listu.
Další nápovědu najdete zde 10 základních tipů, které by měl každý uživatel aplikace Excel znát!



