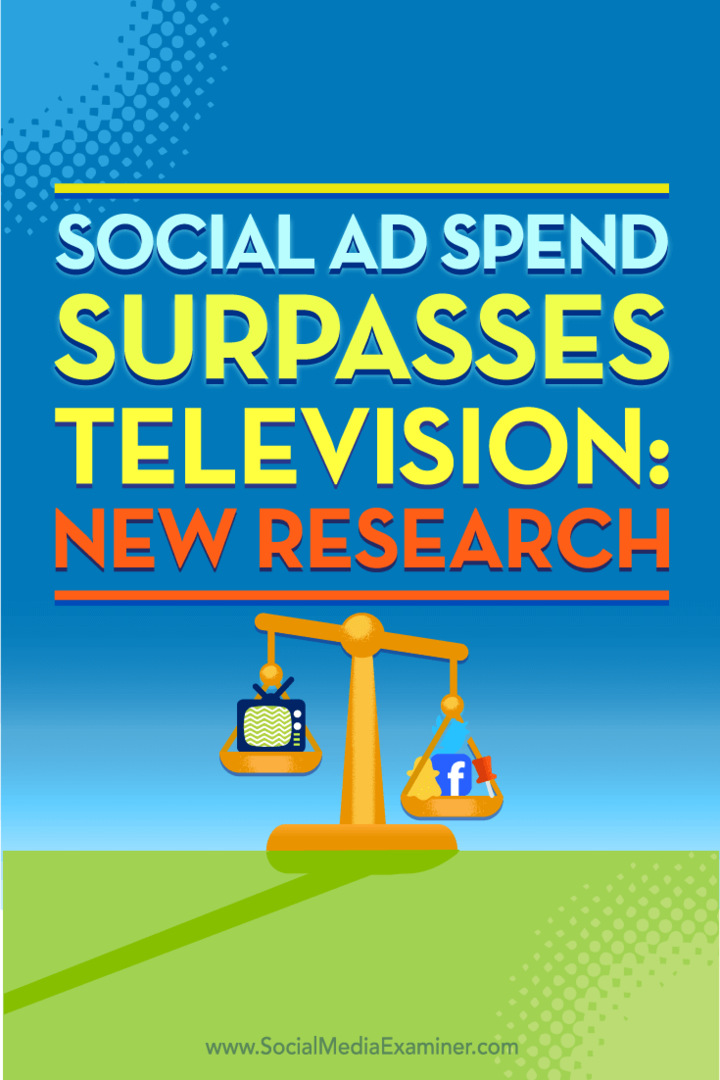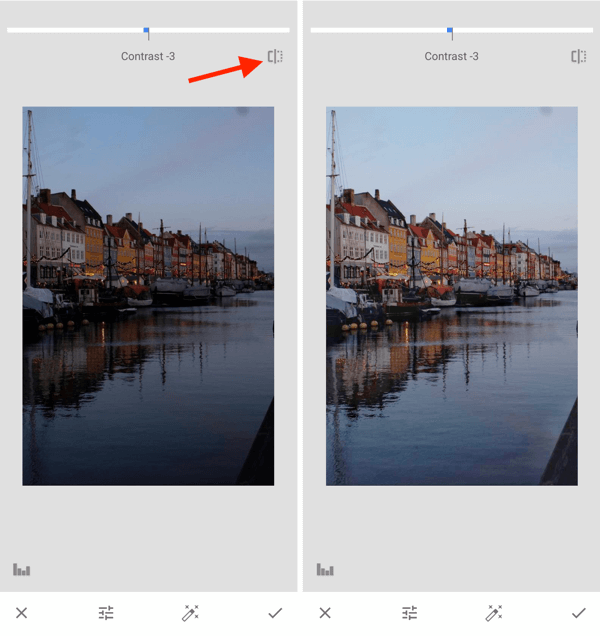Jak nainstalovat a používat řešič v Excelu
Microsoft Office Microsoft Kancelář Microsoft Excel Hrdina Vynikat / / April 27, 2020
Poslední aktualizace dne

Zásuvný modul Excel Solver vám umožní najít minimální a maximální hodnoty pro potenciální výpočet. Zde je návod, jak jej nainstalovat a používat.
Není mnoho matematických problémů, které Microsoft Excel nedokáže vyřešit. Může být použit například k řešení složitých výpočtů analýzy pomocí analýzy if-if nástroje, jako je Goal Seek, ale jsou k dispozici lepší nástroje.
Pokud chcete najít nejnižší a nejvyšší číslo, které je možné vyřešit matematickým problémem, budete muset nainstalovat a použít doplněk Řešitele. Zde je návod, jak nainstalovat a používat řešení v aplikaci Microsoft Excel.
Co je řešitel pro Excel?
Řešitel je doplněk třetí strany, ale společnost Microsoft jej zahrnuje s Excelem (ačkoli je ve výchozím nastavení zakázán). Nabízí analýzu typu what-if, která vám pomůže určit proměnné, které potřebujete k zodpovězení matematického problému.
Jaký je například minimální počet prodejů, které byste potřebovali k pokrytí nákladů na drahé obchodní vybavení?
Tento problém má tři části - cílovou hodnotu, proměnné, které může změnit, aby dosáhl této hodnoty, a omezení, v nichž musí Solver pracovat. Tyto tři prvky jsou používány doplňkem Řešitele k určení prodejů, které potřebujete k pokrytí nákladů na toto zařízení.
Díky tomu je Solver vyspělejším nástrojem než funkce Excel pro vyhledávání cílů.
Jak povolit řešitele v Excelu
Jak jsme již zmínili, Solver je součástí aplikace Excel jako doplněk třetí strany, ale nejprve ho musíte povolit, abyste jej mohli použít.
Chcete-li to provést, otevřete Excel a stiskněte Soubor> Možnosti otevřete nabídku Možnosti aplikace Excel.
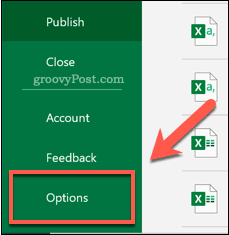
V Možnosti aplikace Excel v okně stiskněte Doplňky kartu pro zobrazení nastavení doplňků aplikace Excel.
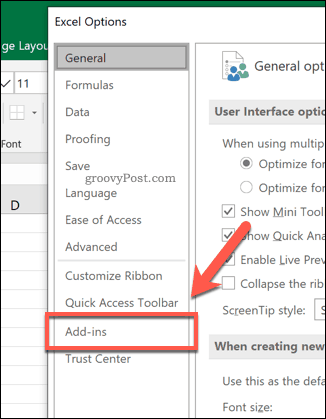
V Doplňky Na kartě se zobrazí seznam dostupných doplňků aplikace Excel.
Vybrat Doplňky aplikace Excel z Spravovat rozevírací nabídku v dolní části okna, poté stiskněte Jít knoflík.
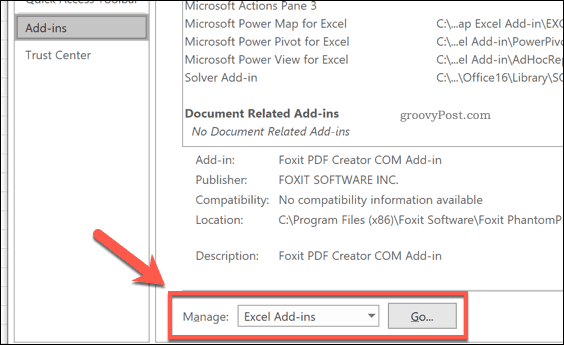
V Doplňky v okně zaškrtněte políčko vedle Doplněk řešitele a stiskněte OK potvrdit.
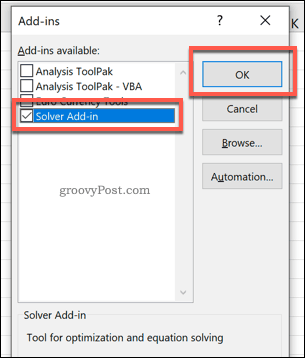
Jakmile kliknete OK, bude doplněk Řešitele povolen a připraven k jeho použití.
Použití řešitele v aplikaci Microsoft Excel
Doplněk Řešitele bude k dispozici, jakmile bude povolen. Chcete-li začít, budete potřebovat tabulku Excelu odpovídající data, která vám umožní používat Řešitele. Abychom vám ukázali, jak používat Solver, použijeme příklad matematického problému.
V návaznosti na náš dřívější návrh existuje tabulka, která ukazuje náklady na drahé zařízení. Aby bylo možné za toto zařízení platit, musí firma prodat určitý počet produktů, které za toto zařízení zaplatí.
U tohoto dotazu se mohlo několik proměnných změnit tak, aby splňovaly cíl. Můžete použít Solver k určení nákladů na produkt za vybavení na základě stanoveného počtu produktů.
Alternativně, pokud jste stanovili cenu, můžete určit počet prodejů, které byste museli vyrovnat - toto je problém, který se pokusíme vyřešit pomocí Solveru.
Spuštění Řešitele v Excelu
Chcete-li vyřešit tento druh dotazu pomocí Řešitele, stiskněte klávesu Data na pásu karet aplikace Excel.
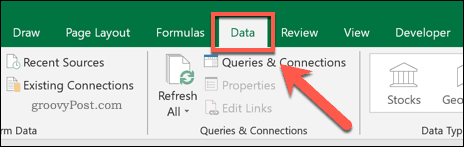
V Analyzovat v sekci stiskněte Řešitel volba.
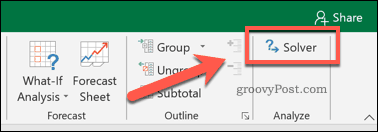
Tím se načte Parametry řešitele okno. Odtud můžete nastavit svůj dotaz Řešitele.
Výběr parametrů řešení
Nejprve musíte vybrat Nastavit cíl buňka. Pro tento scénář chceme, aby se výnosy v buňce B6 shodovaly s náklady na vybavení v buňce B1, aby se rovnoměrně zlomily. Z toho můžeme určit počet prodejů, které musíme provést.
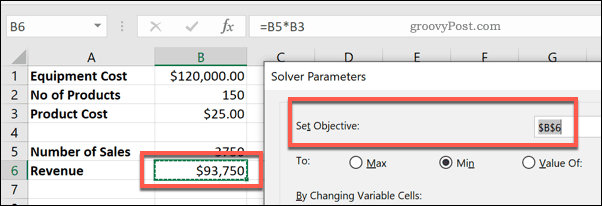
Na obrázek vám umožní najít minimum (Min) nebo maximum (Max) možná hodnota pro splnění cíle, nebo můžete nastavit manuální číslo v Hodnota krabice.
Nejlepší volba pro náš testovací dotaz by byla Min volba. Důvodem je, že chceme najít minimální počet prodejů, abychom dosáhli našeho cíle dosažení rovnováhy. Pokud jste chtěli dělat lépe než toto (například abyste dosáhli zisku), můžete nastavit vlastní cíl příjmů v systému Hodnota místo toho.
Cena zůstává stejná, takže počet prodejů v buňce B5 je variabilní buňka. To je hodnota, kterou je třeba zvýšit.
Toto musíte vybrat v Změnou variabilních buněk možnost.
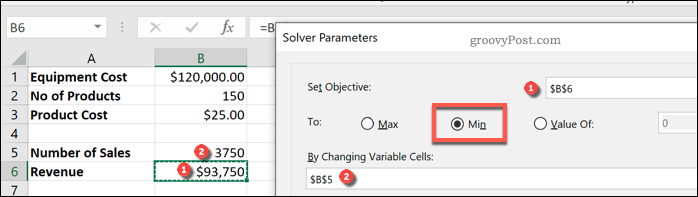
Budete muset nastavit další omezení. Toto jsou testy, které Solver použije k výběru konečné hodnoty. Pokud máte složitá kritéria, můžete nastavit několik omezení, ve kterých bude Solver pracovat.
U tohoto dotazu hledáme číslo příjmu, které by bylo vyšší nebo rovné počátečním nákladům na zařízení. Chcete-li přidat omezení, stiskněte klávesu Přidat knoflík.
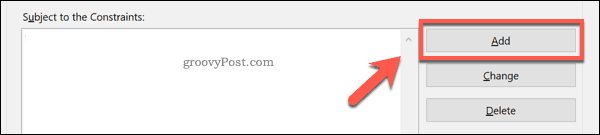
Použijte Přidat omezení okno k určení vašich kritérií. V tomto příkladu musí být buňka B6 (hodnota cílového výnosu) větší nebo rovna nákladům na vybavení v buňce B1.
Jakmile vyberete kritéria omezení, stiskněte klávesu OK nebo Přidat tlačítka.
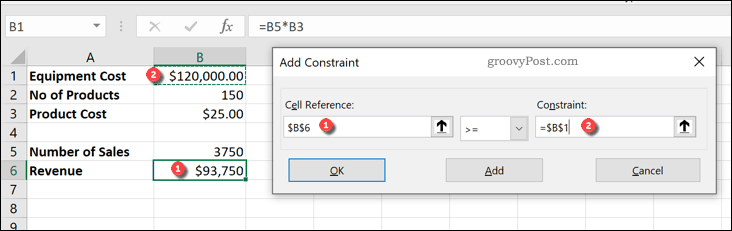
Před spuštěním dotazu Řešitele musíte potvrdit způsob řešení, který má Řešitel použít.
Ve výchozím nastavení je nastavena na GRG nelineární možnost, ale existují další dostupné metody řešení. Až budete připraveni spustit dotaz Řešitele, stiskněte klávesu Řešit knoflík.
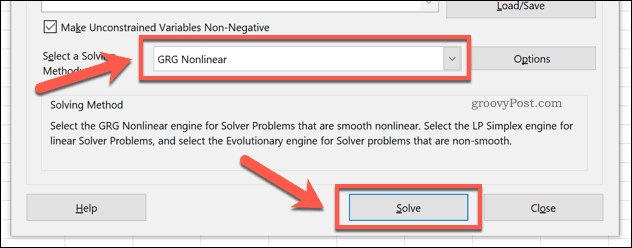
Spuštění dotazu řešitele
Jakmile stisknete Řešit, Excel se pokusí spustit váš dotaz Řešitele. Zobrazí se okno výsledků, které vám ukáže, zda byl dotaz úspěšný.
V našem příkladu Solver zjistil, že minimální počet prodejů potřebných k pokrytí nákladů na zařízení (a tím i rovnoměrné rozdělení) byl 4800.
Můžete vybrat Zachovat řešení řešení možnost, pokud jste se změnami, které řešitel provedl, spokojeni, nebo Obnovte původní hodnoty pokud nejste.
Chcete-li se vrátit do okna Parametry řešiče a provést změny v dotazu, stiskněte klávesu Návrat na dialogové okno Parametry řešitele Zaškrtávací políčko.
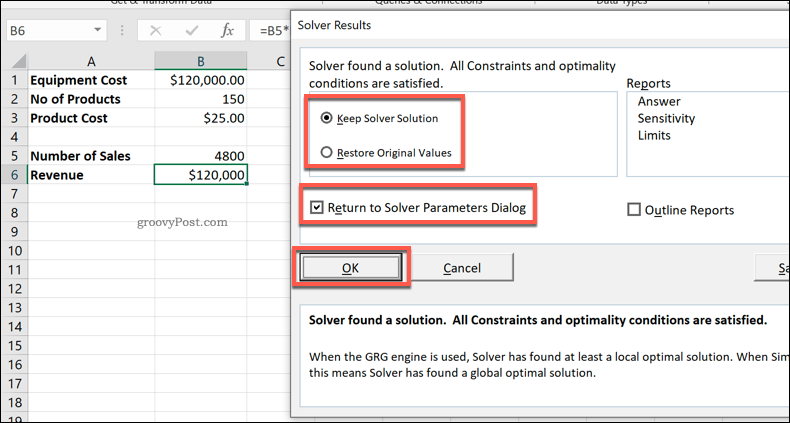
Klikněte na OK zavřete okno výsledků.
Práce s daty Excelu
Doplněk Excel Solver má složitý nápad a dělá z něj možnost pro miliony uživatelů Excelu. Je to ale výklenek a možná budete chtít používat Excel pro mnohem jednodušší výpočty.
Můžeš pro výpočet procentních změn použijte Excel nebo, pokud pracujete s velkým množstvím dat, můžete křížové buňky přes více listů aplikace Excel. Můžete dokonce vložte data aplikace Excel do aplikace PowerPoint pokud hledáte jiné způsoby, jak vaše data použít.