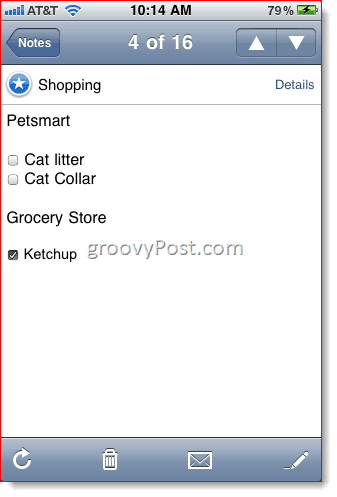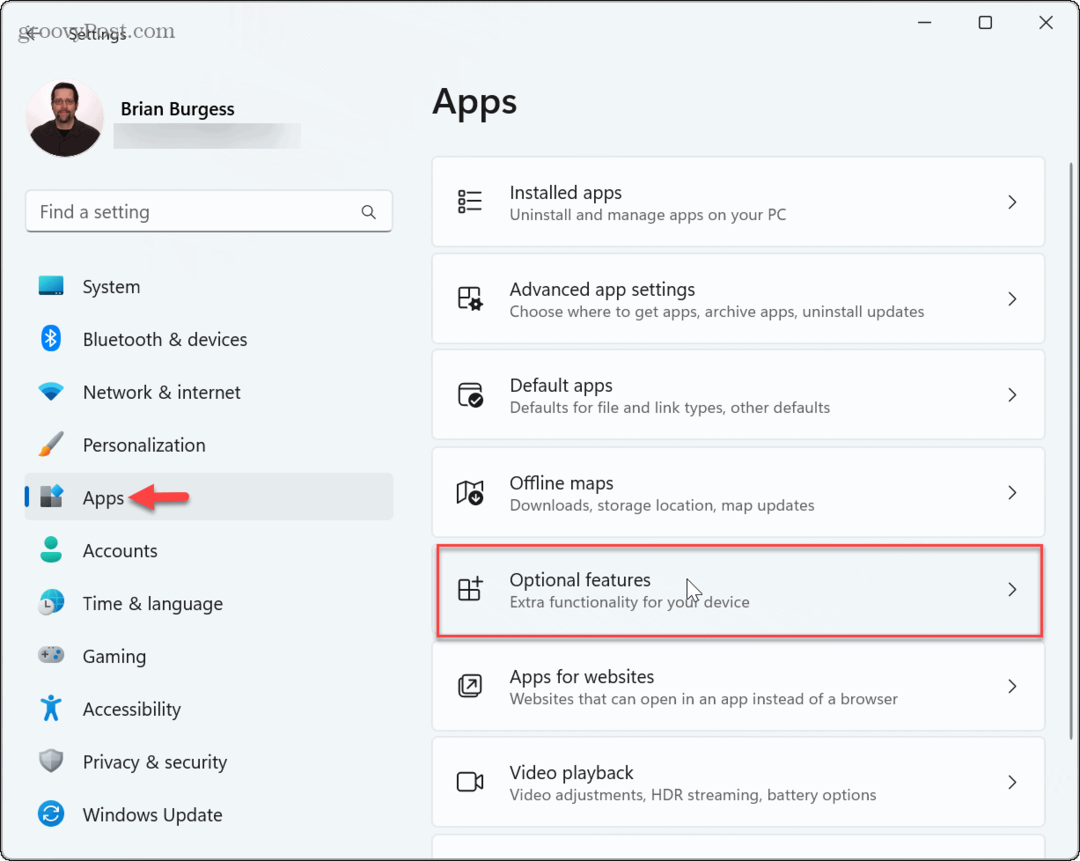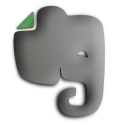 Evernote je jedním z těch programů, o kterých lidé slyším už roky mluvit, ale nikdy jsem to nezkusil. Ale teď, když se můj život stává čím dál hektičtějším, rozhodl jsem se, že je čas absolvovat systém „seznamů v poznámkovém bloku“ na něco trochu robustnějšího. Poté, co jsem Evernote používal několik týdnů, nyní vidím, o čem to všechno je. Současný slogan Evernote je „Pamatujte si všechno“ a to je to, co vám opravdu pomáhá. Je to jako mít druhý mozek, v němž jsou všechny vaše věci. Kromě vašeho skutečného mozku je vše přehledně uspořádáno a lze jej okamžitě vyvolat pro rychlou orientaci.
Evernote je jedním z těch programů, o kterých lidé slyším už roky mluvit, ale nikdy jsem to nezkusil. Ale teď, když se můj život stává čím dál hektičtějším, rozhodl jsem se, že je čas absolvovat systém „seznamů v poznámkovém bloku“ na něco trochu robustnějšího. Poté, co jsem Evernote používal několik týdnů, nyní vidím, o čem to všechno je. Současný slogan Evernote je „Pamatujte si všechno“ a to je to, co vám opravdu pomáhá. Je to jako mít druhý mozek, v němž jsou všechny vaše věci. Kromě vašeho skutečného mozku je vše přehledně uspořádáno a lze jej okamžitě vyvolat pro rychlou orientaci.
Vidím Evernote dvě hlavní silné stránky v jeho schopnosti zachytit všechno, co je důležité, a pak organizovat to. Evernote žije v počítači se systémem Windows, počítačích Macintosh, na webu a ve smartphonu (omlouvám se uživatelům systému Linux). Pořízení poznámky, snímku nebo myšlenky je v telefonu stejně snadné, jako ve středu úkolu na ploše. Poté na vás čeká vše, plynule synchronizované napříč všemi platformami. Odtud můžete označit, upravit a uspořádat každou notu podle toho, který systém používáte. Podívejte se na tyto screenshoty a uvidíte je v akci.
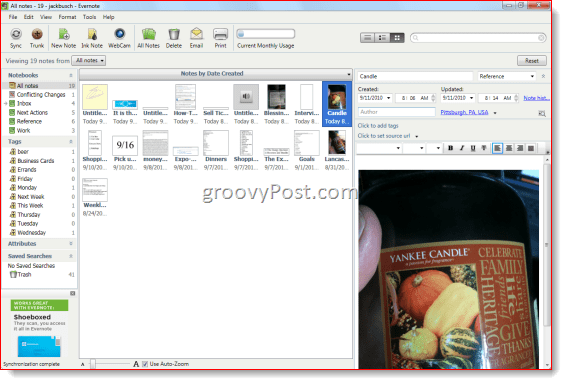
Ořezové poznámky - Desktop Client
Nejlepší součástí Evernote je role univerzálního, přesto nenápadného sběrného kbelíku. Evernote běží tiše na pozadí a čeká na vstup, který můžete doručit prostřednictvím několika různých globálních klávesových zkratek. Můj oblíbený: Výběr kopie. Výchozí klíč je Win-A, ale můžete to změnit na cokoli. Když stisknete Win-A, jakýkoli text nebo obrázky, které jste vybrali, se automaticky zapnou do Evernote jako nová nota. v Nástroje | Ořezové poznámky, můžete si vybrat cíl, kde skončí zachycené poznámky - jen je pošlu na můj Doručená pošta notebook, ale pokud se chystáte na určitý projekt, můžete jej nechat odeslat do notebooku, který jste si vybrali. Jako variantu metody výběru kopie můžete do Evernote vložit také položky. Jednoduše je zkopírujte jako normální, otevřete Evernote a stiskněte globální klávesovou zkratku Vložit schránku (CTRL-ALT-V ve výchozím nastavení).
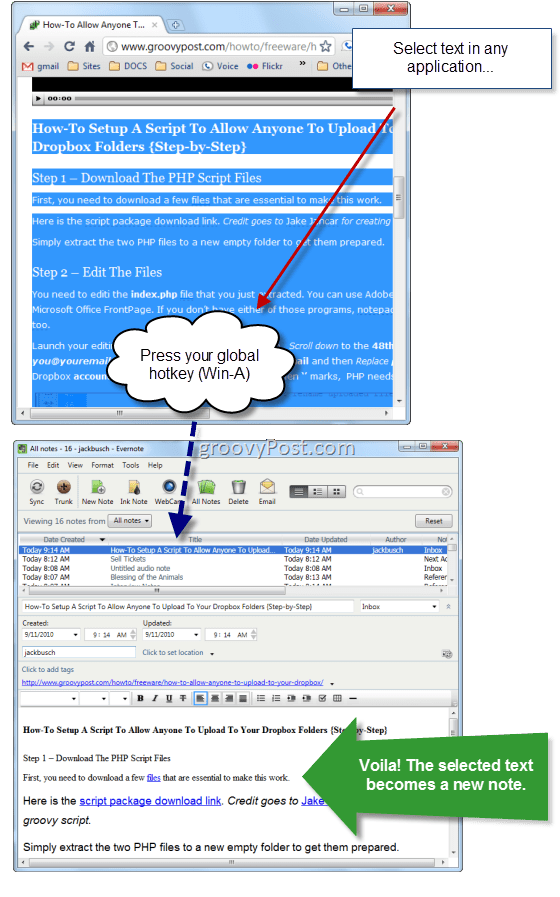
Evernote také umožňuje přeměnit screenshoty na poznámky pomocí Zachytit obrazovku globální klávesová zkratka (Tisknout ve výchozím nastavení). Stejně jako milovaný program Snagit vám při stisknutí klávesové zkratky získáte nitkový kříž, takže si můžete vybrat oblast, kterou chcete zachytit (tak nemusíte popadnout celou obrazovku).
K dispozici je také Nová poznámka globální klávesová zkratka (CTRL-ALT-N), což je užitečné jako zápisník nebo pokud vám něco spadne do hlavy a chcete jej shromáždit, aniž byste přerušili aktuální úkol. Bít Nová poznámka klávesová zkratka vytáhne Evernote s prázdnou poznámkou, připravená jít.
Evernote má také některé méně užitečné metody oříznutí: Poznámka k inkoustu a Webová kamera Poznámka. Inkoustová poznámka vám umožňuje čmáranice od ruky, zatímco snímání webové kamery dělá snímek z vestavěné webové kamery. WebCam může být skutečně užitečný jako provizorní skener pro vizitky nebo jiné referenční materiály, ale dosud jsem ho nepoužíval. Možnost pořizovat snímky opravdu svítí v mobilní aplikaci (viz. níže).
Nahrávání poznámek - mobilní aplikace
Evernote ho vyřadí z parku jako kbelík na sběr díky mobilní aplikaci, která v současnosti pracuje iPhone, iPod Touch a iPad, telefony Android, telefony BlackBerry, Palm Pre a Palm Pixi a Windows Mobile telefony. Jsem ten typ chlapa, který nechce trávit spoustu času během společenského shromáždění nebo obchodního jednání klováním v mém smartphonu, takže čím méně stisknutí tlačítka musím udělat, tím lépe. A Evernote v tomto ohledu rozhodně přináší. Aplikaci ponechám na první stránce domovské obrazovky a vytáhnu ji, kdykoli chci shromáždit poznámku nebo připomenutí pomocí jedné ze čtyř užitečných metod dandy: Text, Snapshot, Camera Roll a Hlas. Všichni jsou docela sebevysvětlující - můžete vyrazit do nějakého textu, vyfotografovat, vybrat fotografii, kterou jste předtím pořídili, nebo diktovat poznámku a automaticky se synchronizuje s vaším účtem Evernote, kde bude připraven a bude na vás čekat, až příště skočíte na plochu klient.
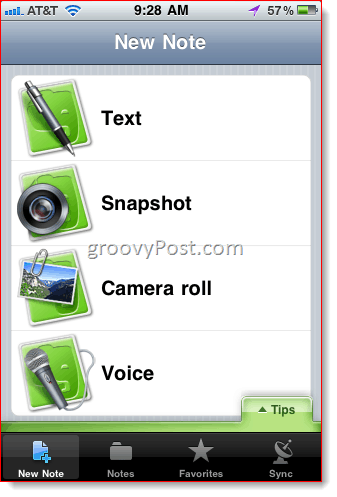
Práce s poznámkami - Desktop Client
Poznámky jsou organizovány hlavně prostřednictvím Notebooky a Značky, které jsou zobrazeny na panelu vlevo. Jak organizujete své poznámky, záleží na vašem systému. Osobně používám pro všechny své životní věci zredukovanou verzi Začínáme s Inboxem, Dalšími akciemi a Reference. V těchto noteboocích je dále organizuji pomocí značek. Například u úkolů je označím datem jejich splatnosti. U referenčních položek použiji něco popisnějšího. Například jsem se snažil zdokumentovat všechny mikrokroužky, které jsem měl, takže nekončím neúmyslným objednáváním to samé dvakrát, takže si ve svém referenčním notebooku uchovávám snímky pivních štítků a své myšlenky pomocí „piva“ štítek. Také si uchovávám samostatný pracovní zápisník.
Krása Evernote je, že je tak všestranná - můžete ji použít k uspořádání svých financí, zkoumat román, spravovat projekty, porovnávat sady praček a sušiček, sledovat vizitky nebo To je jedno. Existuje spousta nápadů, jak přimět Evernote, aby pro vás pracoval v blogosféře (7 způsobů použití Evernote, 10 skvělých způsobů použití Evernote, 13 Neuvěřitelně kreativní použití pro Evernote, 10 produktivnějších využití Evernote) - zkontrolujte je pro inspiraci.
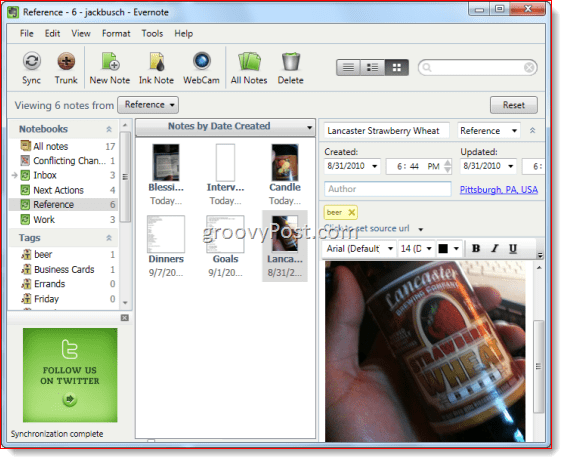
Pokud se snažíte používat Evernote, budete mít stovky PDF, obrázků, zachyceného textu a dalších dokumentů v žádném okamžiku. Naštěstí je vyhledávání v poznámkách poměrně snadné. Můžete procházet podle Poznámkového bloku nebo Značky, nebo můžete použít vyhledávací řetězec zadáním do pole v pravém horním rohu.
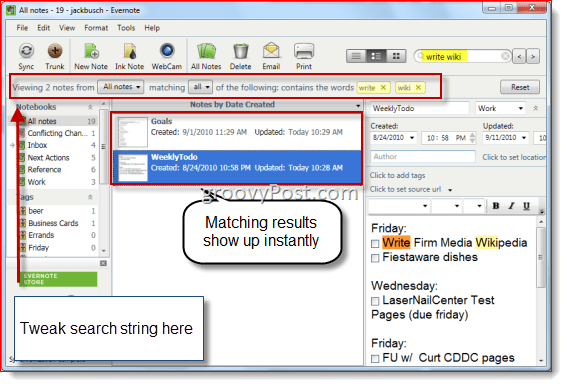
Jednou z mnoha nabízených funkcí Evernote je schopnost rozpoznávání textu. Například, pokud vyfotíte vizitku nebo podepsat, Evernote se pokusí identifikovat slova na obrázku, aby byla vyzvednuta vyhledávacími řetězci. Vyzkoušel jsem to a funguje to docela dobře. To dokonce zdůrazňuje, kde se slovo objeví na obrázku.
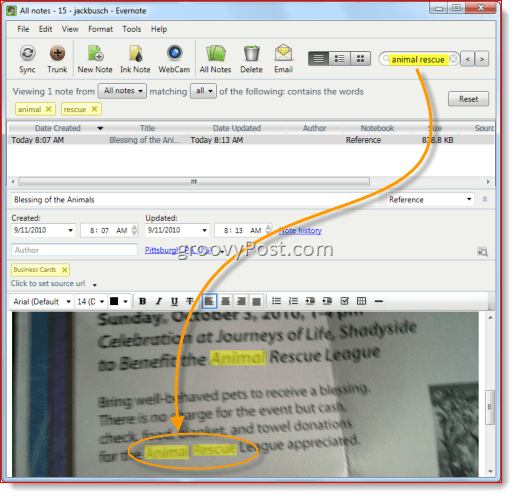
Můžete také okamžitě přeskočit do vyhledávacího pole v Evernote z libovolné aplikace pomocí Najděte v Evernote globální klávesová zkratka - ve výchozím nastavení Shift-Win-F. Tím se uzavírají kotlety Evernote jako univerzální referenční nástroj i intuitivní sběrná nádoba.
Všechny funkce klienta Desktop jsou k dispozici také prostřednictvím webového rozhraní, ke kterému máte přístup na adrese Evernote.com. Jediným rozdílem je, že na pravé straně není podokno náhledu a funkce vyhledávání není tak okamžitá. Ale pokud se někdy ocitnete daleko od svého počítače a v mrtvé zóně, můžete se k poznámkám vždy dostat přes web.

Práce s poznámkami - mobilní aplikace
Své poznámky můžete také přistupovat, upravovat, označovat a organizovat z mobilní aplikace. Jedinou funkcí, kterou nebudete mít, je editace bohatého textu, ačkoli možná uvidíme, že tato funkce byla zavedena někde podél řádku. Ale nejdůležitější součástí Evernote ve vaší kapse je schopnost vytáhnout si poznámky na cestách. Poznámky můžete procházet klepnutím na ikonu Poznámky ikona, kde budou seřazeny podle zadaného data, poznámkového bloku, aktualizovaného data, názvu, města nebo země.

Pokud klepnete na ikonu připínáčku v levém horním rohu, zobrazí se vaše poznámky uspořádané podle geografického umístění. Tento snímek obrazovky není příliš reprezentativní, protože všechny mé poznámky jsou staženy na stejném místě. (Ukazoval bych vám to tím, že zachytím poznámku odjinud, ale v Pittsburghu neprocházíme řekami - a to ani pro zájezdy screenshotů.) Možná to nedělám správně, ale nepovažuji tuto funkci za zvláště užitečnou. Poznámky jsou geotagovány podle toho, kde jste byli, když jste vytvořili poznámku. Můžete obnovit její polohu, ale funguje to pouze podle zeměpisné šířky a délky, a nejsem ten druh blbeček, který zná souřadnice v mém místním obchodě se sýry. Tato funkce by byla mnohem jednodušší, pokud byste mohli přiřadit geografické polohy poznámek podle toho, kde je třeba provést (jako Kontext pro GTD). Pak jsem se mohl podívat na svou mapu, kdykoli jsem řekl, v centru nebo v knihovně, a podívat se, co dalšího bych mohl udělat, když jsem byl v této oblasti. Ale to jsem já. Jsem trochu zavřený, takže tento svět za mým suterénem pro mě není tak důležitý, co se týká Evernote. Váš počet najetých kilometrů se může lišit.
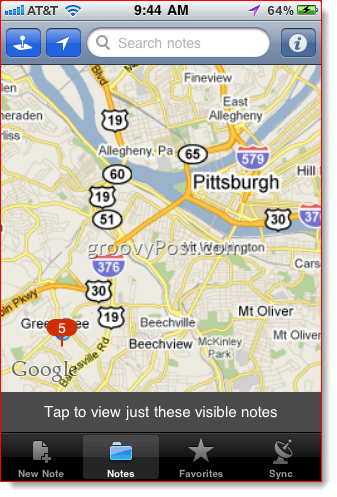
Funkce, která se mi opravdu líbí, je Oblíbené obrazovka. Jsem tvůrce seznamu, takže si ráda ponechám všechny své seznamy, na které odkazuji celý den, právě zde. Před Evernote jsem čmáral věci na zádech obálky a strčil je do mé zadní kapsy, odkud nevyhnutelně vypadly uprostřed ulice. Tento systém funguje mnohem lépe.
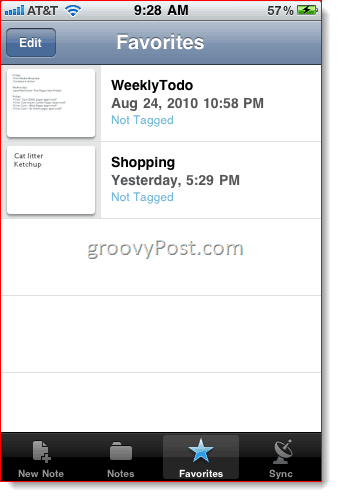
I přes neschopnost společnosti Evernote provádět úpravy textových textů v mobilní aplikaci jsou užitečná malá zaškrtávací políčka stále funkční, což je úžasné pro nákupní seznamy a seznamy úkolů. Viz níže příklad a nahlédnutí do mého strhujícího životního stylu.
Oh, také, pokud máte poznámku, která je ve formátu RTF, můžete ji stále upravovat buď vytvořením kopie ve formátu prostého textu, nebo připojením prostého textu. Poté můžete tato malá zaškrtávací políčka přidat později.
Jak moc?
Zmínil jsem nejlepší část o Evernote? Ne? Ach jo... jako můj další oblíbený nástroj Dropbox, Evernote je Volný, uvolnit. No, většinou zdarma. Všechno, co jsem vám ukázal a o čem jsem hovořil, je součástí bezplatné verze Evernote. Jak již bylo řečeno, ještě více je k dispozici, pokud jste ochotni zaplatit 5 $ / měsíc nebo 45 $ / rok Evernote Premium. Zde je přehled mezi bezplatnou / prémiovou verzí:
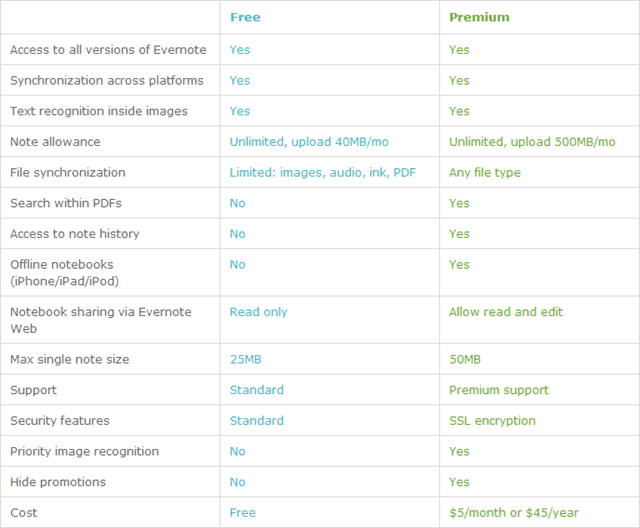
Závěr
Celkově vzato, Evernote je stejně opatrný, jak to dokážete. Je to univerzální, intuitivní a bez problémů se integruje do jakékoli organizace nebo systému psaní poznámek, který právě používáte. Chcete-li však mít z programu Evernote co největší prospěch, určitě musíte mít systém. Evernote je organizační nástroj, nikoli osobní asistent, takže pokud ještě nejste organizovaní a svědomí o vašich úkolech a projektech, Evernote vás magicky nepřevádí do třídy 1.0 Byrokrat. Ještě poslední věc, o které se zmíním o Evernote: je to zdarma. Opravdu zdarma, protože to není zmrzačeno z rozumu a nevyprší ani po uplynutí hodnotícího období. Existuje však placená verze nazvaná Evernote premium, která vám poskytne trochu více, například větší šířku pásma pro nahrávání, vyhledávání v PDF, historii poznámek a některé další funkce. Osobně, po použití Evernote asi měsíc, jsem naprosto spokojen s bezplatnou verzi.