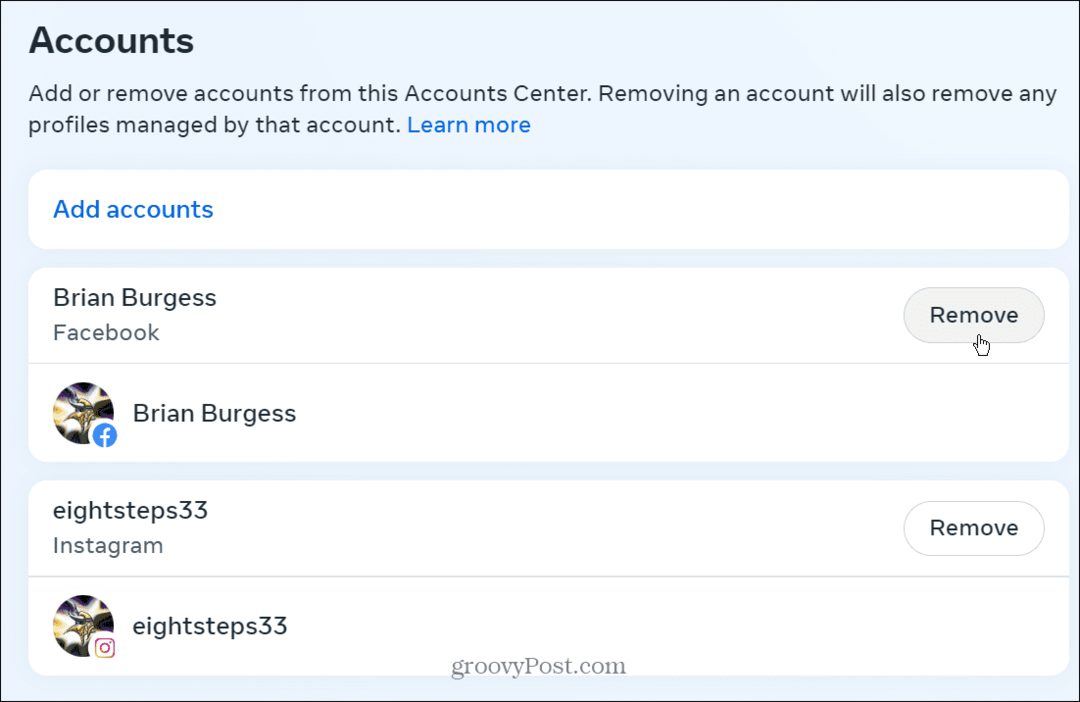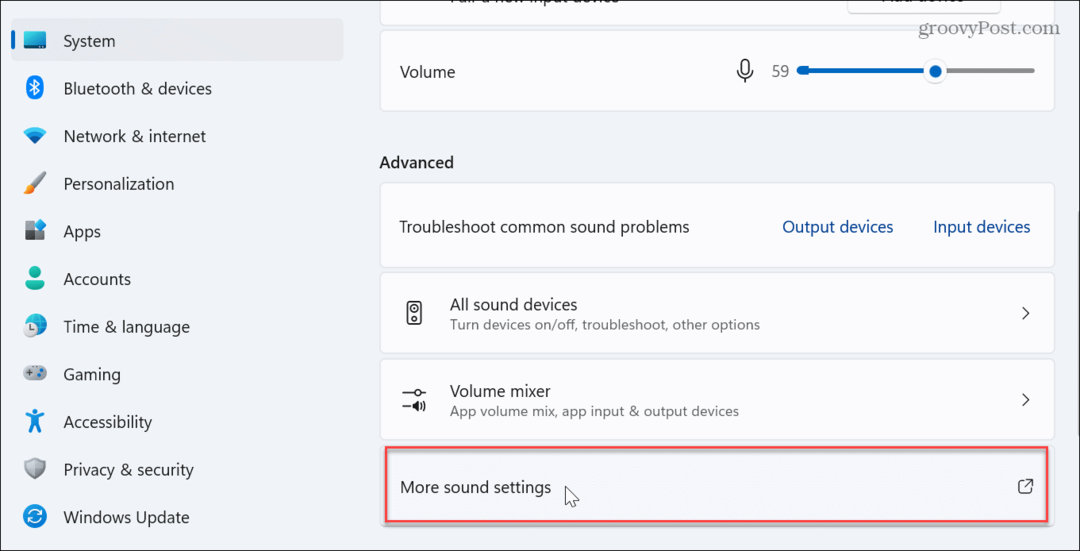Jak nainstalovat RSAT na Windows 11
Microsoft Windows 11 Hrdina / / June 28, 2023

Publikováno

Nástroje pro vzdálenou správu serveru (nebo RSAT) umožňují vzdálenou správu počítačů a serverů se systémem Windows. Naučte se, jak nainstalovat RSAT na Windows 11 pomocí této příručky.
Nástroje pro vzdálenou správu serveru (RSAT) je důležitá sada nástrojů, která umožňuje vzdálená správa jiných počítačů a serverů se systémem Windows.
I když není k dispozici snadno dostupné tlačítko pro instalaci RSAT, můžete jej nainstalovat do systému Windows 11 pomocí Sekce Volitelné funkce v nabídce Nastavení. K získání dalších funkcí pro vylepšenou správu serveru však budete muset použít jinou metodu.
V této příručce vám ukážeme, jak nainstalovat RSAT na Windows 11 pomocí aplikace Nastavení nebo prostřednictvím Terminál Windows PowerShell.
Jak nainstalovat RSAT na Windows 11
Pokud chcete nainstalovat RSAT do počítače se systémem Windows, nejlepší způsob, jak to udělat, je použít Nastavení Jídelní lístek.
Nainstalujte RSAT na Windows 11:
- zmáčkni Klávesa Windows + Iklávesová zkratka spustit Nastavení Jídelní lístek.
- Klikněte Aplikace z levého sloupce a vyberte Volitelné funkce možnost vpravo.
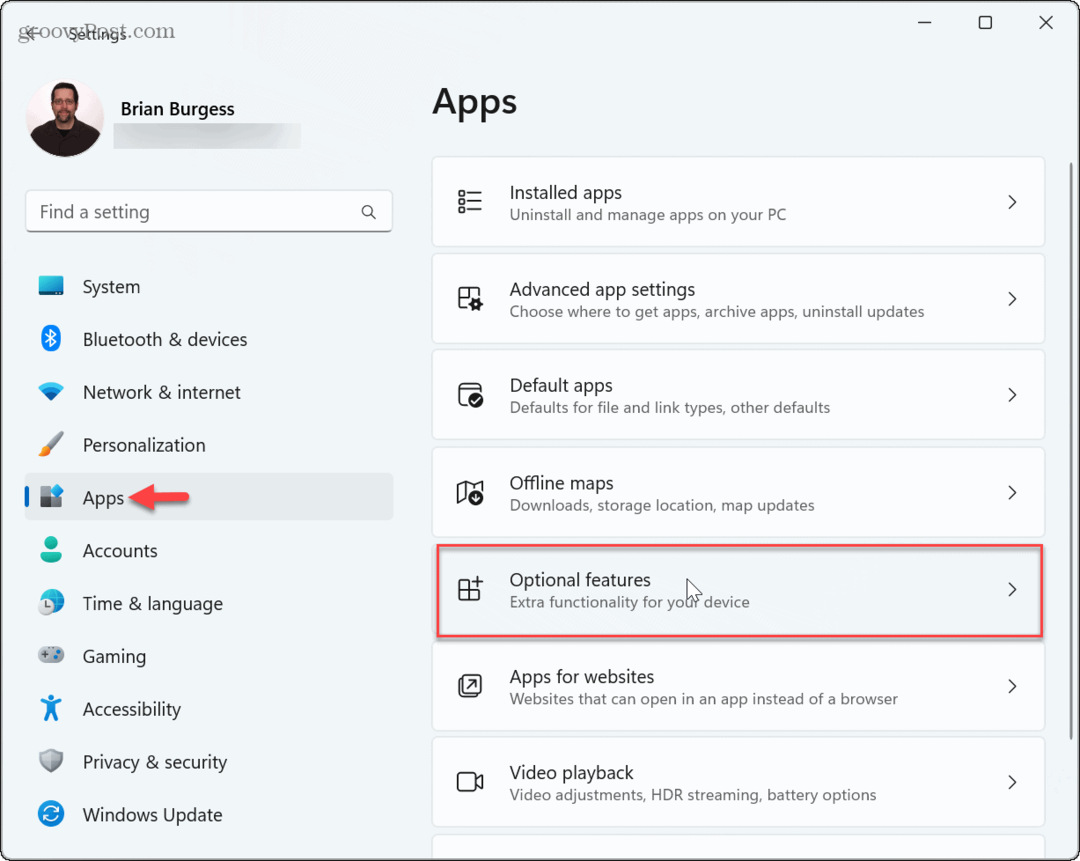
- Klikněte na Zobrazit funkce tlačítko vedle Přidejte volitelnou funkci volba.
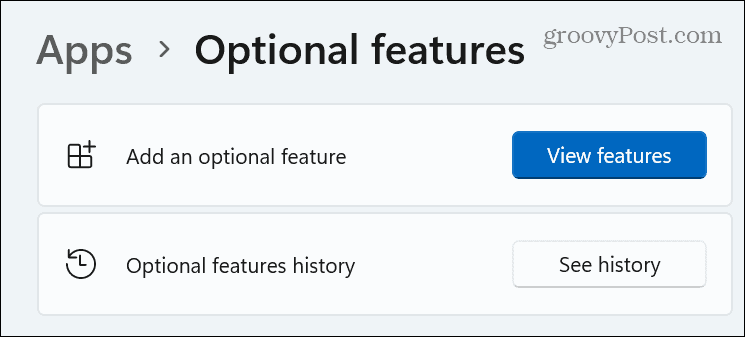
- Typ RSAT ve vyhledávacím poli v horní části následujícího okna vyberte všechny funkce, které chcete přidat, a klikněte na další knoflík.
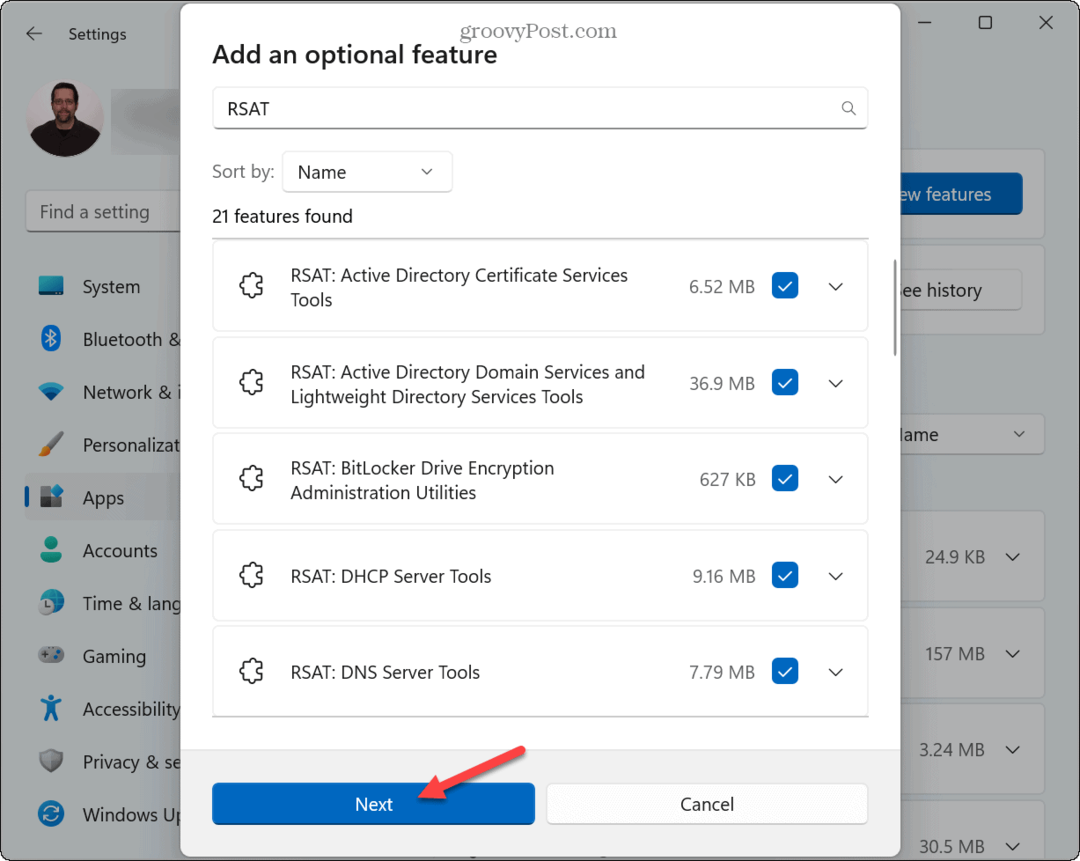
- Klikněte na Nainstalujte knoflík.

- Průběh instalace komponenty můžete sledovat pod Nedávné akce sekce.
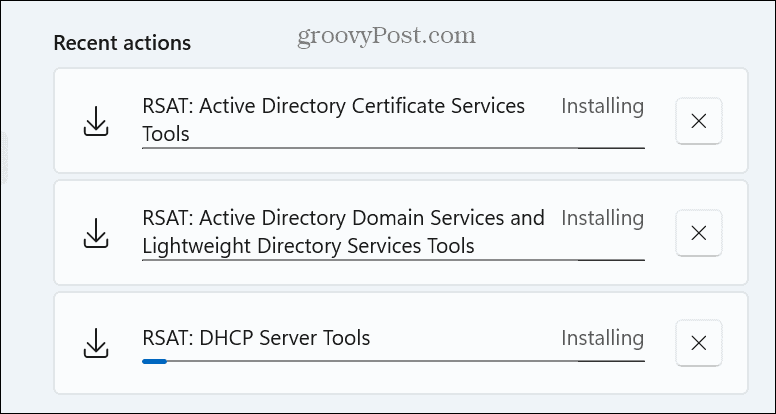
Upozorňujeme, že dokončení instalace může trvat několik minut. Jakmile jsou komponenty RSAT nainstalovány, zavřete Nastavení a restartujte Windows 11.
Ověřte svou instalaci RSAT
Chcete-li ověřit funkce RSAT a jejich stav, můžete spustit příkaz k zobrazení těchto informací. To poskytuje jednoduchý způsob, jak zjistit, zda chybí komponenta RSAT, kterou budete muset nainstalovat nebo přeinstalovat.
Pokud například hledáte nástroje pro správu serveru, možná budete muset nainstalovat další součásti.
Chcete-li ověřit vaši aktuální instalaci RSAT:
- zmáčkni klíč Windows, typ PowerShella klikněte na Spustit jako administrátor volba.
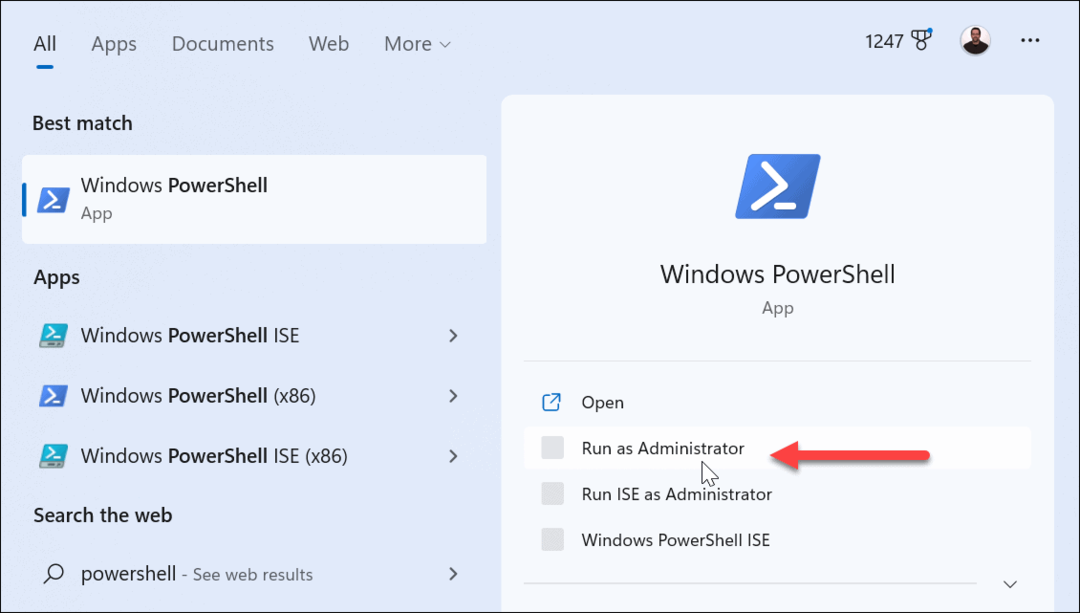
- Zadejte (nebo zkopírujte a vložte) následující příkaz do Windows Terminal a stiskněte Vstupte:
Get-WindowsCapability -Název RSAT* -Online | Select-Object -Property DisplayName, State
- Pro kontrolu bude uveden seznam všech funkcí RSAT a jejich stav.
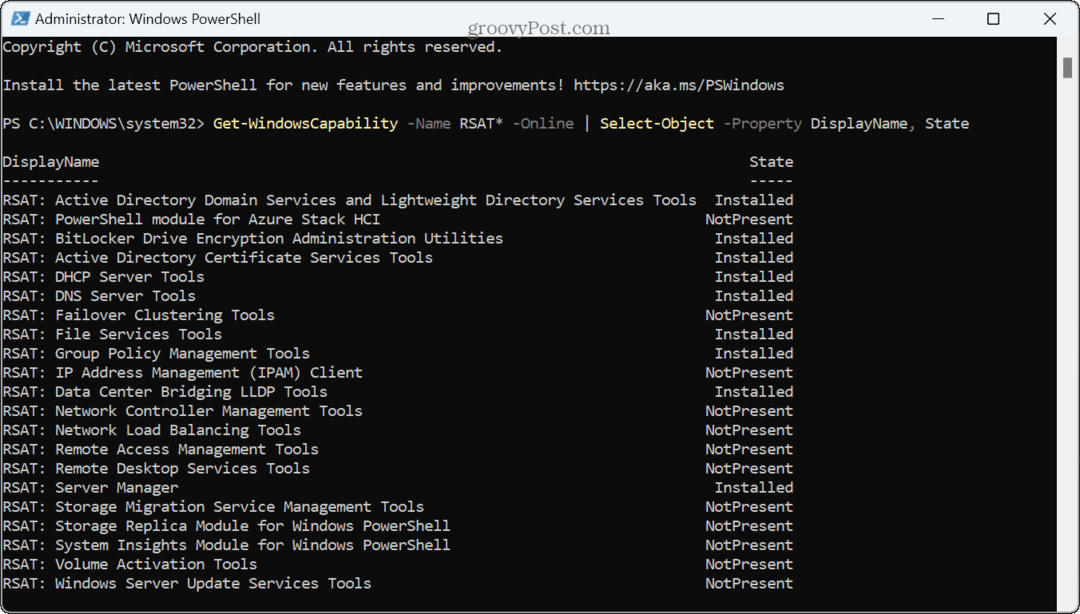
- Dalším snadným způsobem, jak zkontrolovat, co bylo nainstalováno nebo odinstalováno, je z Historie volitelných funkcí sekce v Nastavení.
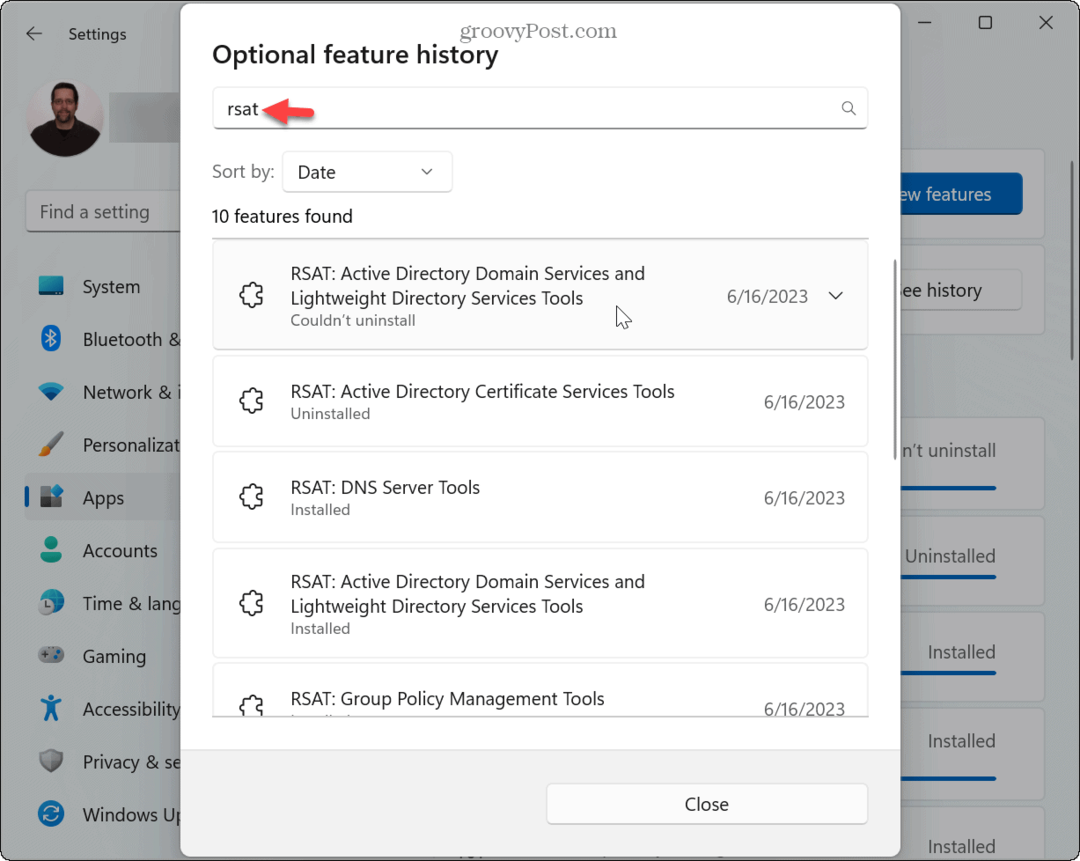
Jak nainstalovat všechny komponenty RSAT na Windows 11
Pokud víte, že chcete nainstalovat všechny komponenty RSAT, můžete to snadno provést spuštěním příkazu z Windows Terminal nebo Windows PowerShell.
Tím se odemknou funkce například pro ovládání serverů.
Instalace RSAT pomocí PowerShell v systému Windows 11:
- Otevřete nový Windows Terminal nebo okno PowerShellu jako správce na vašem PC.
- Když Terminál spustí, zadejte následující příkaz a stiskněte Vstupte:
Get-WindowsCapability -Název RSAT* -Online | Add-WindowsCapability -Online

- Proces bude trvat několik minut – během instalace jednotlivých komponent se zobrazí ukazatel průběhu.
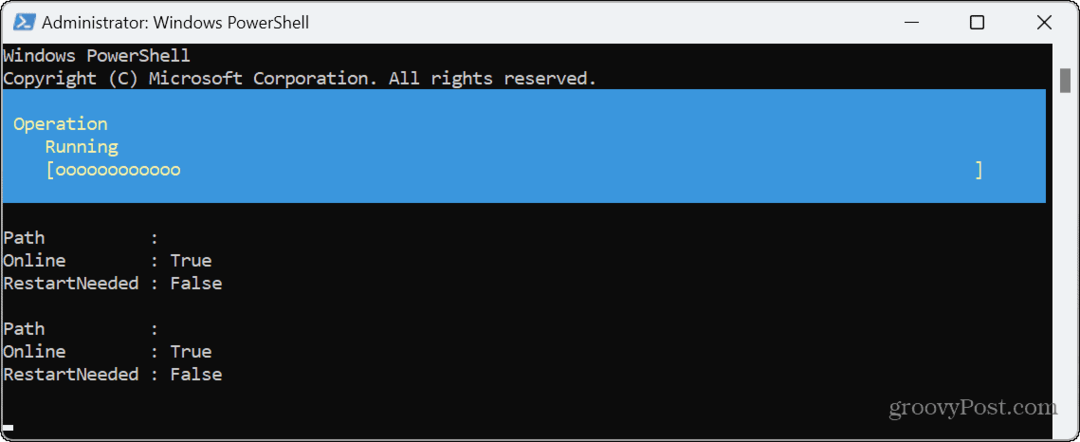
- Chcete-li sledovat průběh instalace, můžete také otevřít Nastavení k Volitelné funkce > Nedávné akce sekce.
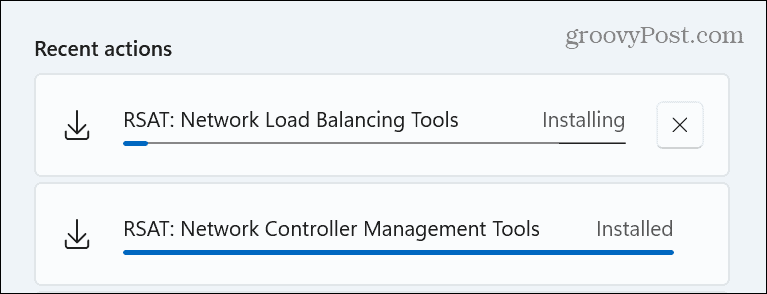
Jak odinstalovat RSAT na Windows 11
Pokud již RSAT nepotřebujete používat, můžete jej odinstalovat pomocí Volitelné funkce nabídce v Nastavení systému Windows.
Odinstalování RSAT v systému Windows 11:
- lis Klávesa Windows + I nebo klikněte pravým tlačítkem na nabídku Start a stiskněte Nastavení otevřete nabídku Nastavení.
- v Nastavení, vyberte Aplikace z levého sloupce a klikněte Volitelné funkce napravo.

- Na pravé straně přejděte dolů na Nainstalované funkce sekce a typ RSAT ve vyhledávacím poli zobrazíte seznam nainstalovaných součástí.
- Klikněte na rozevírací ikona vedle součásti, kterou chcete odstranit, a klepněte na Odinstalovat knoflík.
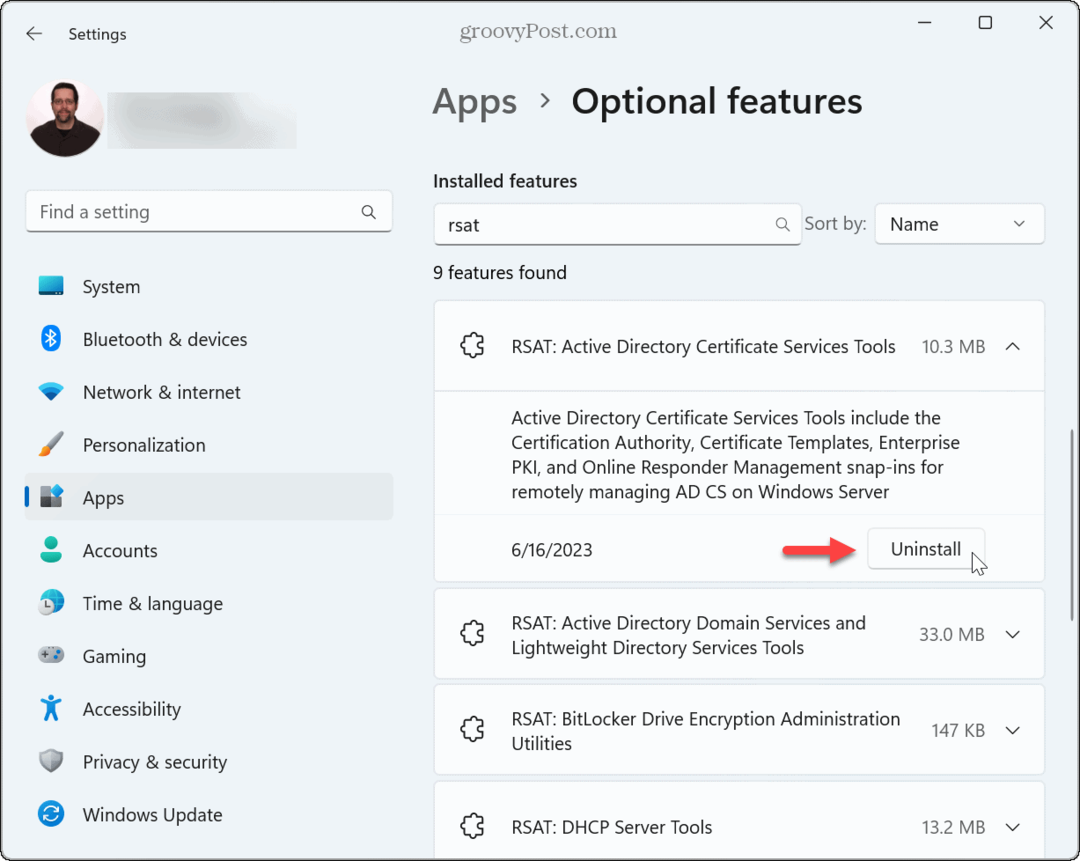
Vzdálená správa je snazší ve Windows 11
Při správě vzdálených serverů budete chtít všechny dostupné nástroje, které můžete získat. Nyní, za předpokladu, že používáte Windows 11 Pro, Education nebo Enterprise edice, jsou nástroje RSAT vestavěné a stačí je pouze povolit.
Jako správce existují další funkce systému Windows 11, které by vás mohly zajímat. Například můžete aby aplikace Windows 11 vždy běžely jako správce. Můžete běžet Průzkumník souborů jako správce pokud chcete zvýšená oprávnění k výrazné změně systémových souborů.
Pokud spouštíte příkazy z dialogu Spustit, můžete také provést Spouštějte příkazy box run jako správce namísto.