Jak obnovit nastavení zvuku v systému Windows 11
Microsoft Windows 11 Hrdina / / April 26, 2023

Naposledy aktualizováno dne

Pokud máte potíže se zvukem nebo zvukovými zařízeními v počítači, můžete problém vyřešit resetováním nastavení zvuku v systému Windows 11. Tato příručka vysvětluje, jak na to.
Používáte počítač se systémem Windows 11 k nahrávání podcastu, nahrávání hudby, sledování obsahu v prostorovém zvuku nebo poslechu vysoce kvalitního zvuku? Je pravděpodobné, že jste změnili nastavení zvuku nebo je změnila aplikace.
Pokud tedy přestanete používat počítač pro práci se zvukem nebo odeberete zvuková zařízení, možná budete muset resetovat nastavení zvuku ve Windows 11. Nebo, pokud nedosahujete požadované kvality zvuku nebo nemáte žádný zvuk, můžete resetovat nastavení zvuku a začít od začátku.
Bez ohledu na důvod, proč potřebujete obnovit výchozí nastavení zvuku v systému Windows 11, existují různé způsoby, jak jej spravovat. Můžete například resetovat zvuková zařízení a objemy aplikací, ovladače zvukových zařízení a systémové zvuky ve Windows 11.
Resetujte zvuky pro všechny aplikace v systému Windows 11
Nastavení zvuku ve video nebo hudebních aplikacích můžete upravit pomocí Směšovače hlasitosti v systému Windows 11 a je třeba jej resetovat.
Postup resetování směšovače hlasitosti v systému Windows 11:
- Otevřete nabídku Start a vyberte Nastavení.
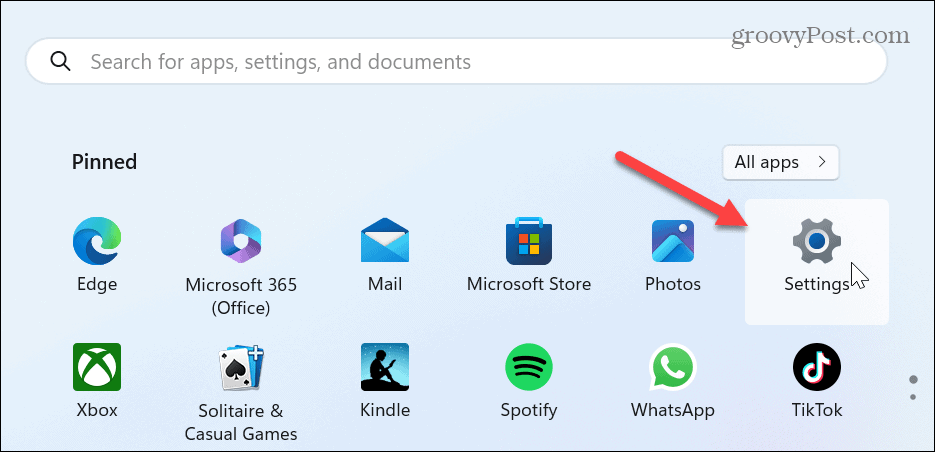
- Vybrat Systém z levého sloupce a klikněte na Zvuk možnost vpravo.
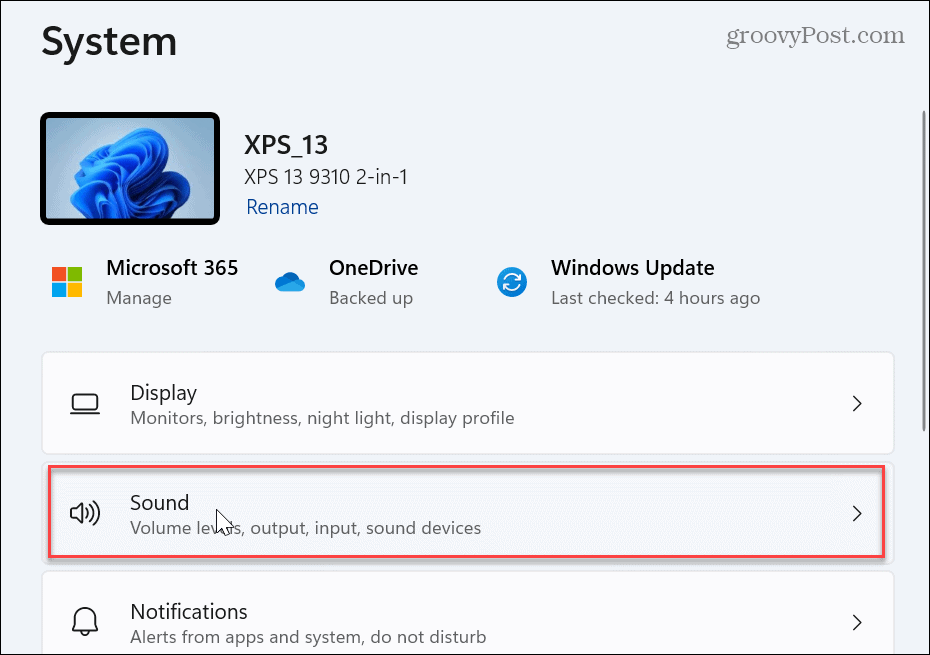
- Přejděte dolů na Pokročilý sekce a vyberte Směšovač objemu.
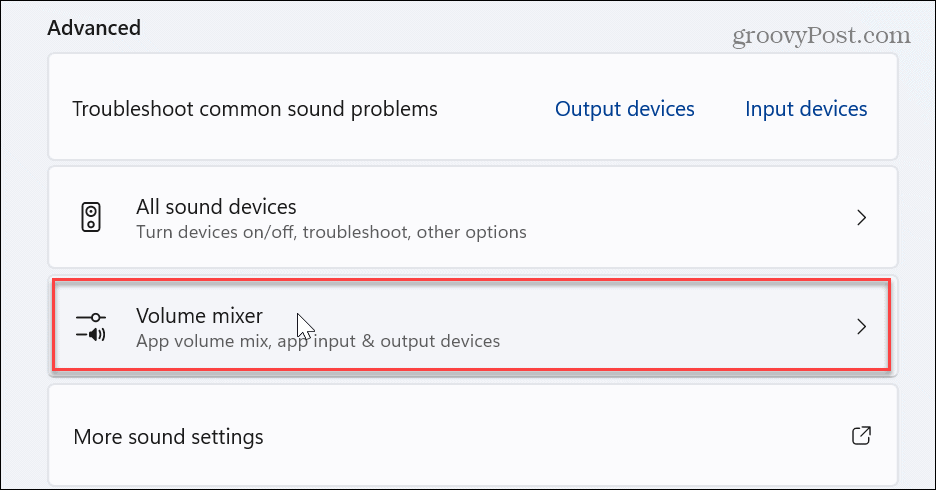
- V části Aplikace klikněte na Resetovat tlačítko vedle Resetujte zvuková zařízení a hlasitosti všech aplikací na doporučené výchozí hodnoty volba.
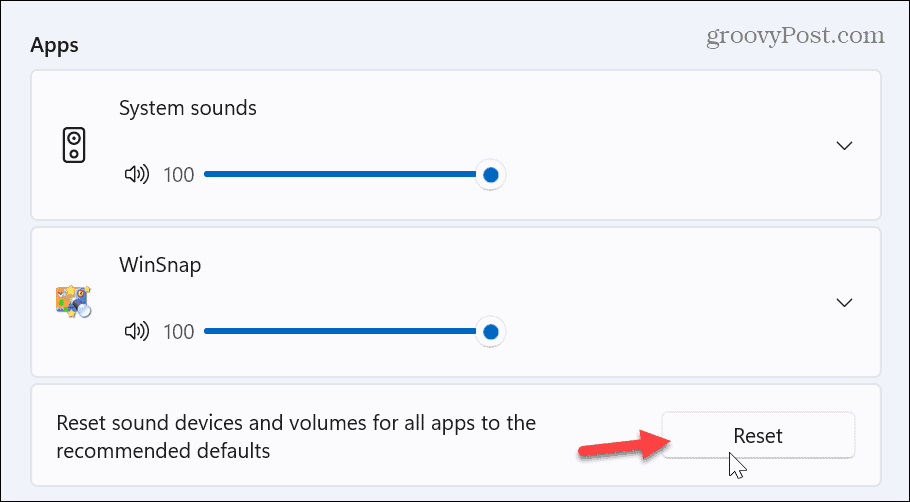
- Jakmile jsou zvuková zařízení a hlasitost aplikací resetována, objeví se vedle zaškrtnutí Resetovat knoflík.
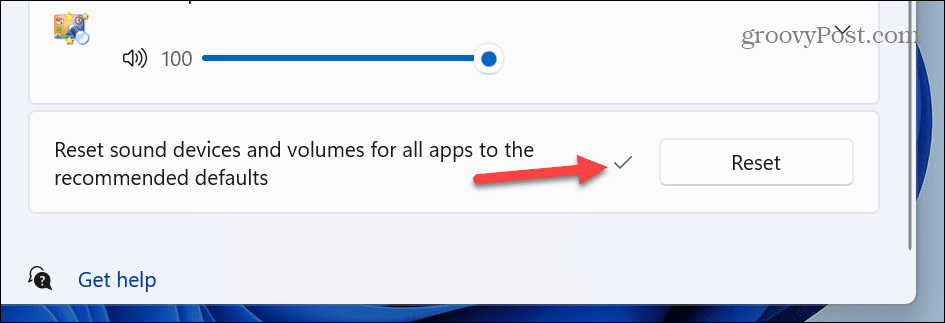
Obnovit nastavení jednotlivých zvukových zařízení
Pokud máte více připojených zvukových zařízení, například reproduktory, mixážní pulty nebo sluchátka, možná budete muset vše resetovat. Můžete tedy jednotlivá zařízení resetovat na výchozí nastavení.
Postup obnovení nastavení jednotlivých zvukových zařízení:
- OTEVŘENO Nastavení.
- Navigovat do Zvuk > Pokročilé a vyberte Další nastavení zvuku.
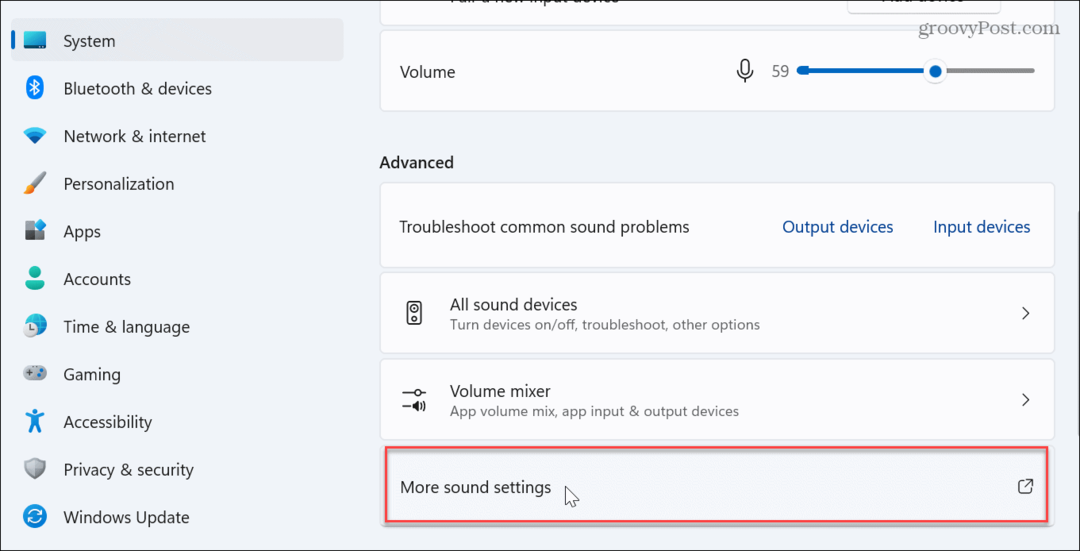
- Když Zvuk se objeví okno, ujistěte se, že Přehrávání a poklepejte na zařízení, které chcete resetovat.
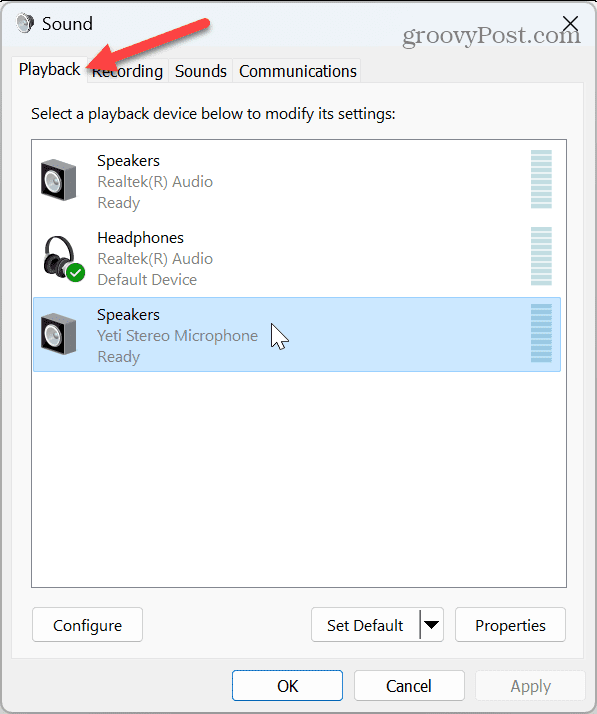
- Vybrat Pokročilý kartu ze zařízení Vlastnosti okno a klikněte na Obnovit výchozí nastavení knoflík.
Poznámka: Zvukové zařízení je již nastaveno na výchozí nastavení, pokud je tlačítko zašedlé.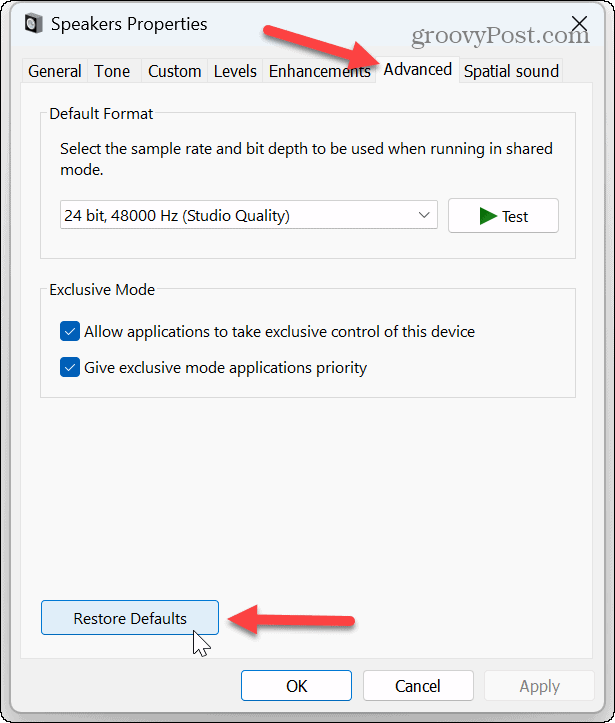
Resetovat hlasitost pro zařízení
Pokud je nastavení hlasitosti vypnuto, můžete upravit úrovně vyvážení hlasitosti pomáhá vyvážit zvuk mezi sluchátky a externími reproduktory. To také řeší problém, že některé aplikace jsou hlasitější než jiné.
Chcete-li resetovat hlasitost v systému Windows 11:
- OTEVŘENO Nastavení.
- Jít do Systém > Zvuk > Výstup a klikněte na Řečníci možnost pro příslušné zařízení.
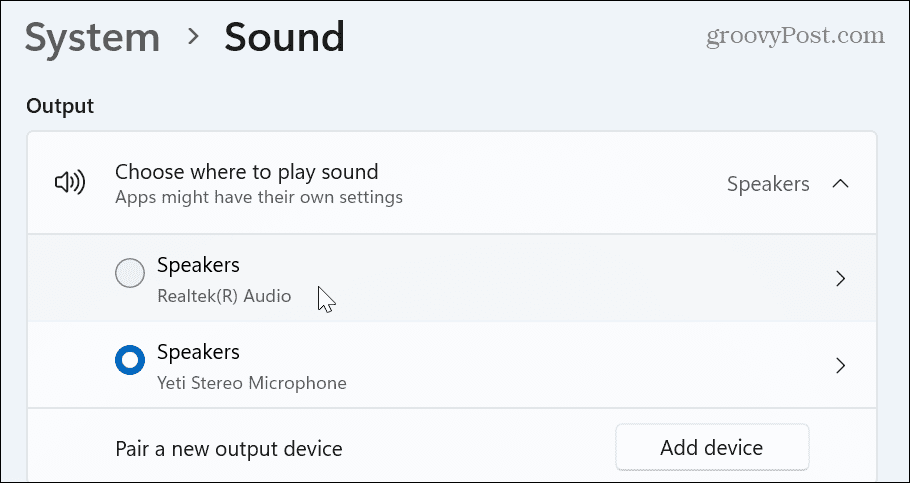
- V Zvuk nastavte všechny úrovně hlasitosti na stejnou úroveň a ujistěte se, že možnost Vylepšení zvuku je nastavena na Výchozí efekty zařízení.
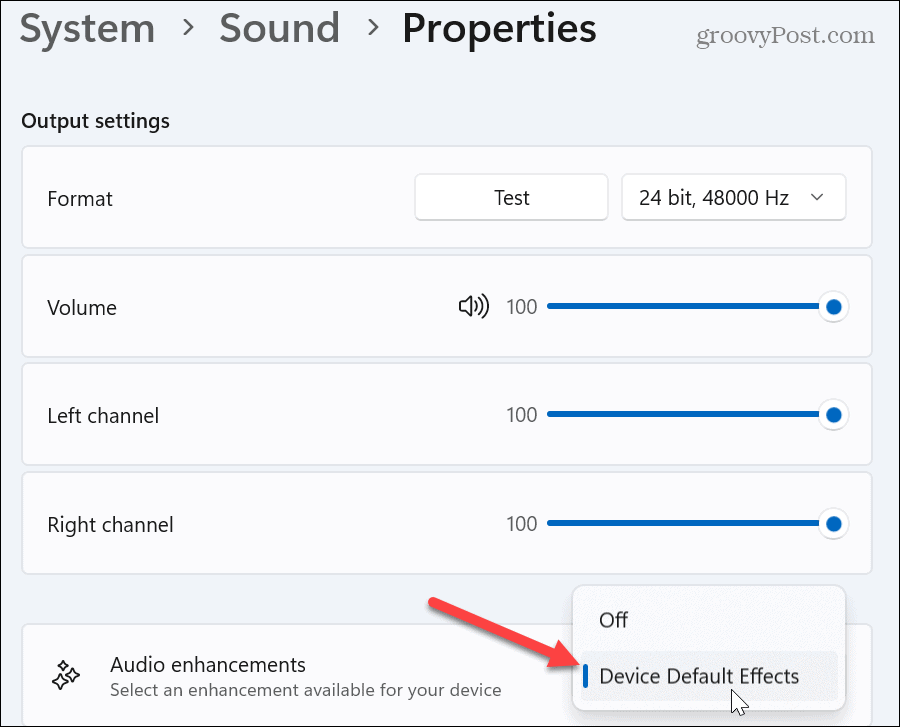
Resetujte ovladače zvuku
Pokud máte problémy se zvukem u zvukových zařízení v systému Windows 11 a resetování zařízení nefunguje, může jít o problém s ovladačem. Ovladače zařízení jsou často zastaralé nebo je třeba je znovu nainstalovat.
Chcete-li přeinstalovat ovladače zvuku:
- Udeř Klávesa Windows + R klávesovou zkratkou pro spuštění Běh dialog.
- Typ devmgmt.msc a klikněte OK nebo stiskněte Vstupte.
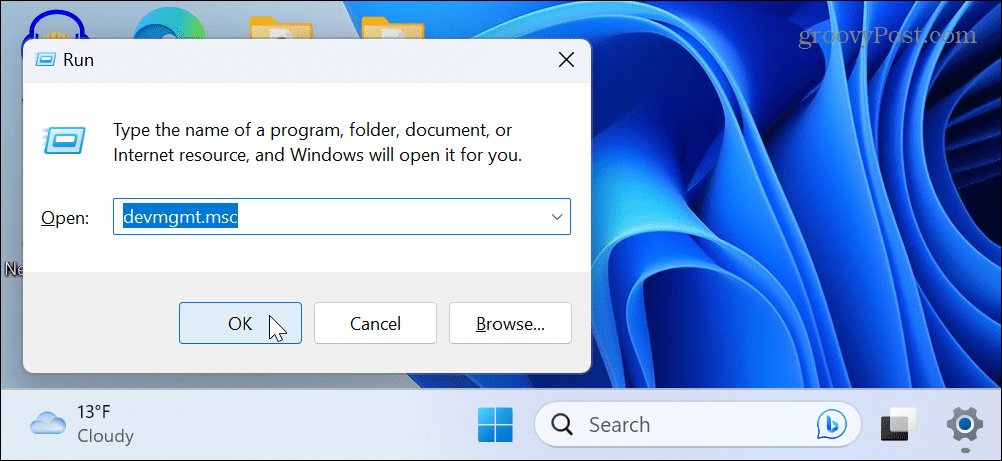
- Rozbalte Ovladače zvuku, videa a her strom, když se otevře Správce zařízení.
- Klepněte pravým tlačítkem na zvukové zařízení a vyberte Odinstalujte zařízení z nabídky.
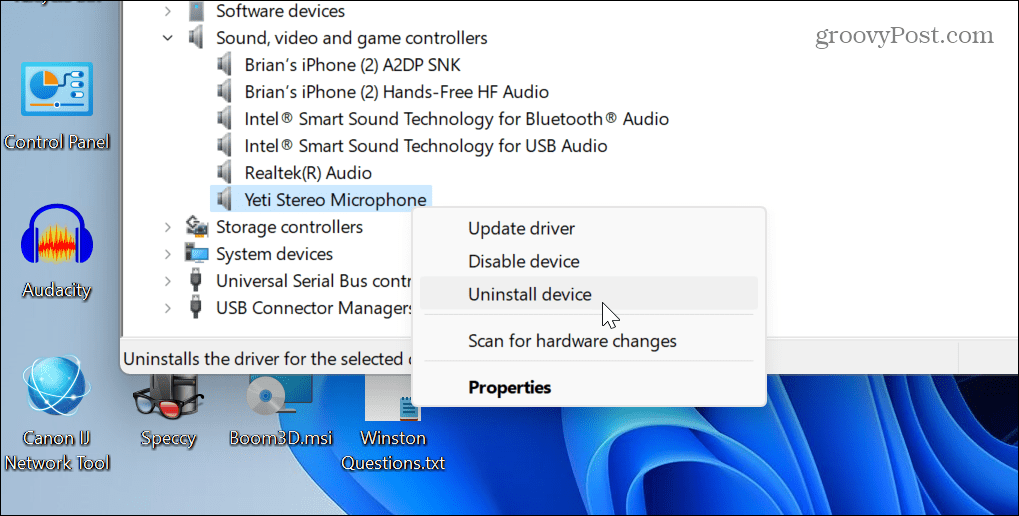
- Klikněte na Odinstalovat po zobrazení ověřovací zprávy.
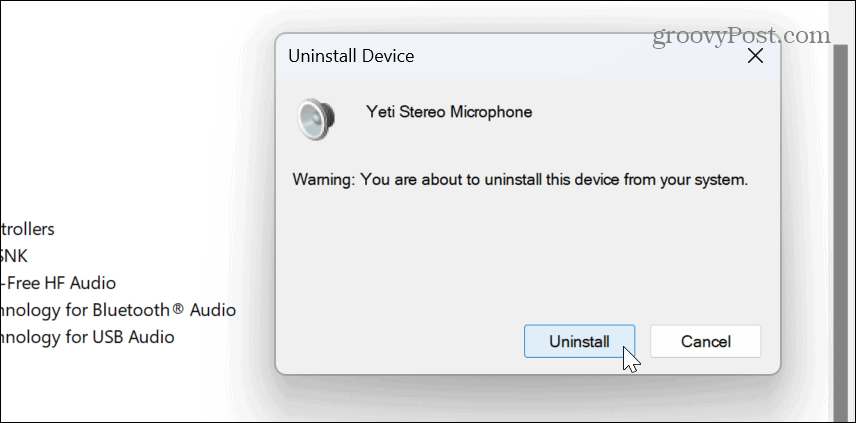
-
Restartujte Windows 11a během restartu systém Windows automaticky přeinstaluje ovladač zařízení.

Pokud jde o ovladače, je také důležité zmínit, že pokud máte špičkovou zvukovou kartu nebo zařízení s audio rozhraním, možná budete muset nainstalujte ovladač ručně. Kromě toho můžete získat nové ovladače na webových stránkách zařízení.
Restartujte službu Windows Audio Service
Další možností, kterou můžete použít, pokud váš zvuk nefunguje správně, je restartování zvukové služby Windows. Samozřejmě je to jednoduché, pokud víte, kde hledat.
Chcete-li resetovat službu Windows Audio:
- lis Klávesa Windows + R otevřít Běh dialog.
- Typ services.msc a klikněte OK nebo stiskněte Vstupte.
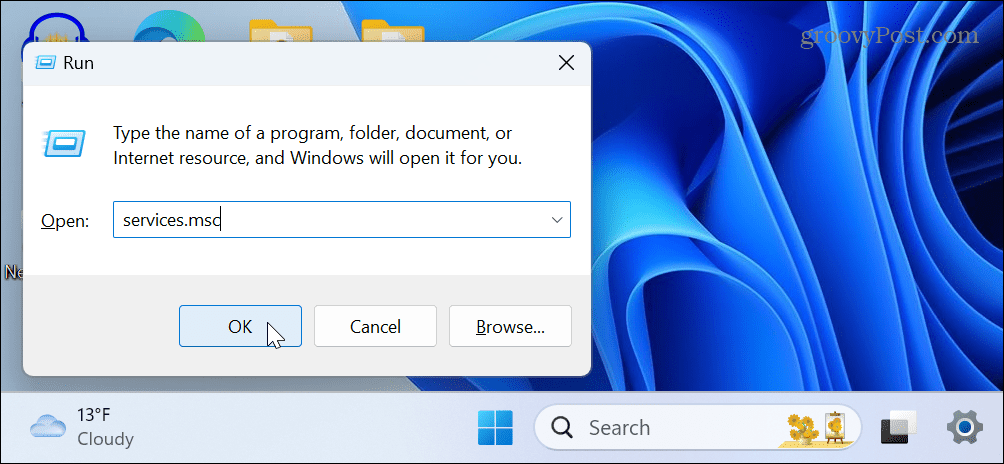
- Klepněte pravým tlačítkem myši na Windows Audio servis a vyberte Restartujte z nabídky.
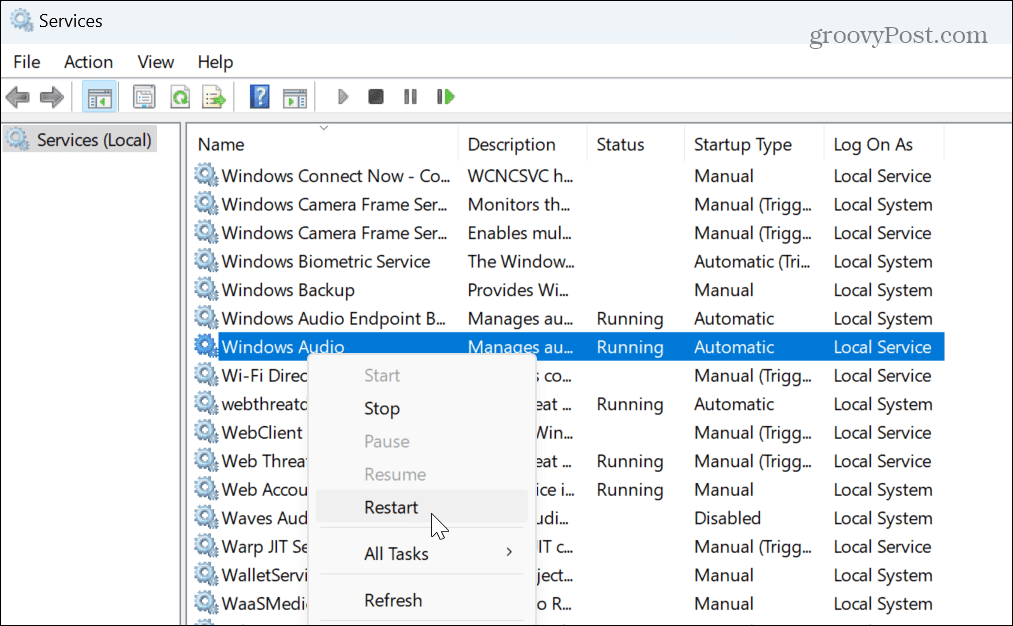
- Restartování služby bude chvíli trvat a můžete vidět průběh.
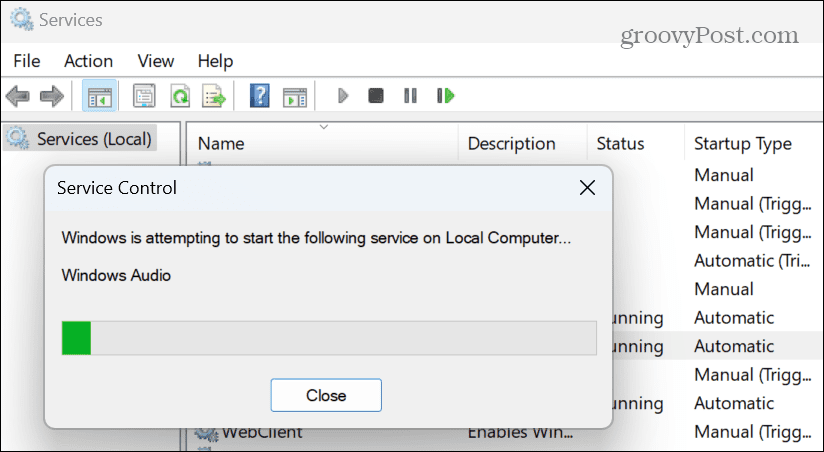
Po restartování služby zkontrolujte, zda vaše zvukové zařízení funguje. Pamatujte, že to neresetuje nastavení zvuku; pouze restartuje službu zvuku na pozadí.
Obnovení systémových zvuků v systému Windows 11
Pokud máte problémy s tím, že se nepřehrávají systémové zvuky nebo přehrávají zvuky, které se vám nelíbí, můžete obnovit zvukové schéma na výchozí nastavení.
Chcete-li resetovat zvuky systému:
- OTEVŘENO Nastavení.
- Vydejte se Systém > Zvuk > Pokročilé a vyberte Další nastavení zvuku ze seznamu.
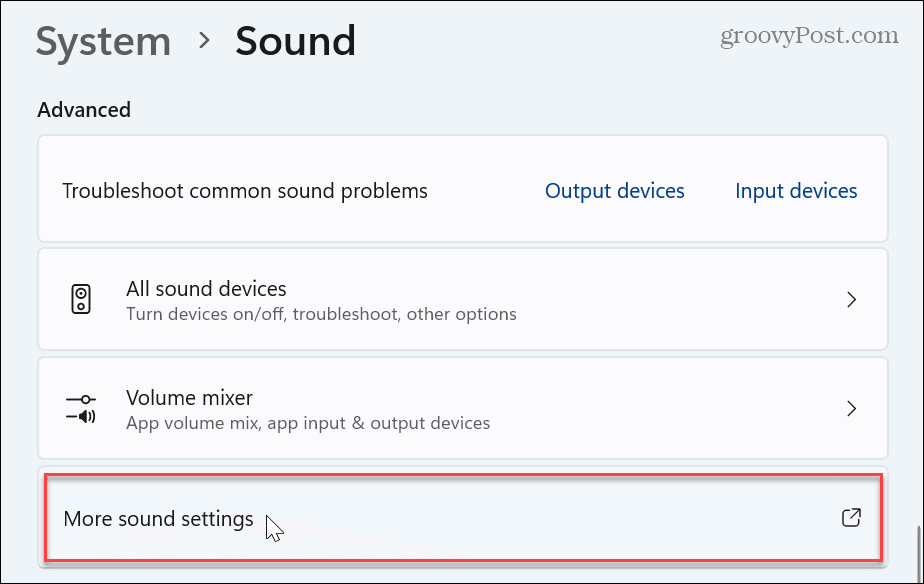
- Když se zobrazí okno Zvuk, vyberte Zvuky záložka nahoře.
- Vybrat Výchozí Windows z rozbalovací nabídky pod možností Zvukové schéma.
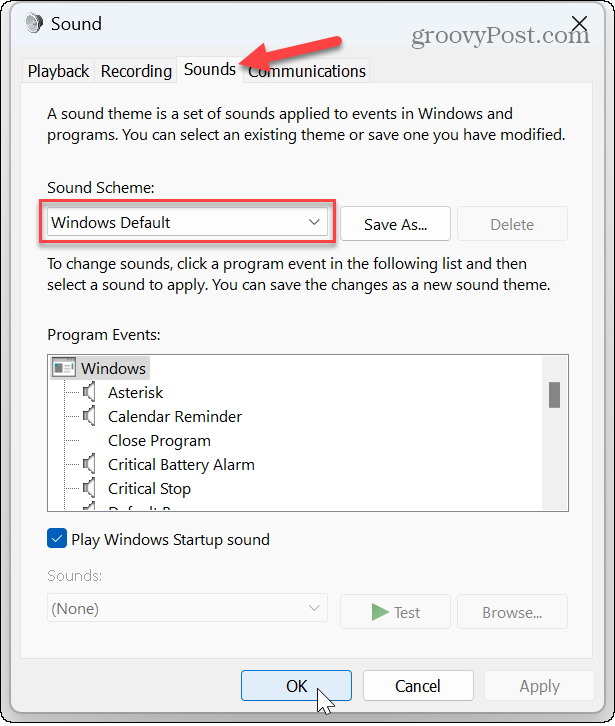
- Klikněte Aplikovat a OK pro ověření výchozího zvukového schématu systému Windows.
Správa nastavení zvuku a zvuku v systému Windows 11
Pokud používáte počítač pro práci se zvukem, zvuky a další nastavení zvuku se mohou po nějaké době ztratit. Nastavení zvuku v systému Windows 11 však můžete obnovit pomocí výše uvedených kroků.
V systému Windows 11 můžete spravovat další nastavení zvuku a zvuku. Pokud máte například jeden reproduktor nebo chcete zvuk v jednom sluchátku, můžete povolit nebo zakázat mono zvuk na vašem PC. Nebo, pokud děláte podcast nebo na a Zoom volání, naučit se jak přestaňte se slyšet na mikrofonu.
Další zábavnou funkcí, kterou byste mohli chtít vyzkoušet, je použití hlasový přístup v systému Windows 11. Také, pokud chcete lepší způsob ovládání klasického a moderního nastavení zvuku, Aplikace EarTrumpet pro Windows je neocenitelný. A pokud vám mikrofon dělá potíže, naučte se to otestujte mikrofon ve Windows 11.
Jak najít kód Product Key pro Windows 11
Pokud potřebujete přenést svůj produktový klíč Windows 11 nebo jej jen potřebujete k provedení čisté instalace operačního systému,...



