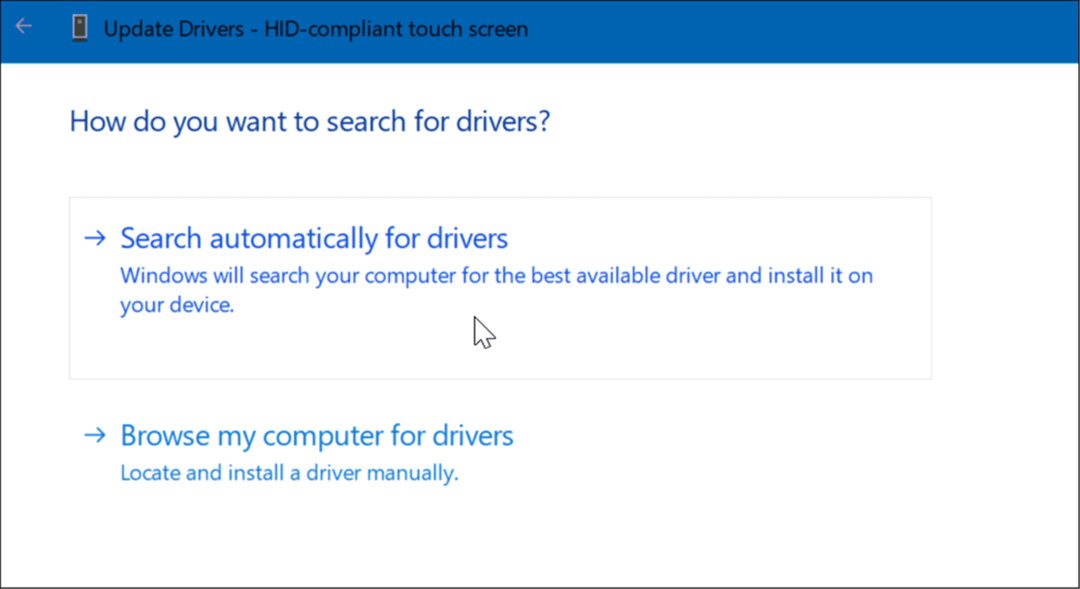Jak dobýt funkci Najít a nahradit Microsoft Office
Microsoft Office Microsoft Hrdina / / March 17, 2020
Poslední aktualizace dne

Funkce Najít a nahradit v Microsoft Office je výkonný nástroj. To vám umožní používat zástupné znaky a dokonce najít slova, která zní stejně jako ostatní. Zde je pohled na zvládnutí tohoto užitečného nástroje.
Představte si toto: píšete 10stránkový papír a někde v něm jste chybně zapsali jméno. Ukázalo se, že je to BerenstAv A, ne BerenstEv. Děláš:
A) Přečtěte si celou věc a vyměňte každou chybnou E za A
B) Prostě to nechte a doufejte, že si toho nikdo nevšimne,
nebo
C) Použití Microsoft Office Funkce Najít a nahradit, aby se z každého Berensteina stal Berenstain najednou?
Pravděpodobně jednou z největších výhod textového a tabulkového procesoru je schopnost okamžitě lokalizovat a editovat text a data bez ručního česání tištěnými stránkami nebo knihami. A možnosti Najít a Nahradit v Office mohou být opravdu specifické, což vám umožní používat zástupné znaky a dokonce najít slova, která znějí stejně jako ostatní. Dovolte nám pohodlně vybrat možnost C pomocí těchto tipů, abyste dobyli funkci Najít a nahradit Microsoft Office.
Najít a nahradit základy pro Word
Přístup k vyhledání a nahrazení získáte otevřením a Soubor Word a míří na Domov kartu na pásu karet. Poté klikněte na šipku vedle Nalézt a vyberte Rozšířené hledání.
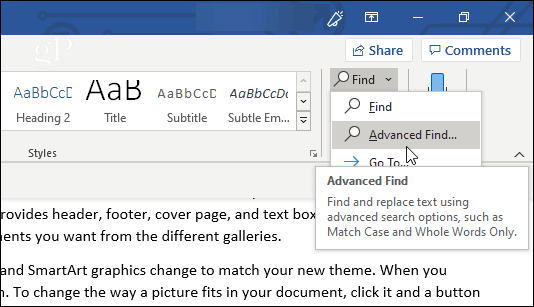
Alternativně stačí kliknout Nahradit. Můžete také použít Ctrl + Hklávesová zkratka otevřete okno Nahradit přímo.

V zobrazeném okně se zobrazí karty Najít i Nahradit (stejně jako karta Přejít na, kde můžete určit přesné místo v dokumentu, na které chcete skočit).
Pokud se jen díváte a nepotřebujete, aby vám program nahradil jakýkoli text, je dobré zůstat na kartě Najít. Zadejte hledaný text do Najít co a Word vytáhne všechny případy, které se shodují. V tuto chvíli, protože jste nezadali žádné možnosti, se ve vašem vyhledávání objeví jakýkoli text, ať už se jedná o velká nebo malá písmena, nebo možná část slova.
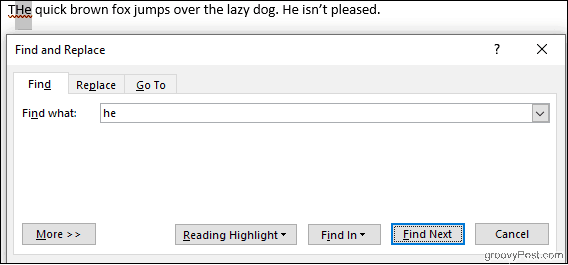
Kliknutím na ikonu Zvýraznění čtení tlačítko zvýrazní všechny instance žlutě, což vám umožní na první pohled vidět všechna místa, ve kterých se hledaný výraz objevuje v dokumentu. Klikněte na Najdi další procházejte všechny své zápasy.
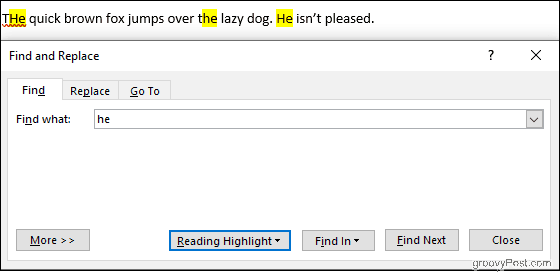
Karta Nahradit umožňuje nahradit hledaný text novým textem, který zadáte Nahraďte jej pole. Zkontrolujte text, který jeden po druhém nahrazujete Nahradit nebo celý dokument najednou pomocí Vyměnit vše.
V níže uvedeném příkladu Word změní „líného“ psa na „ospalého“ psa.
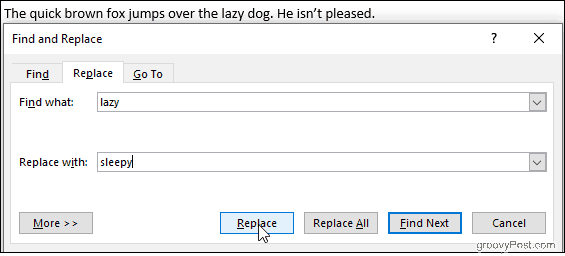
Kliknutí Více získáte spoustu možností přizpůsobení vyhledávání, nejprve si ale nejprve projděte základy aplikace Excel.
Najít a nahradit základy pro Excel
Uvnitř Vynikat klikněte na tabulku Najít a vybrat, a pak zvolte jeden Nalézt nebo Nahradit z rozevíracího seznamu, který se objeví. Ctrl + H funguje zde také klávesová zkratka.
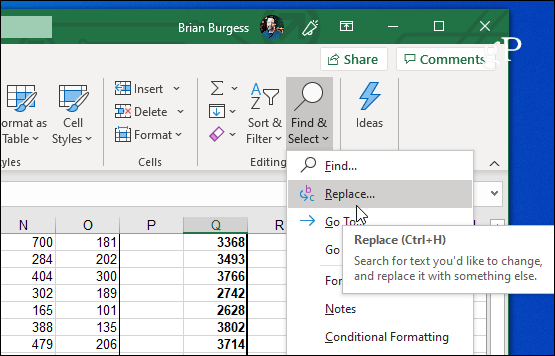
Funkce Najít a nahradit Excel funguje podobně jako Microsoft Word. Zadejte, co hledáte, do Najít co klikněte na Najdi další, a Excel zvýrazní buňky, které se shodují. Kliknutí NaléztVšechno vygeneruje podrobný seznam odpovídajících buněk přímo v okně Najít a nahradit.
Můžete také provádět náhrady, ale pozorně sledujte svá kritéria vyhledávání. Je snadné neúmyslně provádět nechtěné změny, zejména při používání NahraditVšechno. Na obrázku níže Excel změní oba případy čísla 2 na 3, takže nám zůstanou nejen tři krávy, ale také třináct kuřat.
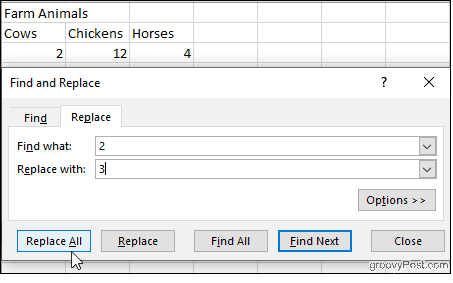
Řekněme, že chceme nechat naše slepice na pokoji, ale stále opravujeme naše krávy. Klikněte na Možnosti, pak zkontrolujte Shoda celého obsahu buňky Zaškrtávací políčko.
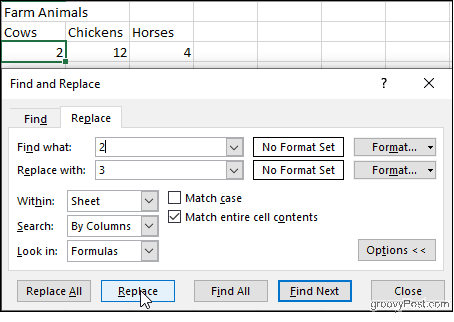
Nyní Excel zkontroluje buňky obsahující pouze číslo 2, takže můžeme bezpečně kliknout Nahradit aniž by to ovlivnilo naše kuřata. Je to hloupý příklad, ale ukazuje typ neštěstí, ke kterému může dojít, zejména pokud se rozhodnete NahraditVšechno bez kontroly výsledků jeden po druhém.
Také v Možnosti: zaškrtněte Shodný případ Chcete-li, aby vyhledávání přihlíželo na velká a malá písmena, vyberte, zda chcete hledat v konkrétních listech v sešitu, a určete, zda chcete procházet vaše shody sloupce po sloupci nebo řádek po řádku. Můžete dokonce hledat a nahradit formátování buněk.
Rozšířené možnosti hledání a nahrazení v aplikaci Microsoft Word
Word nám nabízí spoustu možností manipulace s Najít a nahradit. Klikněte na Více ve spodní části okna Najít a nahradit a zobrazit je.
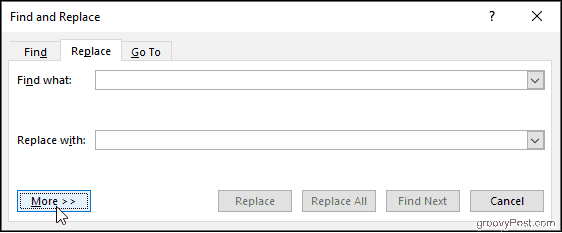
Možnosti sahají od jednoduchých, jako je Match Case, až po složitější, například použití zástupných znaků a nahrazení formátování.
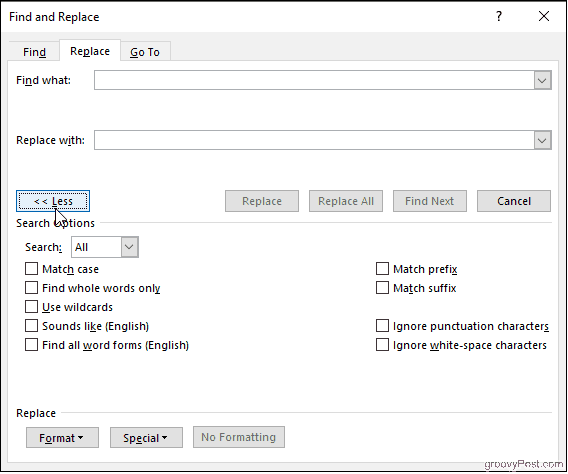
Najděte pouze celá slova
Je-li toto vybráno, aplikace Word považuje hledaný výraz jako celé slovo a hledaný výraz nebude hledat v jiných slovech. Například vyhledávání slova „on“ nepřinese slovo „the“.
Předpona zápasu a přípona zápasu
Ty omezují vyhledávání na slova, která mají stejný začátek nebo stejný konec. Pokud přiřazujete předpony a hledáte výraz „láska“, najde slovo „láska“ a „krásná“, ale nikoli „milovaný“.
Použijte zástupné znaky
Umožňuje použít otazníky, hvězdičky, závorky a další k úpravě vyhledávání.
Zní to jako
Naleznou se slova, která zní jako ta, která jste hledali. Použijte jej k nalezení homonym nebo slov, pro které se hláskování může lišit.
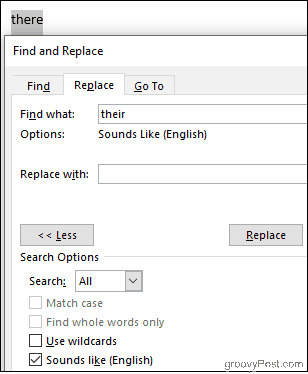
Najděte všechny slovní formy
Najděte hledané slovo a případy, které jsou množné nebo v jiném čase. Hledání „be“ s touto aktivovanou možností také přinese „are“ a „is“.
Ignorovat interpunkční znaménka a Ignorovat mezery
Toto říká Wordu, aby nebral v úvahu mezery, období, spojovníky a podobně.
Jídlo s sebou
Navigace v dokumentu a oprava více výskytů chyby nemusí být noční můrou. I když si nejste úplně jistí, co hledáte, můžete přizpůsobit vyhledávání Najít a nahradit tak, aby se věci zúžily. Naučit se využívat plnou sílu funkce Najít a nahradit se může zdát skličující, ale s praxí budete manévrovat s dokumenty jako profesionál.