Proč je CCleaner Portable užitečný při cestování a používání veřejných počítačů
Windows 10 Ccleaner Hrdina / / March 17, 2020
Poslední aktualizace dne

Veřejné počítače jsou notoricky pomalé, protože nevyžádané soubory se hromadí. CCleaner vám pomůže vyčistit nevyžádanou poštu, zlepšit výkon a ochránit vaše soukromí.
Veřejné počítače v kavárnách, knihovnách a hotelech mohou být bláznivé pomalé. Je to proto, že poté, co tolik lidí používá počítače z různých důvodů, jsou nevyžádané soubory, které se hromadí v těchto systémech. Všechny věci, které opravdu nepotřebujete pro CCleaner ve vašem domácím počítači, potřebujete pro veřejný počítač.
Tyto věci zahrnují:
- Vyčistěte nepoužívané nevyžádané soubory, které zpomalují systém.
- Chcete-li chránit své soukromí, vymažte historii prohlížeče a všechny soubory cookie.
- Vymaže dočasné soubory a koše, které vám pomohou vymazat stopy.
- Snižuje počet spouštěcích aplikací, takže můžete restartovat a spustit rychleji.
- Opravuje problémy s registrem, takže systém běží rychleji.
Uvědomte si, že některé funkce CCleaner nebudou fungovat na veřejném počítači bez administrativního přístupu k systému. Ale většina z nich ano.
Pojďme se tedy podívat, jak můžete používat CCleaner Portable, když cestujete, aby veřejné počítače, které používáte, fungovaly rychleji, a zároveň chráníme vaše soukromí.
Jak nainstalovat přenosný CCleaner
Nejprve si stáhněte Přenosný CCleaner. Po stažení souboru zip rozbalte veškerý obsah do složky na pevném disku. Poté vytvořte na disku USB novou složku nazvanou „CCleaner Portable“ a zkopírujte extrahované soubory na jednotku USB, ze které chcete spustit CCleaner Portable.
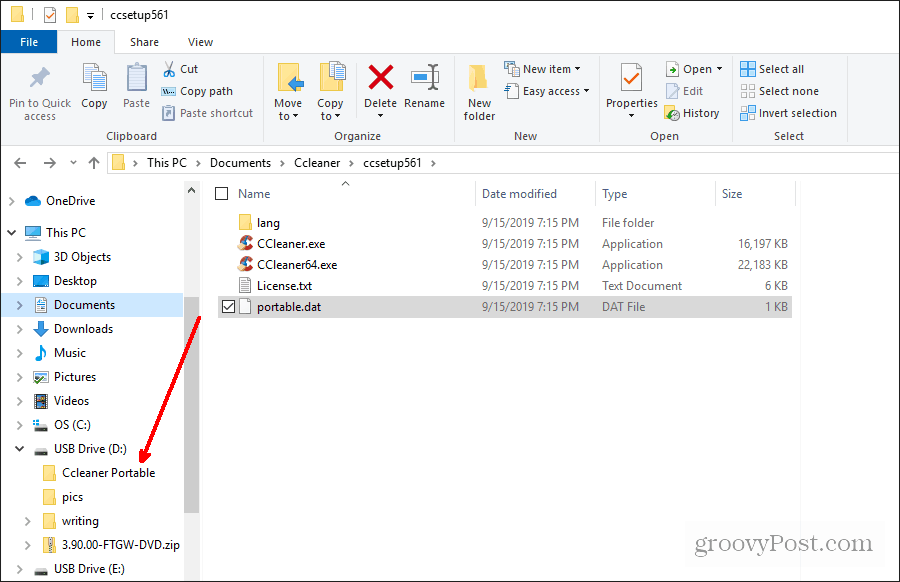
Až budete hotovi, můžete vyjmout jednotku USB a vzít ji s sebou, kdykoli budete používat jakýkoli veřejný počítač.
Použití přenosného CCleaner na veřejném počítači
Pokud používáte počítač v knihovně nebo v internetové kavárně, vložte do počítače jednotku USB. Spusťte Průzkumníka Windows a přejděte na jednotku.
Poklepejte na verzi CCleaner, která odpovídá operačnímu systému počítače, který používáte.
Chcete-li zkontrolovat, zda je 32bitové nebo 64bitové, otevři Kontrolní panel, a vyberte Systém. Pak hledejte Typ systému což ukáže, zda je 32 nebo 64bitové.
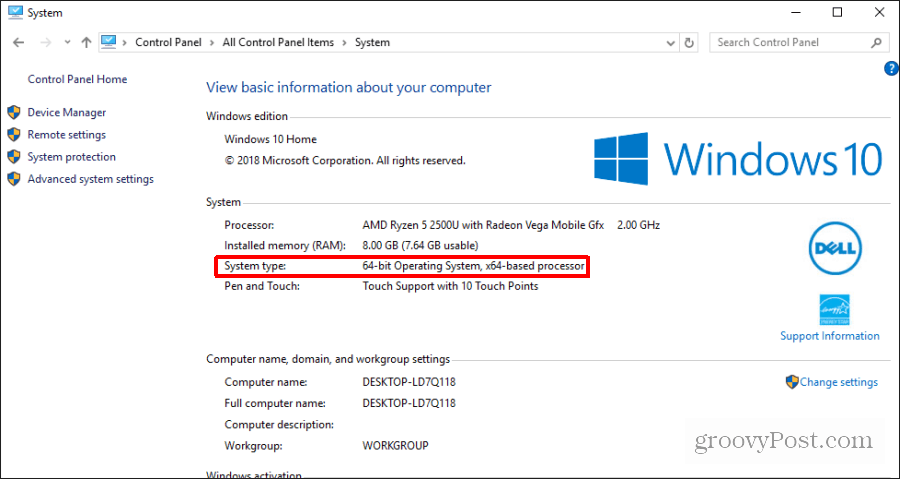
Nyní jej spusťte dvojitým kliknutím na odpovídající spustitelný CCleaner.
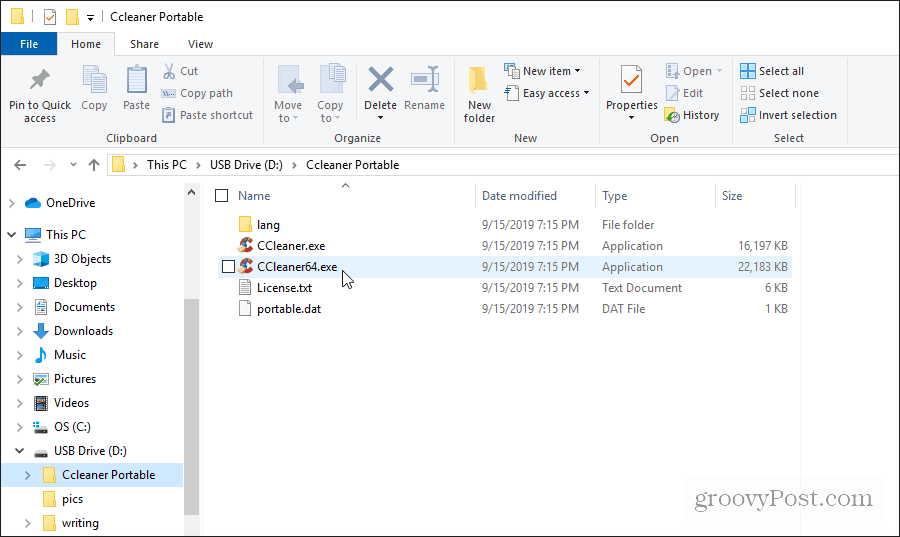
Dalo by se vybrat Analyzovat na hlavní obrazovce a nechte CCleaner Portable hledat v systému oblasti, které lze vyčistit a kde lze zlepšit výkon. Toto je nejlepší volba, protože přizpůsobí vyčištění konkrétního veřejného počítače, který používáte.
Proveďte automatickou analýzu na veřejném počítači
Vybrat Analyzovat na hlavní obrazovce začít. Analýza bude trvat jen několik minut. Prohraje se v typických oblastech, kde nainstalované prohlížeče udržují sledovací soubory cookie a kde aplikace ukládají dočasné a další nevyžádané soubory.
Čím déle bude systém běžet bez čištění, tím déle bude trvat.
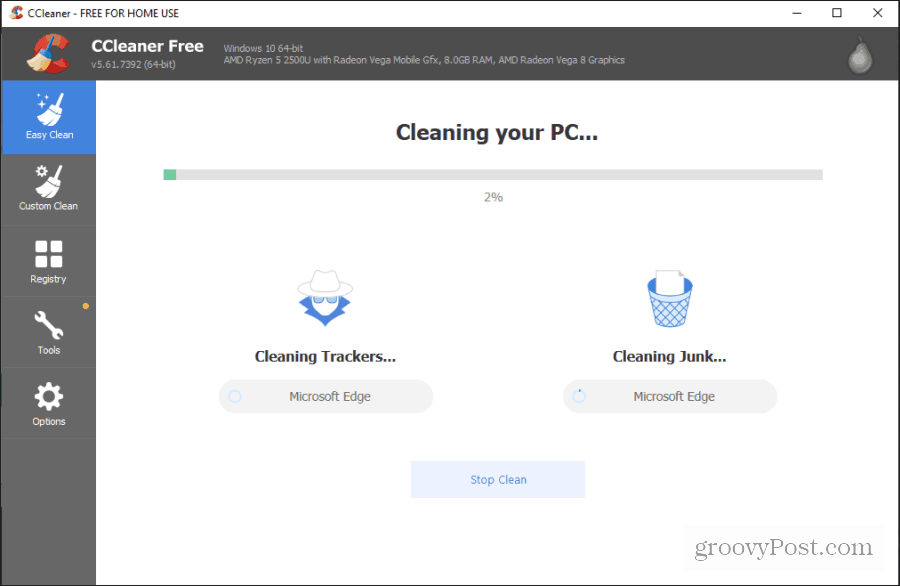
Po dokončení analýzy uvidíte, kolik souborů trackeru a nevyžádaných souborů bylo nalezeno CCleaner Portable. Pokud nikdo systém dlouho nevyčistil, pravděpodobně najde tisíce souborů.
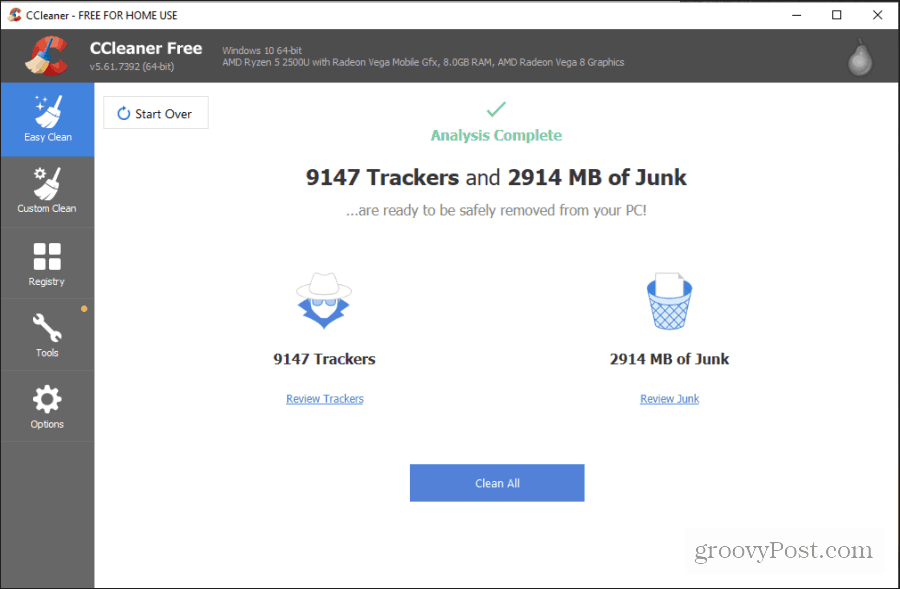
Vybrat Vyčistěte vše zahájit proces čištění. U většiny těchto souborů byste k odstranění souborů neměli potřebovat oprávnění správce. CCleaner by tedy neměla nahlásit žádné chyby během procesu čištění.
Po dokončení procesu se zobrazí stav dokončení vyčištění počítače.
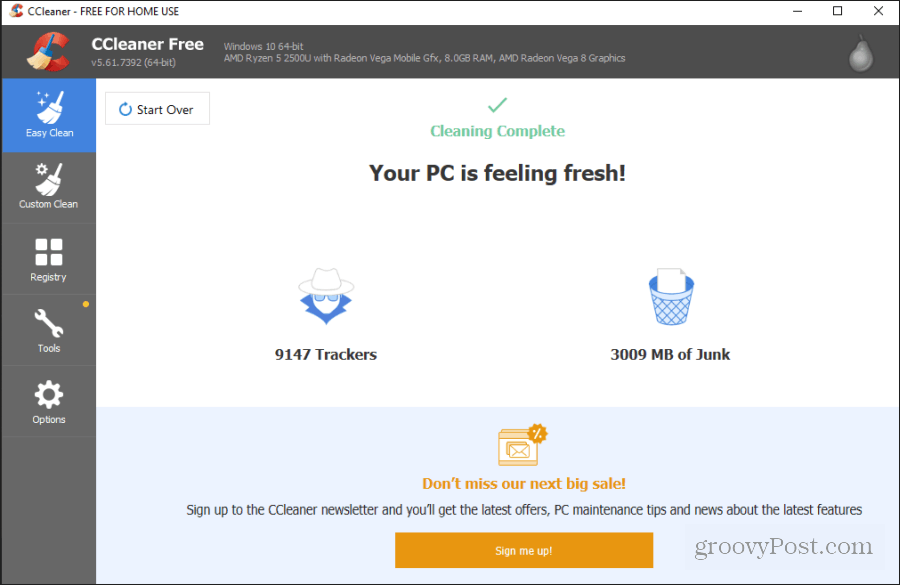
V tomto okamžiku můžete mobilní aplikaci CCleaner zavřít a začít používat systém. Možná budete chtít restartovat počítač a dokončit proces čištění. Prohlížeč by se měl spustit rychleji, pracovat s menším zpožděním a měl by se zlepšit výkon systému počítače.
Proveďte ruční čištění
Pokud jste pokročilejší uživatel počítače, můžete si vybrat Vlastní čištění z levé nabídky vyberte a vyberte konkrétní položky v systému, které chcete vyčistit.
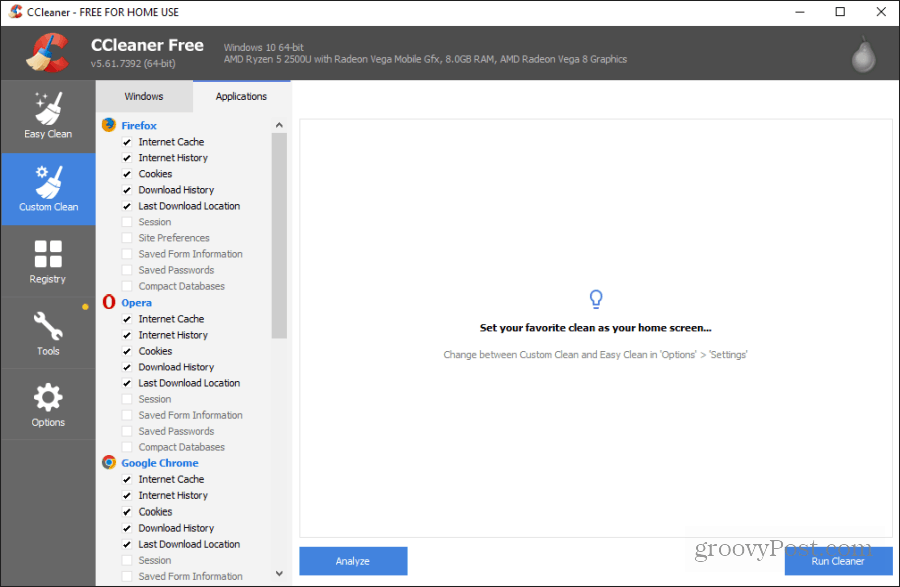
Pokud již víte, který prohlížeč nebo aplikace jsou ve veřejném počítači, můžete v tomto seznamu pracovat a vybrat pouze ty položky, o kterých víte, že jsou relevantní.
Mezi některé položky v seznamu, na které se chcete zaměřit s ohledem na největší dopad na výkon, patří:
- Mezipaměť prohlížeče a soubory cookie
- Obslužné programy systému Windows, jako je MS Management Console, MS Search a RegEdit
- Mezipaměť miniatur Průzkumníka Windows a položky nabídky Start
- Koše systému, dočasné soubory, schránky, výpisy paměti, fragmenty souborů chkdsk a soubory protokolu Windows
Pokud vyberete ikonu registru v levém navigačním podokně, zobrazí se další seznam položek, které můžete vyčistit a zlepšit tak výkon systému.
Vybrat Vyhledat problémy nechat CCleaner prohledat registr a najít případné chyby.
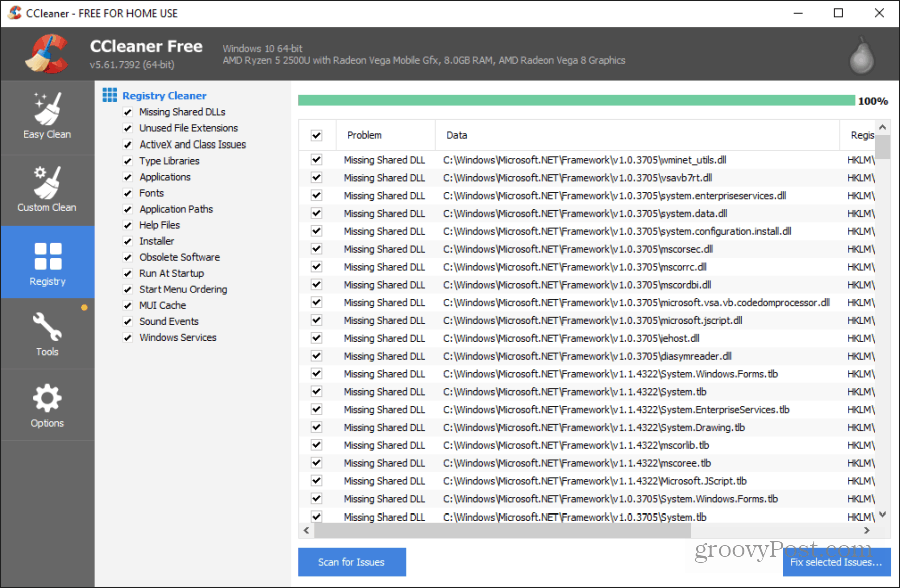
Můžete si vybrat Opravit vybrané problémy vyzkoušet a vyčistit také problémy registru. Tato funkce nemusí fungovat na veřejném počítači, kde nemáte oprávnění správce. Pokud však máte podezření, že to uděláte, zkuste to také vyčištění.
Žádný z nástrojů uvedených pod ikonou nástroje pro vás pravděpodobně nebude velmi užitečný na veřejném počítači, kde nemáte oprávnění k provádění těchto úkolů.
Po dokončení používání počítače
Až budete s používáním veřejného počítače hotovi, je dobré vyčistit skladby, aby bylo chráněno vaše soukromí.
Stačí znovu spustit CCleaner a použít Vlastní čištění volba. Nezapomeňte vybrat všechny možnosti vyčištění prohlížeče, který jste používali v počítači.
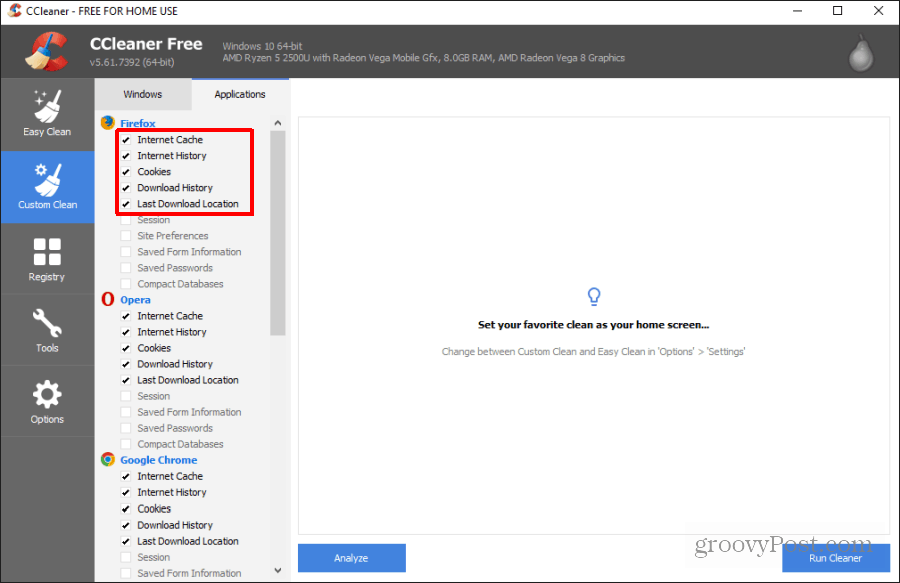
Zvolte „Run Cleaner“ (Spustit čistič) a proveďte postup čištění ještě jednou. Po dokončení můžete zavřít Přenosný CCleaner, vysuňte jednotku USB a dokončete práci s počítačem.
Výhodou, kterou vám přináší CCleaner Portable pro použití na veřejných počítačích, je to, že nevyžaduje použití žádné instalace softwaru. Pomáhá vám efektivněji vykonávat vaši práci a čistí vaši historii a chrání vaše soukromí.



