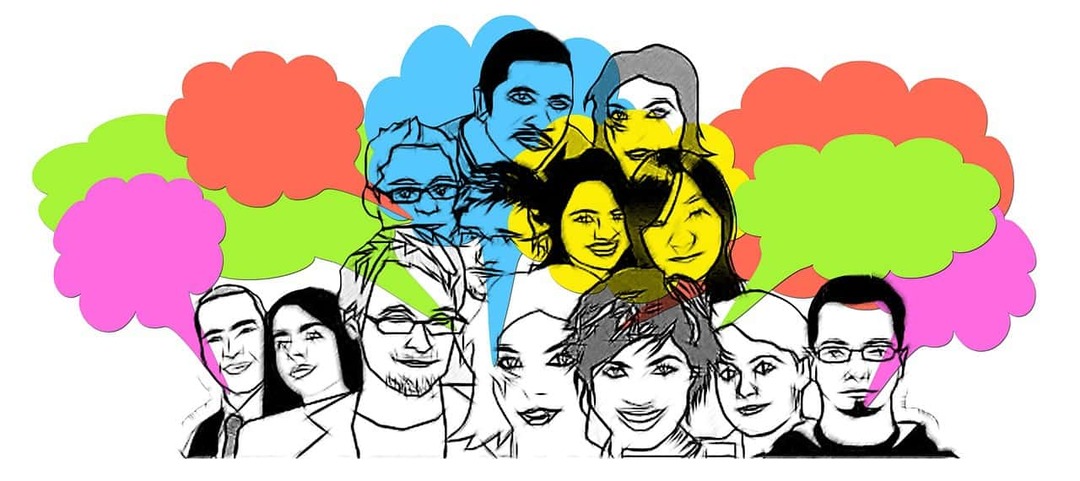Poslední aktualizace dne
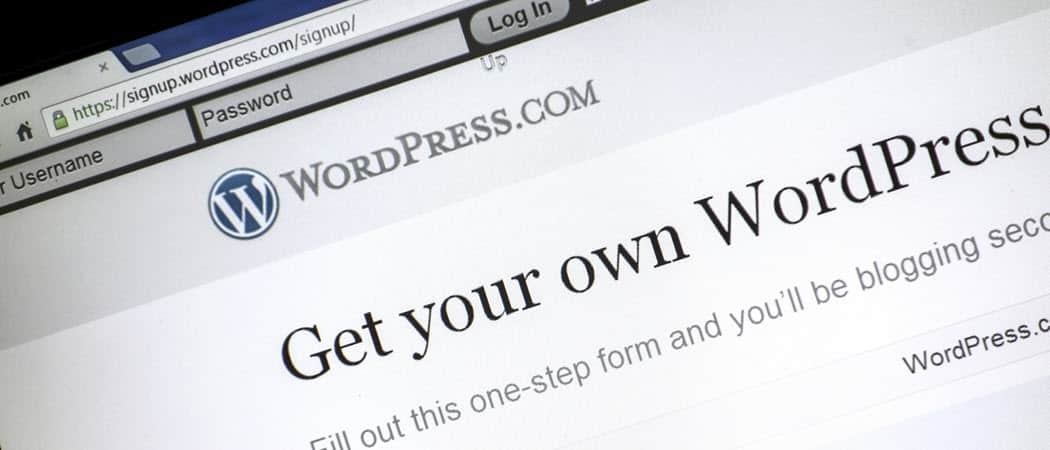
Co je WordPress? WordPress je webová a blogovací platforma, která umožňuje rychle a snadno vytvářet a spravovat web. Zde vám vysvětlíme, co potřebujete vědět.
Co je WordPress? WordPress je webová a blogovací platforma, která umožňuje rychle a snadno vytvářet a spravovat web.
Poté, co byl blogovací software b2 / cafelog v roce 2003 ukončen, se dva uživatelé - Matt Mullenweg a Mike Little - rozhodli postavit novou otevřenou blogovací platformu, která ji nahradí. 27. května 2003 oznámili první verzi blogovací platformy WordPress.
Od té doby tuto platformu přijaly miliony uživatelů po celém světě. Tisíce vývojářů vytvořily bezpočet témat a doplňků, aby vylepšily platformu. Dnes je WordPress jednou z nejpopulárnějších možností pro majitele webových stránek kdekoli.
Co je WordPress?
Existují dva způsoby, jak můžete blogovací platformu WordPress použít. Bezplatný web se můžete zaregistrovat na adrese WordPress.com. Nebo můžete navštívit WordPress.org
Ať už používáte jakoukoli metodu přístupu k platformě WordPress, rozhraní vždy vypadá stejně.
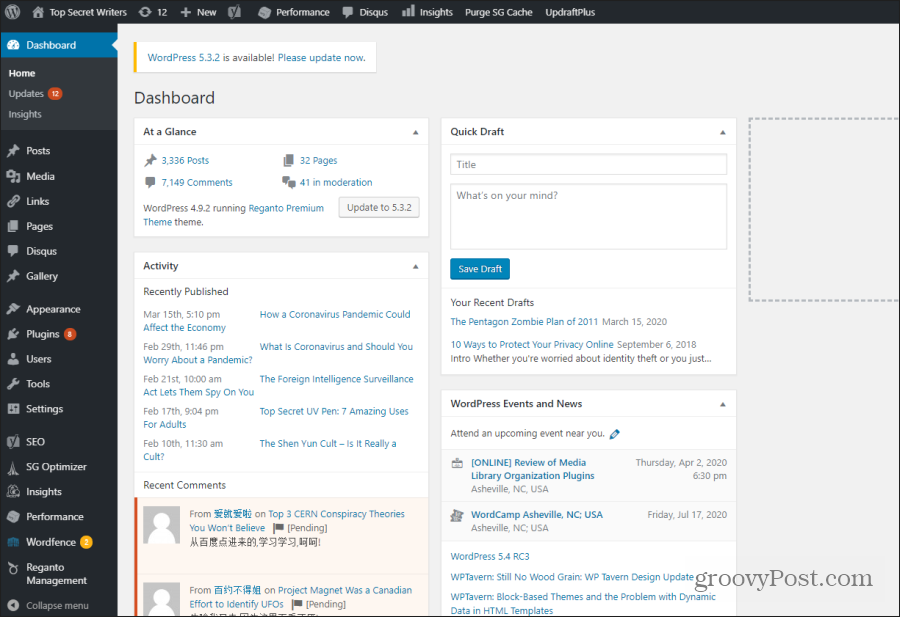 s
s
Možnosti, které vidíte na levé straně rozhraní WordPress, se budou lišit v závislosti na vašich přístupových právech jako uživatel WordPress. Pokud jste se přihlásili jako správce, uvidíte vše.
Když budete vy, uvidíte také další možnosti v nabídce vlevo nainstalovat nové doplňky nebo doplňky WordPress. Co jsou doplňky WordPress? Jedná se o rozšíření základního kódu WordPress, které přidávají nové funkce na platformu.
Výchozí možnosti v levé nabídce, které můžete očekávat po nové instalaci WordPress, zahrnují všechny následující.
- Příspěvky: Přidat, upravit nebo aktualizovat příspěvky. Můžete také spravovat kategorie a značky webů.
- Média: Toto je vaše mediální knihovna, kde můžete vidět všechny obrázky a videa, která jste na svůj web nahráli.
- Odkazy: Spravujte sadu odkazů, které se zobrazí na vašem webu, když na svém webu použijete Widget odkazů.
- Stránky: Přidejte, upravte nebo aktualizujte webové stránky na svém webu.
- Vzhled: Spravujte témata, widgety, nabídky a doplňky svého webu.
- Pluginy: Zobrazte, aktivujte nebo deaktivujte doplňky a doplňky, které jste nainstalovali na svých stránkách.
- Uživatelé: Správa uživatelských účtů pro administrátory, editory a spisovatele.
- Nástroje: Export nebo import dat do az jiných systémů pro správu obsahu.
- Nastavení: Přizpůsobte si svůj web, včetně názvu, adresy, formátu webu, komentářů a většiny dalších funkcí vašeho webu.
Při instalaci pluginu WordPress se mohou nové funkce objevit v levé nabídce nebo v rámci stávajících možností nabídky (obvykle v nabídce Nastavení).
Přidání nových motivů nebo pluginů
Jednou z prvních věcí, které lidé obvykle dělají po použití nové instalace WordPress, je přidání nového motivu a několika důležitých doplňků.
Vybrané téma závisí na tom, jak plánujete používat svůj web WordPress. Existují témata přizpůsobená pro blogování, online prodej, stránky portfolia a další.
Nejjednodušší způsob instalace nového motivu je výběrem Vzhled z levé nabídky a poté vyberte Témata. Vybrat Přidat nový Nahoře.
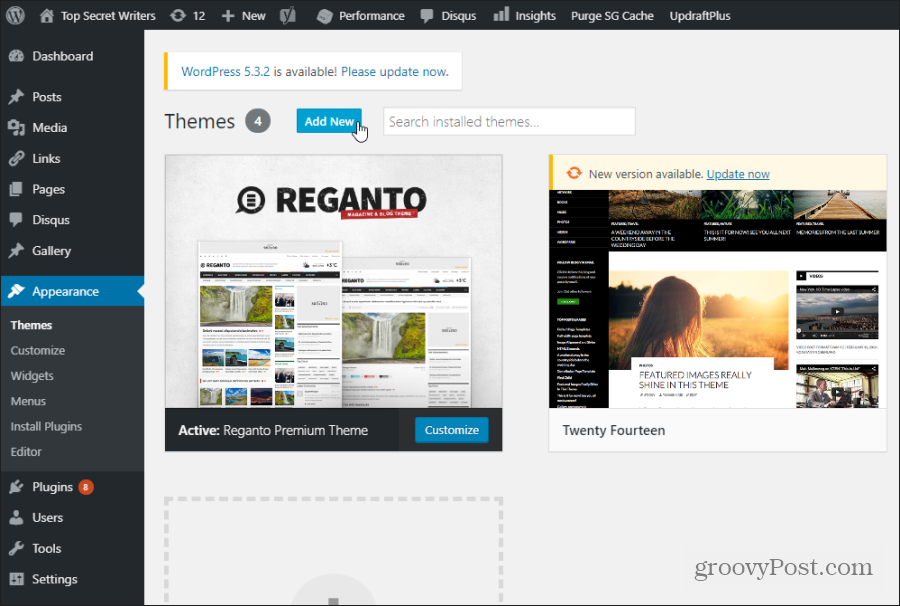
Zde můžete procházet všechna dostupná bezplatná témata. Kteroukoli z nich můžete nainstalovat okamžitě tak, že umístíte kurzor myši na obrázek motivu a vyberete Nainstalujte knoflík.
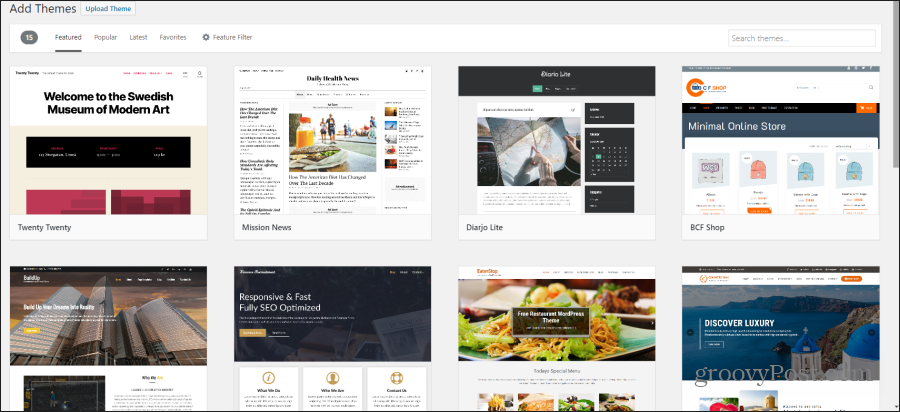
Po instalaci byste měli vidět motiv aktivovaný v hlavním okně Motivy. Pokud motiv obsahuje možnosti přizpůsobení, můžete na něj umístit kurzor a vybrat Přizpůsobte knoflík.
Pokud vám žádné z bezplatných témat nevypadá dobře, můžete na mnoha webech online hledat bezplatná nebo placená témata WordPress. Když si téma koupíte, obdržíte jej jako soubor ZIP.
Na stejné stránce Přidat témata jako výše vyberte Nahrát motiva přejděte kamkoli jste stáhli ZIP soubor. Tím nainstalujete motiv stažený z externího webu.
Jak spravovat příspěvky WordPress
Správa příspěvků ve WordPressu je velmi snadná. Chcete-li začít, vyberte Příspěvky z levé nabídky WordPress. Poté vyberte jednu z možností Všechny příspěvky chcete-li zobrazit a upravit některý z vašich stávajících příspěvků, nebo Přidat nový vytvořit nový.

Důležité funkce, které musíte znát při vytváření nového příspěvku, zahrnují:
- Použijte Vizuální kartu použít editor WordPress WYSIWYG, nebo Text formátování příspěvku pomocí značek HTML.
- Přidat média tlačítko umožňuje vkládat obrázky kamkoli do vašeho příspěvku.
- Vybrat Uložit koncept uložit nejnovější verzi svého příspěvku a Náhled abyste viděli, jak to vypadá na živém webu.
- Pod Kategorie na pravé straně vyberte libovolnou kategorii, kde chcete uspořádat svůj příspěvek, nebo vyberte Přidat novou kategorii vytvořit nový.
- Pod Značky napravo přidejte slova nebo fráze, které popisují, o čem váš příspěvek je. Objeví se značky, které jste již použili, takže se pokuste použít stávající, pokud se můžete vyhnout vytváření příliš velkého počtu podobných značek.
- Vybrat Nastavit doporučený obrázek na pravé straně nahrajte obrázek, který se zobrazí jako doporučený obrázek v horní části příspěvku.
- Pod vaším příspěvkem uvidíte Výňatek pole, kde můžete zadat krátkou souhrnnou informaci o tom, o čem váš příspěvek je, aby se Google mohl použít ve výsledcích vyhledávání.
- Pod příspěvkem se zobrazí seznam widgetů v závislosti na tom, jaké další doplňky nebo doplňky jste nainstalovali.
Stránky WordPress Vs. Příspěvky
Když vyberete Stránky z levé nabídky a vyberte Přidat nový, všimnete si, že stránka pro úpravy vypadá téměř stejně jako u příspěvků. Jaký je rozdíl?
Na této stránce si také všimnete některých rozdílů.
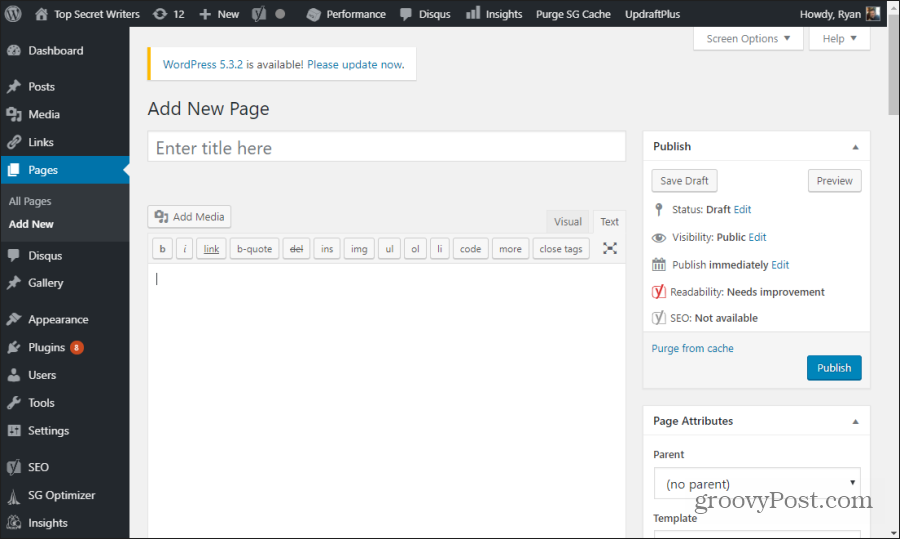
Chybí hlavně kategorie a značky. Důvodem je, že webové stránky, na rozdíl od blogových příspěvků, nemusí být uspořádány do kategorií stránek. Značky také nejsou vyžadovány.
Hlavním rozdílem mezi příspěvkem WordPress a stránkou je to, že příspěvky se na vašem webu zobrazí v obráceném chronologickém pořadí. To znamená, že nejnovější příspěvky jsou uvedeny v horní části stránky na vašem webu, kde jsou zobrazeny všechny příspěvky blogu.
Naproti tomu stránka není součástí žádného blogroll. Je to statická samostatná stránka na vašem webu s vlastní adresou URL. Pokud je například vaše doména webu MySite.com a název nové stránky je „O nás“, bude adresa URL statické stránky uvedena MySite.com/about-us/
Nezapomeňte, že tuto adresu URL můžete uspořádat pomocí podstránek uspořádaných v hierarchii pod touto nadřazenou stránkou. Děláš to pod Atributy stránky na pravé straně stránky Nový příspěvek. Stačí nastavit Rodič rozbalovací nabídka na existující stránku.
Pokud například vytvoříte novou stránku s názvem „Moje jméno“ a jako nadřazený vyberete O nás, bude adresa URL pro tuto novou stránku MySite.com/about-us/my-name/.
Správa médií WordPress
Když vyberete Nahrajte médium Při úpravě příspěvku nebo stránky budete mít možnost nahrát obrázek na stránku výběrem tlačítka Nahrát soubory tab.
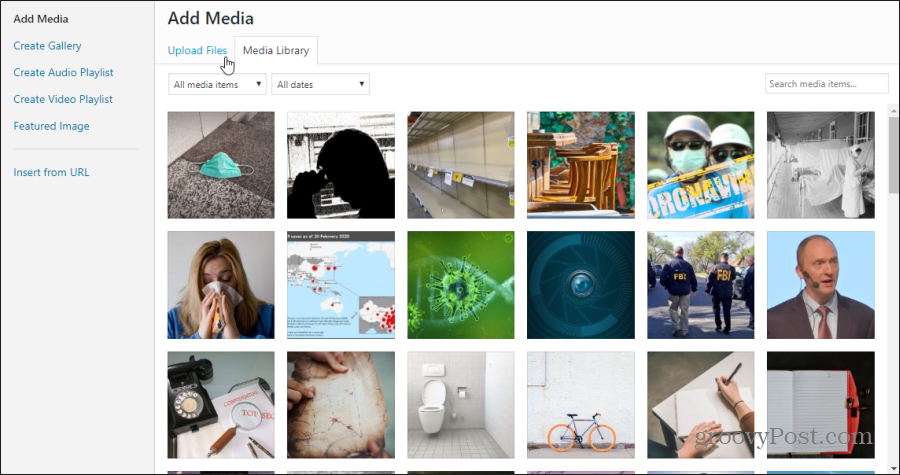
Jakmile tuto funkci použijete k nahrávání obrázků nebo videí na svůj web. Ke všem těmto souborům se dostanete výběrem Média odkaz v levé nabídce.
To vám umožní prohlížet a upravovat atributy související s jakýmkoli obrázkem na vašem webu.
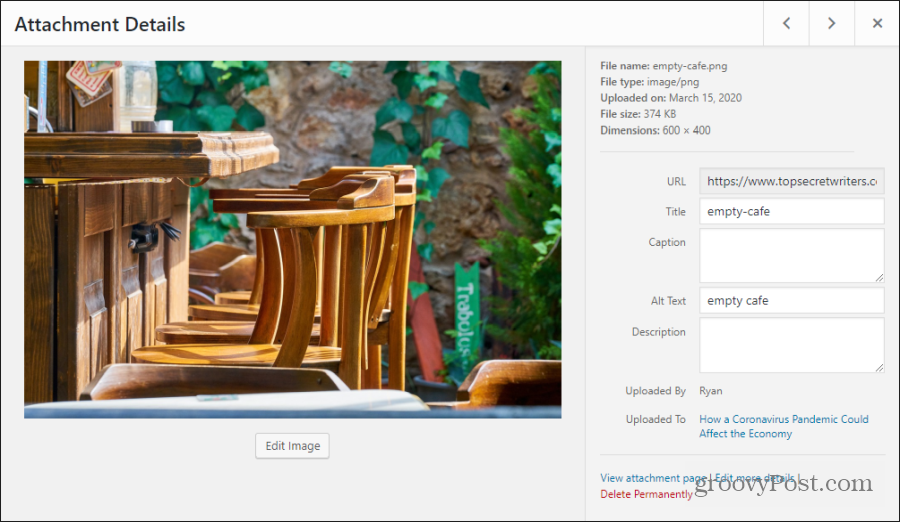
Tyto atributy zahrnují:
- Titul
- Titulek
- Alt Text
- Popis
Celý tento obrázek jsou metadata připojená k obrazu. Na titulní stránce se však zobrazí pouze titulek, pokud jej vložíte. Alt text je také důležité přidat, protože se zobrazuje pro zrakově postižené uživatele internetu. Používá se také prohledávačem Google (a dalšími webovými prohledávači) k identifikaci obsahu obrázku.
Přizpůsobení nastavení blogu
Když vyberete Nastavení z levé nabídky WordPress uvidíte seznam možností, které můžete použít k dalšímu přizpůsobení webu WordPress.
- Všeobecné: Nastavte název webu, tagline, URL, e-mailovou adresu správce, výchozí roli uživatele, jazyk webu, časové pásmo webu a formáty data a času.
- Psaní: Nastavení výchozích kategorií a formátu příspěvků a nastavení poštovního serveru.
- Čtení: Přiřaďte nastavení zobrazení domovské stránky, počet příspěvků, které se mají zobrazit v blogroll a feedech, a přidat nebo odebrat viditelnost vyhledávače.
- Diskuse: Konfigurujte výchozí nastavení článků a komentářů, e-mailová oznámení, vzhled komentářů, moderování, černé listiny a avatary.
- Média: Nastavení výchozích hodnot obrázků, jako jsou velikosti a jak uspořádat nahrané soubory.
- Permalinky: Konfigurujte výchozí nastavení adresy URL webu.
Pokud jste na svůj web nainstalovali nějaké doplňky WordPress, uvidíte další možnosti v oblasti Nastavení. Je tu pár Doplňky WordPress, které by měl nainstalovat každý vlastník webu ihned po instalaci WordPress.