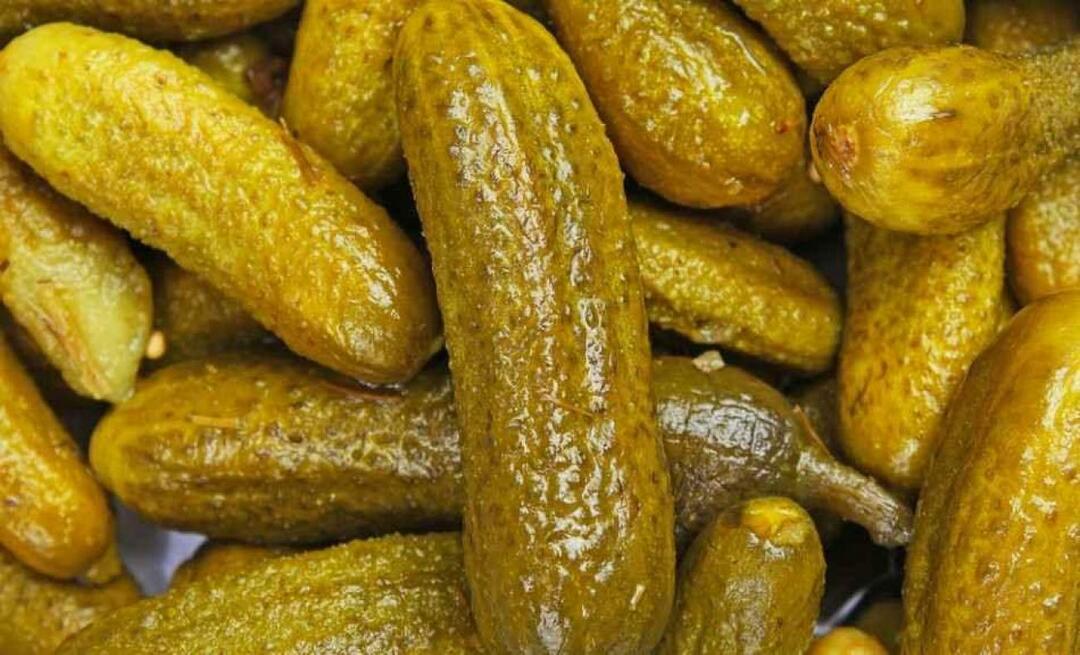Nejlepší doplňky a nástroje Microsoft OneNote
Microsoft Office Microsoft Jedna Poznámka Hrdina / / March 19, 2020
Poslední aktualizace dne
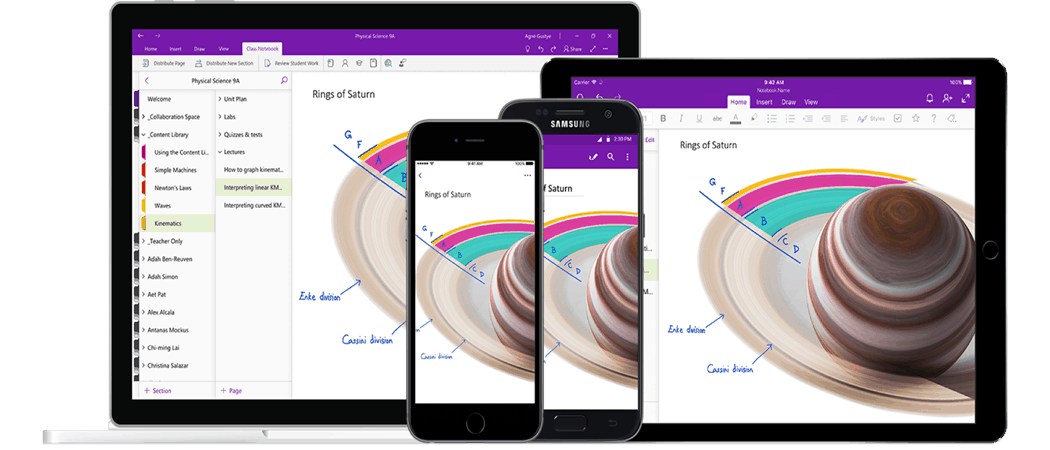
Chcete-li službu OneNote využít co nejlépe, musíte použít správné doplňky a nástroje OneNote. Zde jsou některé z nejlepších.
Přestože je aplikace Microsoft OneNote navržena pro psaní poznámek, můžete její doplňky dále rozšiřovat pomocí doplňků OneNote. Tato rozšíření přinášejí nejlepší funkce a služby z jiných aplikací, včetně některých vlastních.
Zde uvádíme několik nejlepších doplňků a nástrojů Microsoft OneNote, které můžete vyzkoušet.
Použití doplňků OneNote
Pokud chcete přidat doplňky OneNote, budete muset použít OneNote 2016 nebo starší. OneNote 2019 UWP aplikace momentálně nepodporuje většinu doplňků, ale měli byste být schopni stáhnout OneNote 2016 zdarma.
Postup instalace každého doplňku OneNote se bude lišit. Hlavní doplňky budou dodávány s instalačním souborem, který automaticky nainstaluje a nakonfiguruje OneNote.
Pokud chcete vidět seznam nainstalovaných doplňků v OneNote 2016, klikněte na Soubor > Možnosti > Doplňky.
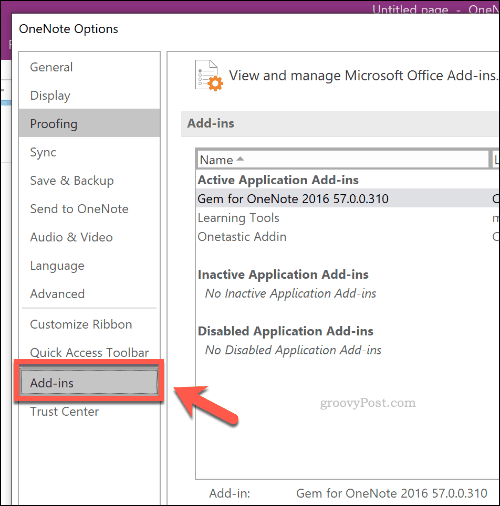
Přidávání poznámek z webu pomocí Clipperu
Pokud zjistíte, že vaše inspirace přichází nejvíce, když používáte internet, OneNote Web Clipper rozšíření pro Google Chrome by mělo pomoci.
Toto rozšíření umožňuje pořizovat snímky webových stránek a ukládat je do notebooků OneNote. Odtud můžete odstranit nadbytečné prvky a ponechat vám pouze informace nebo obrázky, které chcete zachovat.
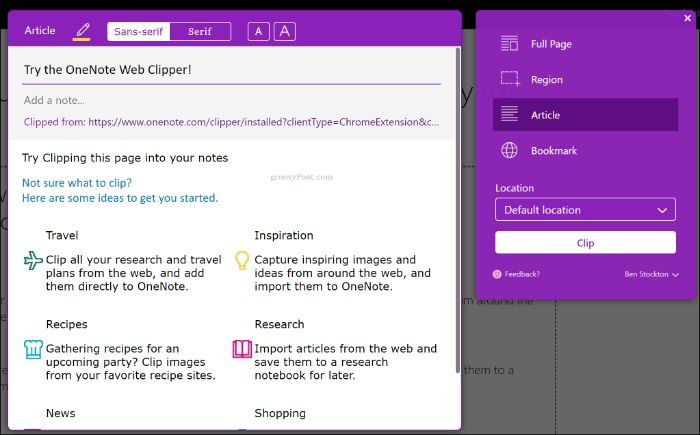
Budete si muset stáhnout a nainstalujte rozšíření OneNote Web Clipper aby to fungovalo. Po instalaci a přihlášení se spustí proces oříznutí stisknutím ikony rozšíření OneNote Web Clipper (vedle adresního řádku).
Protože toto rozšíření je nezávislé na aplikaci OneNote, můžete jej použít s jakoukoli verzí OneNote (včetně aplikace UWP).
Používání maker OneNote s programem Onetastic
Možná nevíte, jaké funkce potřebujete, ale pravděpodobně pro vás bude něco užitečného Onetastic pro OneNote. Onetastic je víceúčelový a přidává podporu pro úpravy obrázků, vlastní textové styly a vestavěný kalendář do OneNote.
Největší (a možná nejlepší) onetastickou funkcí je podpora maker. Pokud jste dříve používali makra v Office, budete vědět, že podpora maker usnadňuje opakování opakujících se úkolů. Onetastic přidává podporu maker se stovkami makra vytvořená komunitou k dispozici pro použití.
Instalační program Onetastic se automaticky nainstaluje a nakonfiguruje v aplikaci OneNote 2016 a níže. Chcete-li nainstalovat onetastické makro, klikněte na výpis makra na onetastickém webu a klikněte na Stažení klepněte na tlačítko otevřeno v rozbalovací nabídce Chrome, která se objeví.
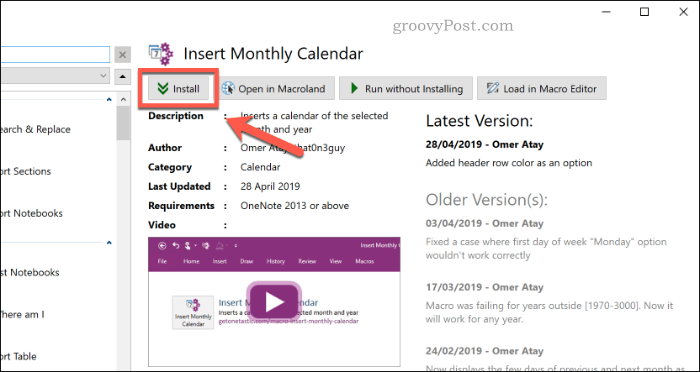
Seznam najdete ve vlastním instalačním makru společnosti Onetastic. Jakmile se otevře, klikněte na Stažení nainstalovat makro, které chcete použít. Můžete také kliknout Běh bez instalace vyzkoušejte to před instalací.
Podpora automatizace pomocí Zapier a IFTTT
Podpora maker vám může pomoci se základními, opakujícími se úkoly, ale přidání skutečné automatizace do OneNote je možné pouze u platforem, jako je Zapier a IFTTT. Obě služby vám umožňují vytvářet spouštěče, které při splnění automaticky provedou akci.
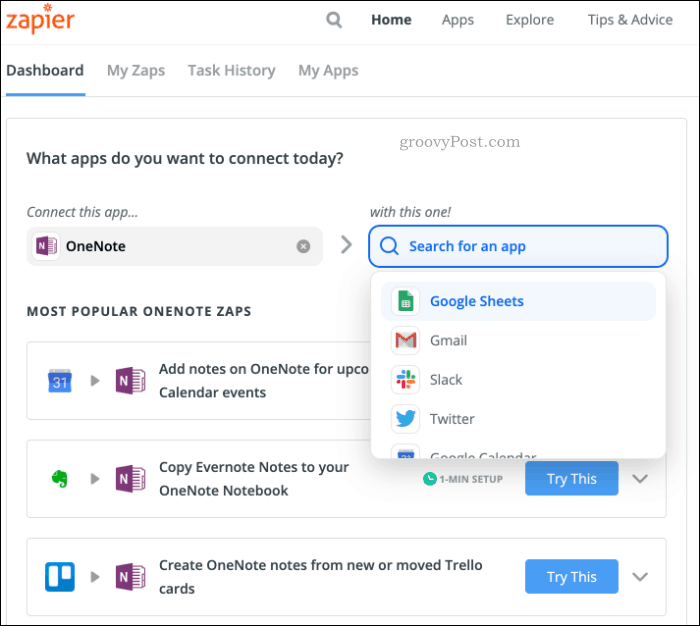
Použití automatizačních služeb, jako jsou tyto, vám umožní propojit další služby s OneNote. Pokud byste chtěli zkopírovat své poznámky do jiných služeb, jako je například Evernote, Zapier a IFTTT vám to mohou dovolit.
Nejsou potřeba žádné doplňky - IFTTT i Zapier se připojí k vašemu účtu OneNote a automaticky upraví vaše poznámky.
Zlepšení čitelnosti pomocí výukových nástrojů
Microsoft Learning Tools doplněk rozšiřuje základní funkce OneNote, které vám pomohou číst a psát. Zahrnuje režimy zaostření a porozumění, které podporují vaše čtení a usnadňují porozumění určitým slovům a frázím.
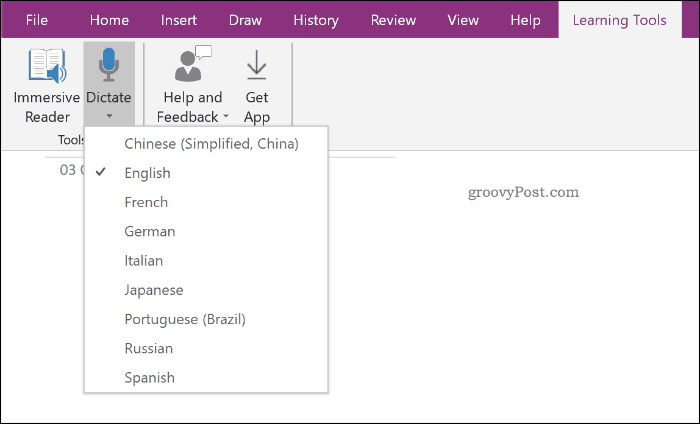
Microsoft Learning Tools také zahrnuje podporu, která pomáhá těm s dyslexií pomocí řešení, jako jsou mezery mezi textem a kratší řádky. Není to jen pro ty, kteří mají potíže se čtením. Pokud si chcete zlepšit své dovednosti v porozumění, mohou vám Učební nástroje pomoci, s údajným zvýšením schopnosti porozumět v průměru o 10% pro ty, kteří ji používají.
Můžeš vyzkoušejte Microsoft Learning Tools online. Chcete-li získat přístup ke stejným funkcím v aplikaci OneNote 2016, musíte stáhnout a nainstalovat doplněk Learning Tools. OneNote UWP má vestavěné Learning Tools, takže není nutný žádný další add-in.
Po instalaci získáte přístup k výukovým nástrojům z internetu Učební pomůcky na pásu karet.
Více než 500 nových funkcí s drahokamem pro OneNote
I když to není zdarma, Drahokam pro doplněk OneNote přidává do OneNote přes 500 nových funkcí a nástrojů. Menší doplněk je také k dispozici pro OneNote UWP, i když to nabízí méně funkcí.
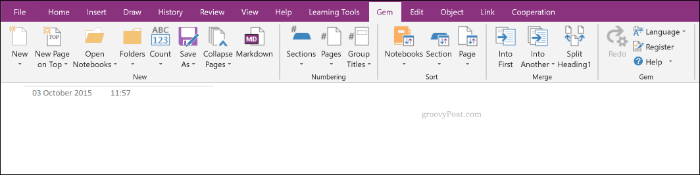
Mnoho dalších funkcí je navrženo tak, aby zvýšilo vaši produktivitu, a to pomocí ochrany notebooku, třídění oddílů, nástrojů pro formátování stránky, zástupců a dalších možností. Z Klenot na pásu karet můžete rychle přistupovat k funkcím, které vám pomohou formátovat poznámky, a exportovat je do jiných programů, jako je PowerPoint.
Doplněk Gem pro OneNote přichází s 30denní zkušební verzí, která stojí 33 USD za plnou licenci. I když by se to mohlo zdát nadměrné pro jinak bezplatnou aplikaci, rozsáhlý počet nabízených doplňkových funkcí by mohl společnosti Gem učinit sadu nástrojů pro produktivitu, kterou hledáte.
Dělejte více s Microsoft OneNote
Tyto doplňky OneNote pomáhají přidávat nové funkce, ale jeho hlavní funkce jsou také velmi silné. Pokud jste jen Začínáme s Microsoft OneNote, nezapomeňte své poznámky rozdělit do několika poznámkových bloků, které vám pomohou zůstat v pořádku.
Můžete také použijte OneNote do školy, umožňující sdílení vašich poznámek s přáteli a pořizování poznámek audio a video nahrávky OneNote vašich hodin a přednášek.