Jak povolit skupiny karet v prohlížeči Google Chrome
Jak Google Chrome Chrome Hrdina / / March 19, 2020
Poslední aktualizace dne
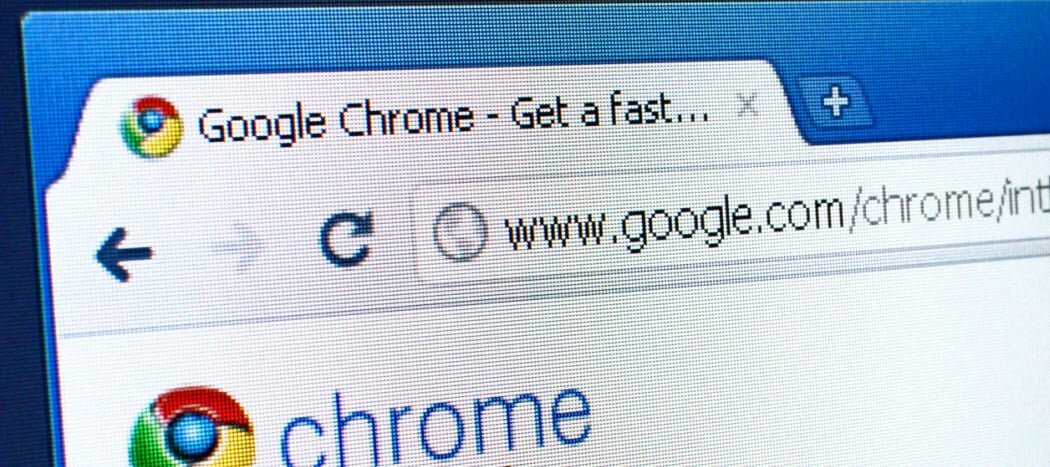
Povolení skupin karet Chrome může pomoci uklidit rozhraní Chrome. Zde je návod, jak tuto funkci povolit a používat.
Google Chrome je navržen s ohledem na více karet stránek. Pokud však máte otevřeno příliš mnoho karet, může být obtížné sledovat otevřené stránky. Dobrým způsobem, jak tento problém vyřešit, je použití skupin karet v Chromu.
Toto není bohužel ve výchozím nastavení povoleno. Je třeba povolit skupiny karet Chrome pomocí nabídky skrytých příznaků Chrome. Zde je návod, jak povolit a používat skupiny karet v Chromu.
Povolení skupin karet Chrome
Od verze Chrome 80 nejsou skupiny karet Chrome ve výchozím nastavení dostupné pro všechny uživatele. Pokud chcete v Chromu seskupovat karty dohromady, musíte je povolit ve skrytých Nabídka příznaků Chrome.
Toto je tajné menu, kde lze aktivovat různé experimentální funkce a nastavení. Chcete-li otevřít nabídku Flags Chrome, zadejte chrome: // flags v adresním řádku prohlížeče Chrome a poté stiskněte klávesu enter.
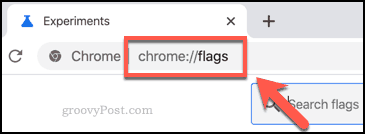
Pak budete muset hledat a najít Skupiny karet vlajka. Můžete to provést ručně procházením seznamu nebo zadáním # tab-groups nebo skupiny karet ve vyhledávací liště nahoře.
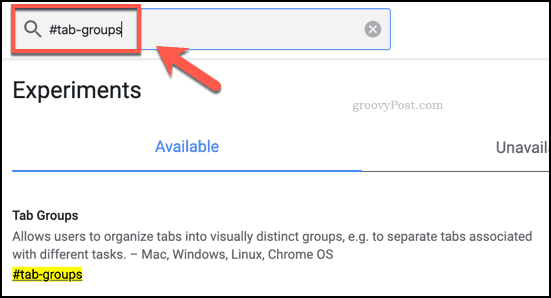
Skupiny karet příznak nastavení je nastaven na Výchozí ve výchozím nastavení, což (od verze 80) znamená, že příznak je zakázán.
Chcete-li toto nastavení povolit, stiskněte rozbalovací nabídku vedle příznaku a vyberte ikonu Povoleno volba.
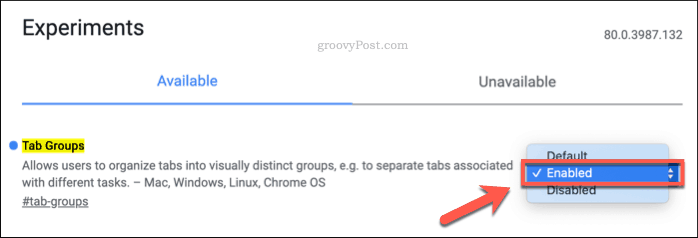
Po povolení této funkce budete muset Chrome restartovat. zmáčkni Znovu spusťte tlačítko, které se zobrazí ve spodní části obrazovky, aby to bylo možné, nebo zavřete a znovu otevřete Chrome ručně.
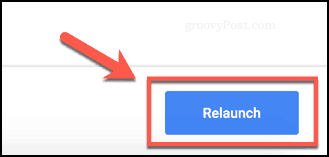
Po restartování prohlížeče Chrome bude aktivována funkce skupin karet Chrome.
Můžete to znovu zkontrolovat návratem na stránku chrome: // flags v adresním řádku. Povoleno Skupiny karet vlajka by se měla objevit v horní části Dostupný tab.
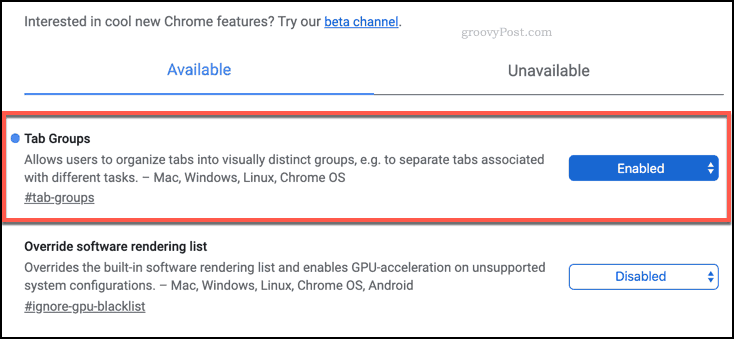
Jak seskupovat karty v prohlížeči Google Chrome
S Skupiny karet příznak povolen a Chrome restartován, budete moci karty seskupovat dohromady. Chcete-li vytvořit novou skupinu karet, klepněte pravým tlačítkem myši na otevřenou kartu a stiskněte klávesu Přidat do nové skupiny volba.

Karta se objeví jako součást nové skupiny karet s barevným obrysem kolem ní. Stejným postupem můžete vytvořit další skupiny karet.
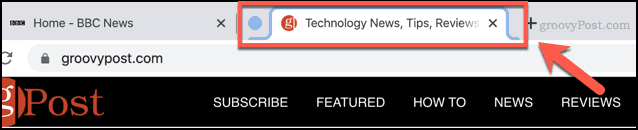
Chrome automaticky nastaví výchozí barvu pro skupinu karet. Toto můžete změnit stisknutím barevné ikony kruhového štítku vedle skupiny karet.
Zobrazí se rozbalovací nabídka možností pro vaši skupinu karet, kde můžete změnit barvu skupiny a přidat označení názvu skupiny. Název, který vyberete pro svou skupinu, se objeví na ikoně štítku na kartě.
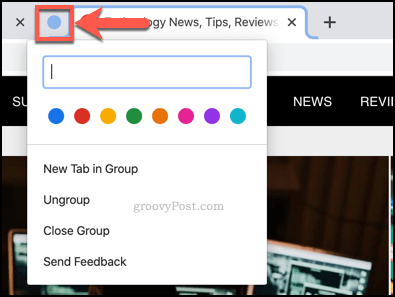
Chcete-li přidat novou kartu do nové skupiny, kterou jste vytvořili, klepněte pravým tlačítkem myši na jinou kartu a umístěte ukazatel myši Přidat do existující skupiny, poté vyberte možnost, která odpovídá vybrané skupině karet.
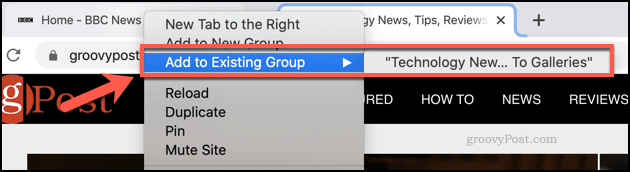
Chcete-li kartu ze své skupiny odebrat, klikněte na ni pravým tlačítkem a stiskněte klávesu Odebrat ze skupiny volba.
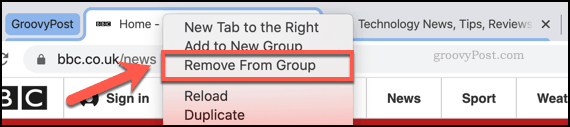
Všechny otevřené karty ve skupině můžete zavřít najednou kliknutím na barevný štítek karty (nebo kruh, pokud není karta pojmenována) a stisknutím tlačítka Zavřít skupinu volba.
lis Oddělte se odeberete ze skupiny všechny seskupené karty a vrátíte je do normálu.
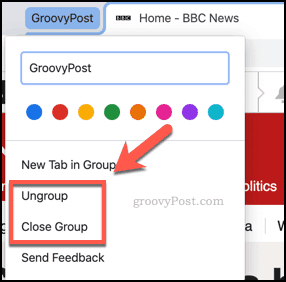
Vyladění nastavení Google Chrome
I když to ve výchozím nastavení není povoleno, skupiny karet Chrome ukazují, jak flexibilní může být Chrome. Nastavení Google Chrome můžete vylepšit ještě dále deaktivace karet přechodu na kartu například k omezení nepořádku obrazovky.
Pokud hledáte zcela nový (přesto zcela známý) prohlížeč, měli byste začít s Microsoft Edge, nový prohlížeč Microsoft založený na prohlížeči Chrome.



