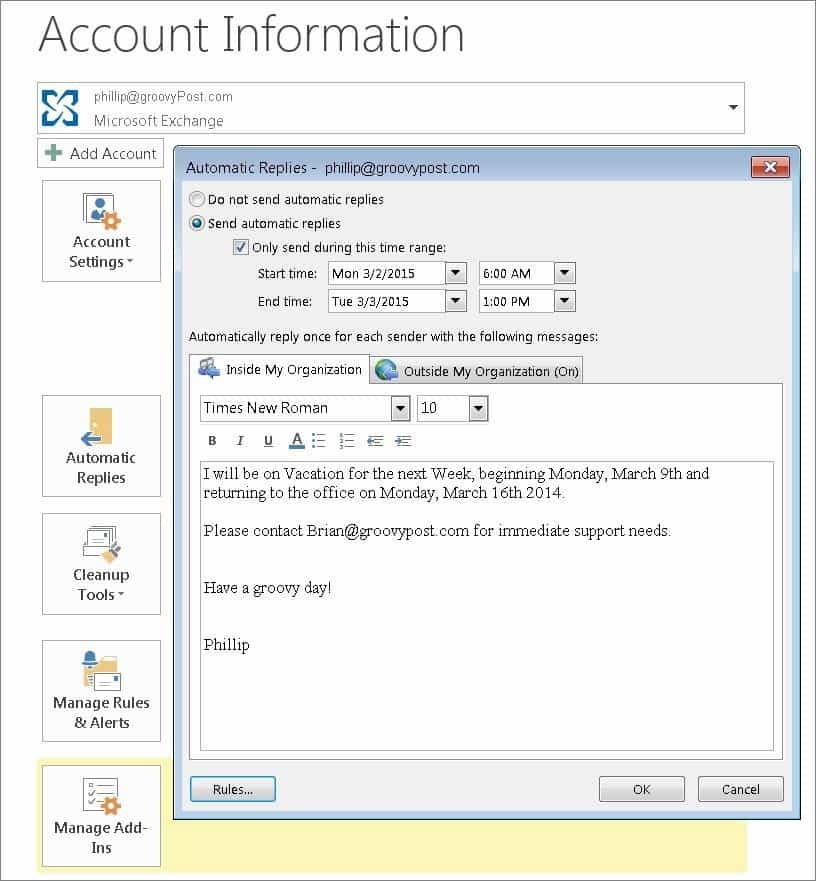Jak vytvořit obsah v aplikaci Word
Microsoft Office Microsoft Word Kancelář Hrdina Slovo / / March 19, 2020
Poslední aktualizace dne
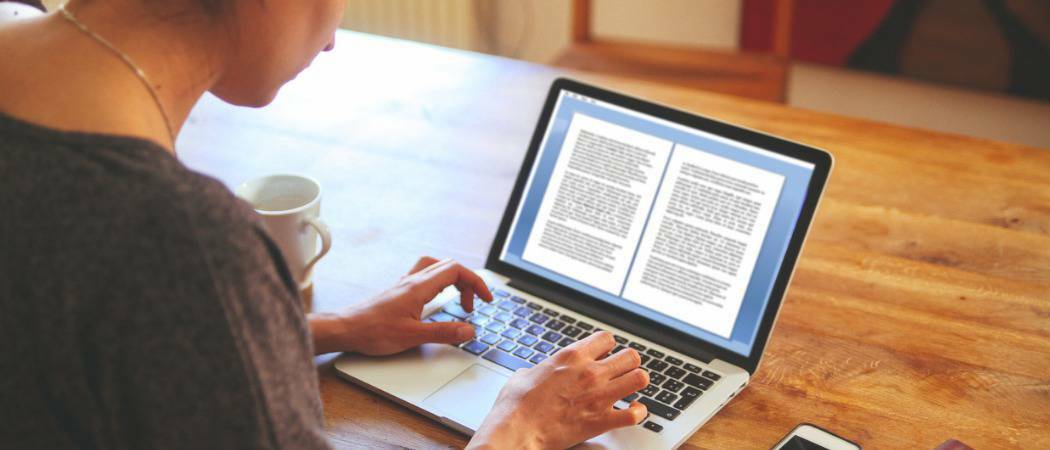
Větší dokumenty aplikace Microsoft Word vyžadují organizaci a jedním ze způsobů, jak toho dosáhnout, je použití obsahu. Zde je návod, jak si vytvořit jeden v aplikaci Word.
Na jedné stránce Word dokumenty opravdu nepotřebují mnoho směru - pro čtenáře to nebere moc práce s dokumenty této velikosti. U větších dokumentů však může být lepší rozdělit dokument na části, aby bylo snazší čtení.
Dobrým způsobem, jak uspořádat větší dokumenty Word, je vytvořit obsah. To lze provést přidáním nadpisů a podnadpisů do dokumentu. Zde je návod, jak pomocí této metody vytvořit obsah v aplikaci Word.
Návrh obsahu v aplikaci Word
K vytvoření obsahu v aplikaci Word budete potřebovat dokument s dostatečným textem. Můžete samozřejmě vytvořit obsah pomocí jediné stránky, ale nemělo by smysl.
Pokud je však dokument dostatečně velký, můžete v aplikaci Microsoft Word vytvořit obsah pomocí stylů nadpisů.
Word automaticky identifikuje nadpisy sekcí pomocí textu s pojmenovanými styly nadpisů
Chcete-li to provést, vyberte text pro vaše záhlaví v aplikaci Word a klepněte na ikonu Domov kartu na pásu karet.
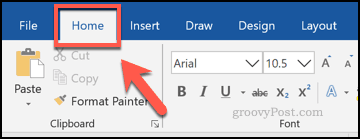
Z Domov klepněte na jednu z karet Nadpis možnosti stylu pod Styly sekce.

Udělejte to v celém dokumentu a oddělte jej do příslušných částí. Okruh 1 se obvykle používá pro název dokumentu Okruh 2 se používá pro hlavní sekce. Tyto oddíly můžete dále rozdělit pomocí Nadpisy 3-5.
Jakmile rozdělíte dokument pomocí nadpisů, můžete si zobrazit náhled obsahu. Budete muset povolit Navigační podokno pro první pohled.
Klikněte na ikonu Pohled kartu na pásu karet. Odtud klikněte na zaškrtávací políčko vedle Navigační podokno možnost v Ukázat sekce.
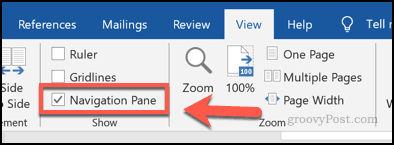
Navigační podokno vlevo se váš organizovaný dokument rozdělí na nadpis zobrazený pod Nadpisy tab.
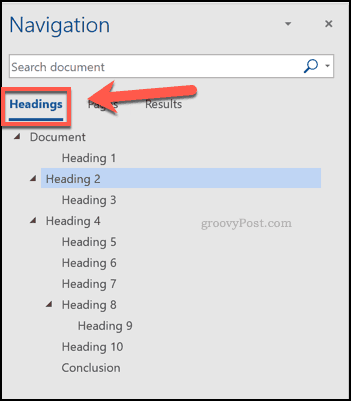
Toto je pouze náhled obsahu, ale mělo by vám to umožnit nejprve nakonfigurovat vaše záhlaví před přímým vložením obsahu do dokumentu.
Vkládání obsahu do aplikace Word
Chcete-li do dokumentu Word vložit aktuální obsah, umístěte blikající kurzor na vhodné místo v dokumentu.
Až budete připraveni, klikněte na ikonu Reference kartu na pásu karet. Odtud klikněte na ikonu Obsah knoflík.
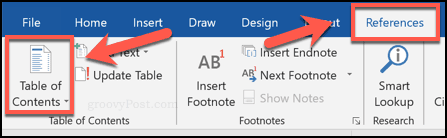
To přinese různé možnosti stylingu. Můžete si vybrat jeden z těchto stylů a vytvořit obsah, který bude po výběru vložen do dokumentu.
Stisknutím jedné z dostupných možností v rozevírací nabídce vložte obsah pomocí tohoto stylu.
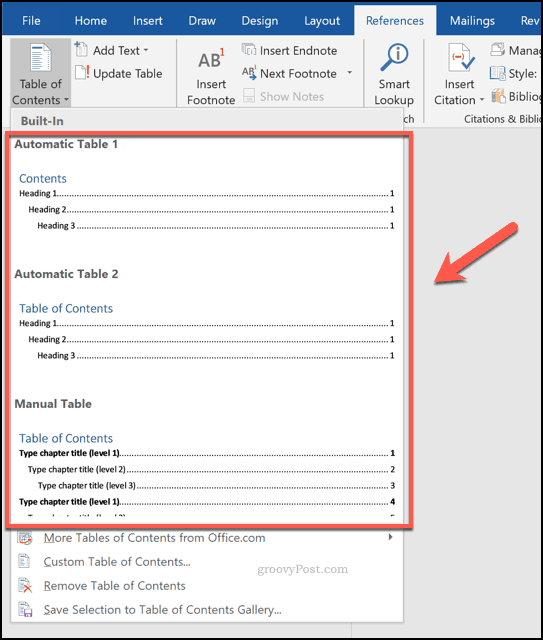
V tuto chvíli bude váš obsah vložen do dokumentu.
Styl obsahu můžete dále změnit výběrem textu a pomocí možností formátování pod Domov kartu na pásu karet.
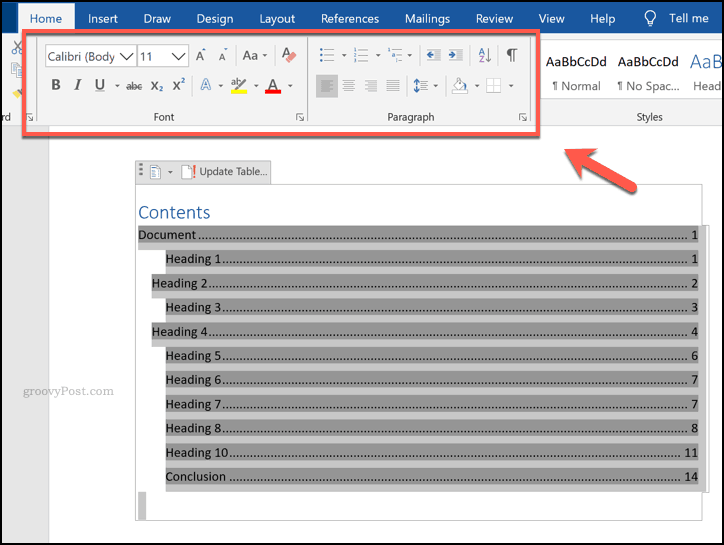
Pokud v dokumentu provedete změny a poté budete muset obsah aktualizovat, stiskněte klávesu Reference kartu na pásu karet.
Odtud klikněte na ikonu Aktualizujte tabulku tlačítko v Obsah sekce.
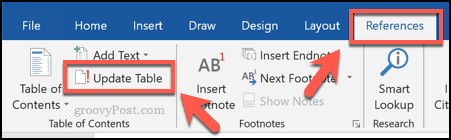
Microsoft Word se vás zeptá, zda chcete pouze aktualizovat čísla stránek a ponechat nadpisy neporušené nebo aktualizovat celý obsah.
Vyberte některou z možností Aktualizujte pouze čísla stránek nebo Aktualizujte celou tabulku a poté stiskněte tlačítko OK tlačítko pro aktualizaci tabulky.
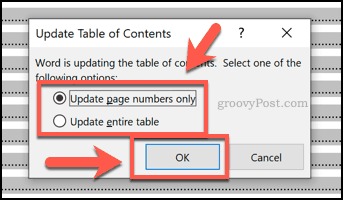
Vytváření větších dokumentů Wordu
Přidání obsahu je jen jedním ze způsobů, jak vytvořit větší textové dokumenty bez toho, aby se čtenář ohromil. Můžete začít pomocí stavebních bloků v aplikaci Word aby se vaše dokumenty formátovaly, zejména pokud píšete stejným stylem konzistentně.
Jaké jsou vaše tipy pro vytváření a organizaci větších dokumentů v aplikaci Microsoft Word? Dejte nám vědět v sekci komentáře.