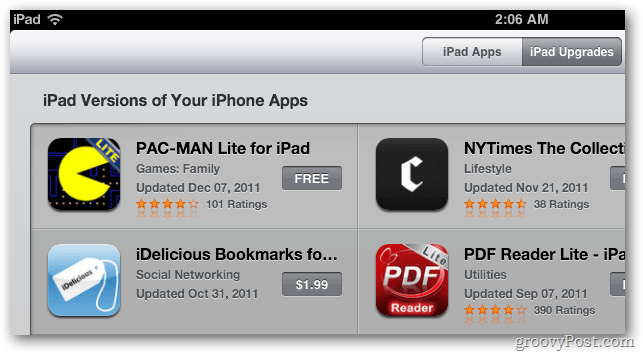Vytvořte zástupce změny plánu napájení v systému Windows
Microsoft Windows 8 Vindovs 7 / / March 19, 2020
Pravidelná změna plánů napájení systému Windows může vést k únavnému procházení ovládacím panelem. Zde je návod, jak vytvořit zkratky pro možnosti plánu a nastavit je rychleji.
Pokud chcete změnit svůj plán napájení notebooku, nejběžnějším způsobem je nastavení napájení buď z ovládacího panelu, nebo prostřednictvím ikony baterie na hlavním panelu. Pravidelná změna z jednoho plánu napájení na jiný je časově náročná. Zde je návod, jak vytvořit zkratku plánu napájení pro snadnější přístup.
Vytvoření zástupce pro změnu plánu napájení
Klikněte na nabídku Start a typ:cmd a stiskněte Enter.
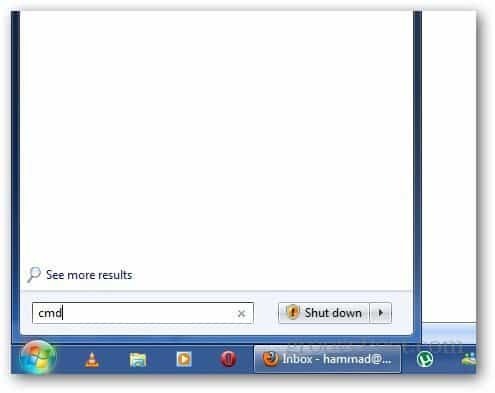
Do příkazového řádku zadejte následující příkaz:
powercfg –list
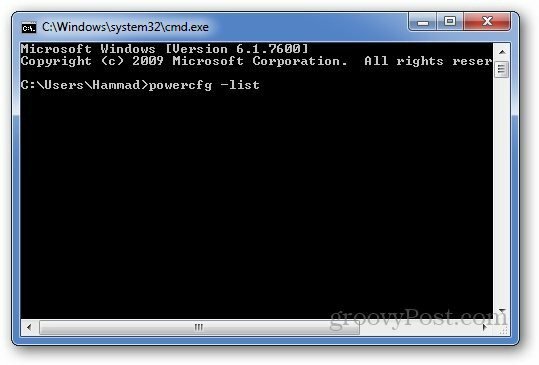
Ukáže vám tři plány napájení s jejich čísly GUID. Zkopírujte číslo GUID plánů napájení, které budou použity k vytvoření zástupce.

Nyní klikněte pravým tlačítkem na plochu a přejděte na Nové >> Zkratka.
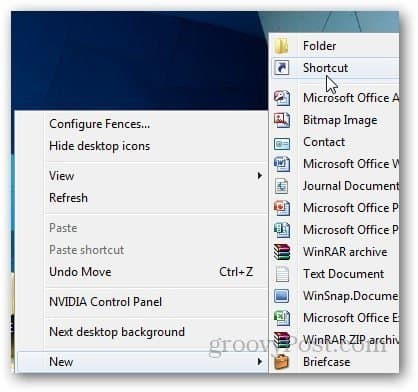
V poli umístění typ:powercfg.exe / setactiveGUIDNumber a klikněte na Další. Číslo GUID je číslo zkopírované dříve.
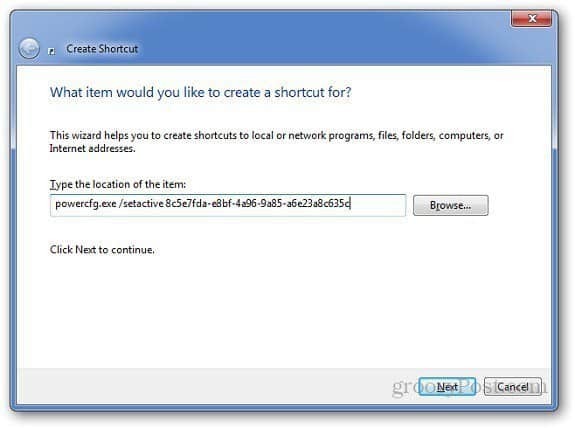
Zde jsou čísla GUID pro 3 různé plány napájení. Pro konkrétní zkratky plánu napájení vložte následující.
Vyvážený
powercfg.exe / setactive 381b4222-f694-41f0-9685-ff5bb260df2e
Vysoký výkon
powercfg.exe / setactive 8c5e7fda-e8bf-4a96-9a85-a6e23a8c635c
Spořič energie
powercfg.exe / setactive a1841308-3541-4fab-bc81-f71556f20b4a
Zadejte název zástupce a klikněte na Dokončit.
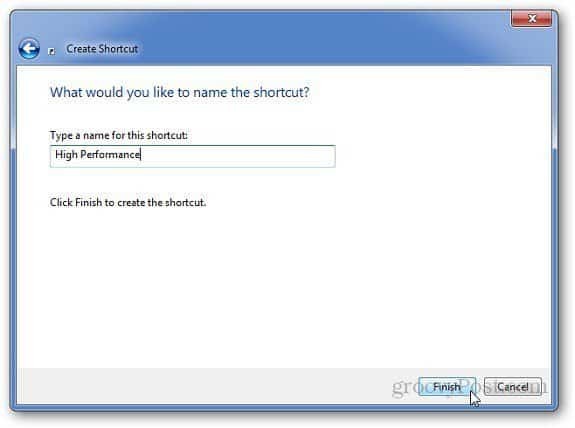
Nyní přejděte na plochu, klikněte pravým tlačítkem myši na nově vytvořenou zkratku a přejděte na její Vlastnosti.
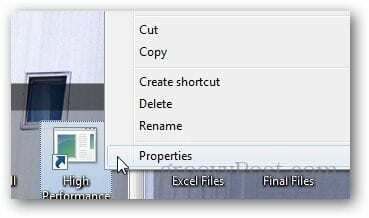
Na kartě Zkratka klikněte na Změnit ikonu.
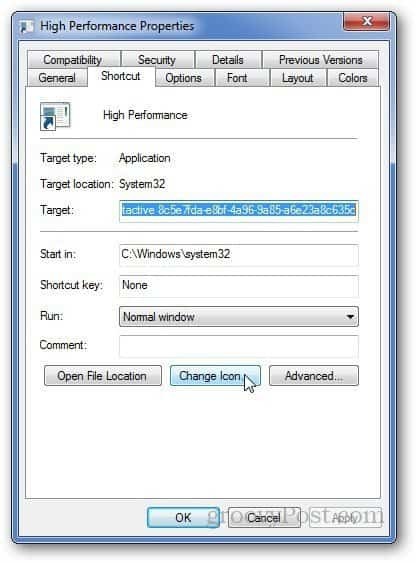
Uvědomte si, že vám ukáže chybu, že konkrétní cesta neobsahuje žádné ikony. Stačí kliknout na OK.
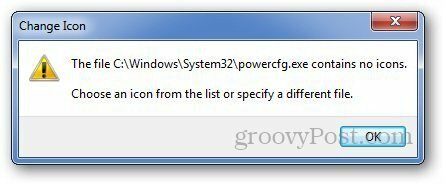
Otevře se okno s ikonou změny. Můžete si vybrat libovolnou ikonu z předinstalovaných ikon nebo můžete procházet počítač, pokud máte nějakou vlastní ikonu. Nebo můžete použít vlastní ikona také.
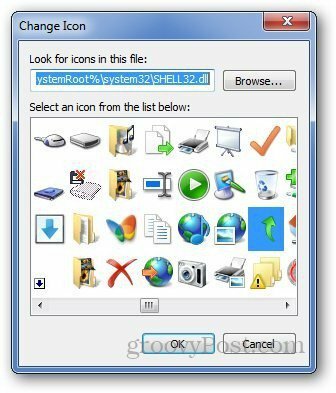
Nyní, kdykoli chcete změnit svůj plán napájení, stačí dvakrát kliknout na ikonu zástupce a je dobré jít.