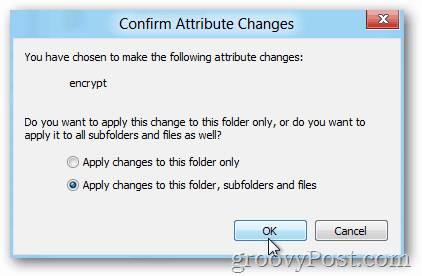Jak snadno šifrovat soubory a složky pomocí EFS v systému Windows 8.1
Bezpečnostní Windows 8.1 Windows 8 Šifrování Vindovs 7 / / March 17, 2020
Snadné šifrování souborů a složek pomocí systému Microsoft EFS (Encrypted Files System) pomocí systémů Windows 8.1, Windows 8, Windows 7 a XP.

Věděli jste, že systémy Windows XP, Windows 7, Windows 8 a 8.1 zahrnují snadno použitelnou a velmi bezpečnou šifrovací službu, která vám umožňuje zašifrovat soubory a složky pouhými několika kliknutími? Říká se tomu Encrypted File Service nebo EFS. Před lety jsem psal, jak používat EFS k šifrování souborů pomocí automatizace a skriptování nikdy jsem však nevysvětlil, jak to povolit snadným způsobem - z rozhraní Průzkumníka Windows.
Než však tyto kroky přezkoumám, zde je stručné shrnutí toho, co je EFS a proč byste jej měli povolit v citlivých nebo soukromých souborech.
EFS je vestavěná šifrovací služba, která je zabudována do systému Windows od dob systému Windows XP. Jakmile je soubor zašifrován pomocí EFS, lze k němu přistupovat pouze pomocí přihlašovacího jména Windows, který soubor zašifroval. Ačkoli ostatní uživatelé ve stejném počítači možná uvidí vaše soubory, nebudou je moci otevřít - včetně správců. Velmi užitečné, pokud chcete zachovat soukromé soubory nebo složky v soukromí - a protože EFS je integrován do systému Windows bez problémů, ani si ho většinu času ani nevšimnete.
Podívejme se nyní, jak to povolit. Přestože snímky obrazovky a kroky níže jsou převzaty ze systému Windows 8, kroky jsou stejné pro systémy Windows 7 a Windows XP.
Poznámka: Podobné jako BitLocker, Windows EFS je podporován pouze u verzí Windows Pro a Enterprise 8.1, Windows 8 a Windows 7. Pokud si nejste jisti, kterou verzi systému Windows používáte, stačí spustit Winver.exe který je zabudován do všech verzí systému Windows.
Klepněte pravým tlačítkem myši na složku nebo soubor, který chcete zašifrovat, a klepněte na příkaz Vlastnosti.
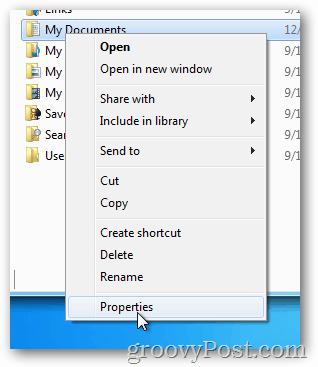
Na kartě Obecné klepněte na tlačítko Upřesnit.
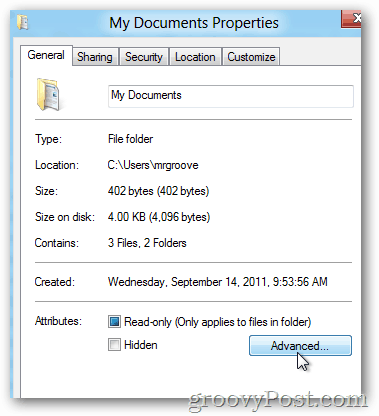
Zaškrtněte políčko Šifrovat obsah pro zabezpečení dat a klikněte na OK.
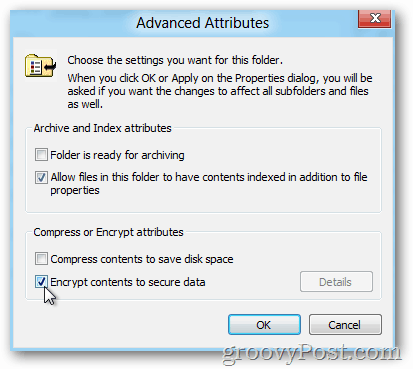
Klikněte na OK
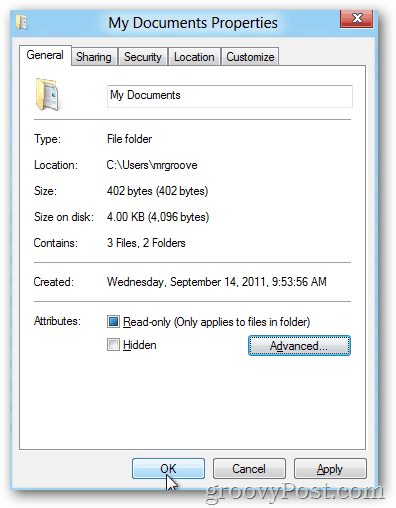
Pokud šifrujete složku, systém Windows se zeptá, zda chcete šifrovat pouze jednu složku nebo všechny podsložky a soubory ve složce.
Klikněte na přepínač, který vám vyhovuje, a klikněte na OK.
Po šifrování souboru nebo složky pomocí systému Windows EFS se ve výchozím nastavení změní barva na zelenou, jak je uvedeno níže.
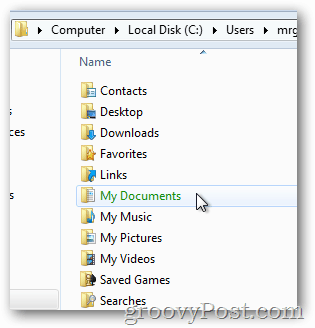
Protože jsem se rozhodl šifrovat všechny podsložky a soubory, všimněte si, jak jsou také šifrovány (zelené).
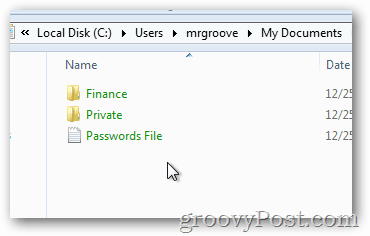
Doporučuji také použít EFS k šifrování citlivých dat, která vás ochrání před odcizením nebo prodejem vašeho PC. Protože je šifrovací klíč přiřazen k vašemu účtu a heslu systému Windows, budou vaše data v bezpečí, i když budou data roztrhána nebo bude heslo resetováno.
Velmi jednoduché a velmi snadné, jak jsem slíbil. Než začnete pokračovat, je ještě jedna věc, kterou byste měli udělat, než začnete šifrovat celý pevný disk pomocí EFS - Zálohujte svůj certifikát soukromého klíče EFS.
Zálohování certifikátu EFS. je důležitým dalším krokem v případě poškození pevného disku nebo jiného scénáře, kdy v systému ztratíte certifikát EFS. Zálohování trvá jen několik minut, proto tento další krok nevynechávejte.